
Зараз ми подивимося, як можна встановити Windows 7 другий системою, до раніше встановленої операційної системи Windows 10 на одному комп'ютері. У деяких ситуаціях, користувачеві необхідно працювати в різних операційних системах на одному ПК з різних причин.
Ця ситуація вирішується двома способами: за допомогою віртуальної машини, на яку встановлюються інші операційні системи, або установкою нової ОС на інший розділ диска, або на інший жорсткий диск, якщо на комп'ютері є кілька жорстких дисків.
зміст:- Створення розділу на жорсткому диску для установки Windows 7
- Створення завантажувальної флешки або запис DVD диска з Windows 7
- Установка Windows 7 в якості другої операційної системи
- Як змінити порядок завантаження двох операційних систем на одному комп'ютері
- висновки статті
- Установка Windows 7 другий системою до Windows 10 (відео)
У цій статті ви знайдете інструкції про те, як встановити Windows 10 і 7 на одному комп'ютері. До вже працює на ПК Windows 10, ми встановимо Windows 7, в якості другої системи. При цьому, ніяких маніпуляцій з завантажувачем не буде потрібно, завантажувальний запис Windows 7 буде додана до завантажувального запису Windows 10, і не переписана "сімкою".
У цьому керівництві ми розглядаємо сучасну конфігурацію обладнання комп'ютера. Для того, щоб запустити Windows 7 другий системою на Windows 10, необхідно виконати наступні умови:
- На комп'ютері повинна бути встановлена 64 бітна Windows
- Жорсткий диск комп'ютера має таблицю розділів GPT (GUID Partition Table).
- На комп'ютері використовується інтерфейс UEFI, а не старий BIOS.
- Для установки, в якості другої системи, нам буде потрібно Windows 7 з розрядністю 64-bit, яку потрібно записати на завантажувальну флешку або DVD диск.
На всіх сучасних комп'ютерах: ноутбуках або стаціонарних ПК використовується інтерфейс UEFI BIOS, замість застарілого БІОС, а жорсткий диск розмічається в GPT. Для установки на GPT диск підходить тільки 64 бітна версія Windows 7.
Установка Windows 7 в якості другої операційної системи на Windows 10 проходить в такому порядку:
- На жорсткому диску створюється розділ для установки Windows
- Створюється завантажувальна USB флешка з Windows 7, що підтримує завантаження на GPT диску, або на DVD диск записується образ системи.
- Ви встановлюєте Windows 7 в спеціально створений розділ на жорсткому диску.
- Проводиться вибір операційної системи, що завантажується за замовчуванням.
У підсумку, на комп'ютері будуть працювати дві операційні системи: Windows 7 - друга система, Windows 10 - система, встановлена спочатку. На прикладі з цієї статті, ми встановлюємо Windows 7 разом з Windows 10, замість "сімки" подібним способом можна встановити Windows 8.1 або Windows 8.
Перед установкою другої операційної системи, увійдіть в UEFI BIOS для відключення функції безпечного завантаження, яка перешкоджає завантаженні на ПК з зовнішніх носіїв. Навіть коли "Secure Boot" не вийде завантажиться з флешки. Знайдіть в UEFI параметр "Secure Boot" (інтерфейс UEFI BIOS відрізняється на комп'ютерах різних виробників), встановіть його в стан "Disabled", збережіть налаштування.
Створення розділу на жорсткому диску для установки Windows 7
На нових комп'ютерах, в більшості випадків, є один системний розділ, який відображається в Провіднику. Інші розділи: один службовий розділ (в MBR) або кілька службових розділів (в GPT) приховані. На ноутбуці може бути розділ Recovery, службовець для відновлення, створений виробником пристрою. Цей розділ може бути прихований або відображатися в Провіднику.
Для установки Windows 7 поруч з Windows 10, необхідно створити додатковий розділ на жорсткому диску комп'ютера. Ми виділимо вільне місце для створення нового розділу з розділу з встановленою Windows, не видаляючи систему і дані. У створений розділ ми встановимо Windows 7.
Виконайте наступні кроки:
- Клацніть правою кнопкою миші по меню "Пуск".
- У контекстному меню виберіть "Управління дисками".
- Відкриється вікно оснащення "Управління дисками".
На цьому комп'ютері є один жорсткий диск, який позначений, як "Диск 0" і оптичний CD / DVD привід, під ім'ям "CD-ROM 0". На жорсткому диску є системний розділ: диск "C:" і службові розділи, необхідні для роботи операційної системи, створені автоматично при установці Windows.
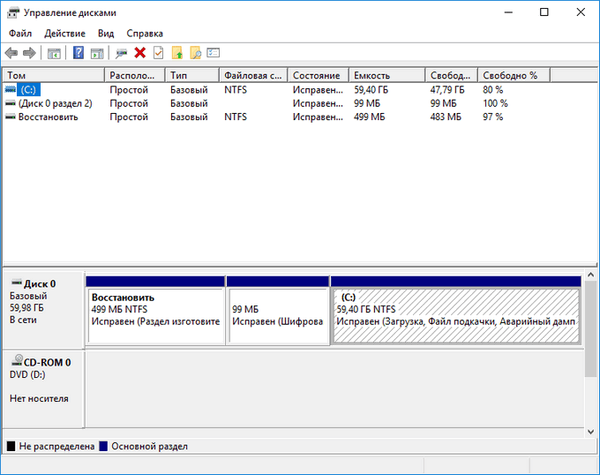
Нам необхідно створити новий розділ на жорсткому диску, в який буде встановлена Windows 7.
- Клацніть правою кнопкою миші по диску "C:", в контекстному меню виберіть "Стиснути том ...".

- Після виконання запиту місця для стиснення диска, відкриється вікно "Стиснути C:", в якому зазначено доступне місце для стиснення в МБ (мегабайтах). Виберіть потрібний розмір в поле "Розмір стискання (Мбайт)", натисніть на кнопку "Стиснути".

- В оснащенні "Управління дисками з'явиться нерасподілений простір.
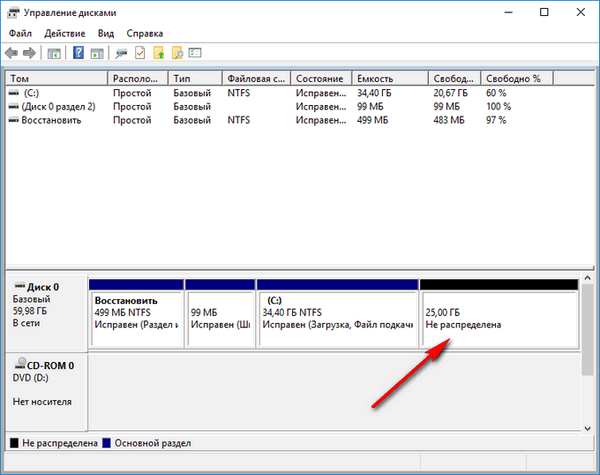
- Клацніть правою кнопкою миші по нерозподіленим простору, в контекстному меню виберіть "Створити простий том ...".
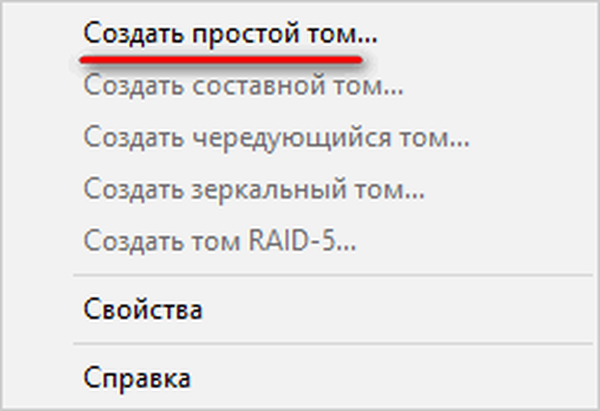
- У вікні "Майстер створення простого томи" натисніть на кнопку "Далі".
- У вікні "Вказівка розміру тому" натисніть "Далі".
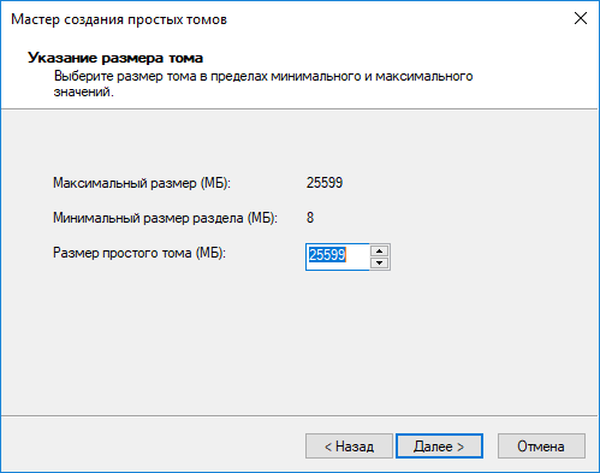
- У вікні "Призначення букви диска або шляху" надайте необхідну букву нового розділу. За замовчуванням вибирається перша вільна буква, наступна за зайнятою.
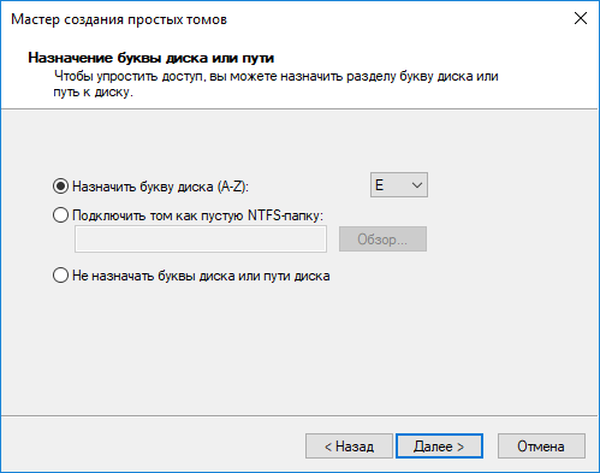
- У вікні "Форматування розділу" погодитеся з настройками за замовчуванням.
- В поле "Мітка тому" введіть назву, під яким даний диск буде відображатися в Провіднику і в програмі установки Windows. Я вибрав мітку "Windows 7", щоб було зрозуміло, яка система знаходиться в даному розділі.
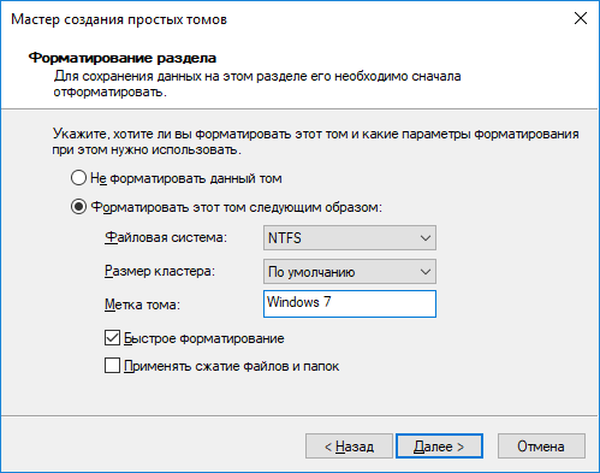
- У вікні "Завершення майстра створення томи" натисніть на кнопку "Готово".
- У вікні "Керування дисками" з'явився новий розділ "Windows 7".
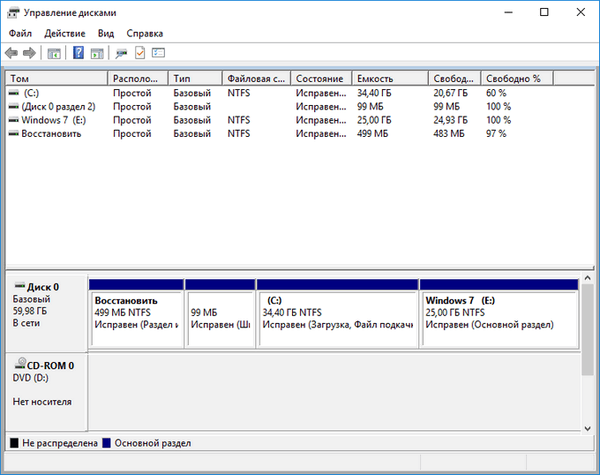
Створення завантажувальної флешки або запис DVD диска з Windows 7
Для установки Windows потрібно завантажувальний носій (USB флешка або DVD диск). Заздалегідь необхідно створити завантажувальний флешку Windows 7, яка підтримує завантаження на диски з розміткою GPT. Можна вибрати інший варіант: записати образ Windows 7 на DVD диск, якщо на комп'ютері є оптичний привід.
У статтях на своєму сайті я описував програми для створення завантажувальних флешок або DVD дисків, тому тут повторюватися не буду. Нижче знаходяться посилання на деякі з подібних програм.
Вам також може бути цікаво:- Створення завантажувальної флешки в Rufus
- Створення завантажувальної флешки в UltraISO
- Як записати образ Windows на диск - 7 способів
Після створення завантажувального носія можна перейти до наступного етапу.
Установка Windows 7 в якості другої операційної системи
Вставте оптичний диск в привід комп'ютера, або підключіть завантажувальний флешку до порту USB 2.0. Порт USB 3.0 (в роз'ємі є синя пластикова панель) не підійде через те, що він не підтримується в операційній системі Windows 7. Ця ОС випущена раніше, ніж був створений інтерфейс USB 3.0.
Увійдіть в завантажувальний меню (Boot Menu) або в UEFI BIOS, для вибору завантажувального пристрою (USB флешки або DVD диска).
Вам також може бути цікаво:- Як зайти в Boot Menu на стаціонарному ПК або ноутбуці
- Як зайти в BIOS на стаціонарному ПК і ноутбуці: таблиця
Після вибору способу завантаження, на комп'ютері запуститься програма установки Windows 7.
У першому вікні для вибору мови, формату часу і грошових одиниць і розкладки клавіатури, натисніть на кнопку "Далі".

У наступному вікні натисніть на кнопку "Встановити".

У вікні "Ознайомтеся з умовами ліцензії" поставте прапорець в пункті "Я приймаю умови ліцензії".
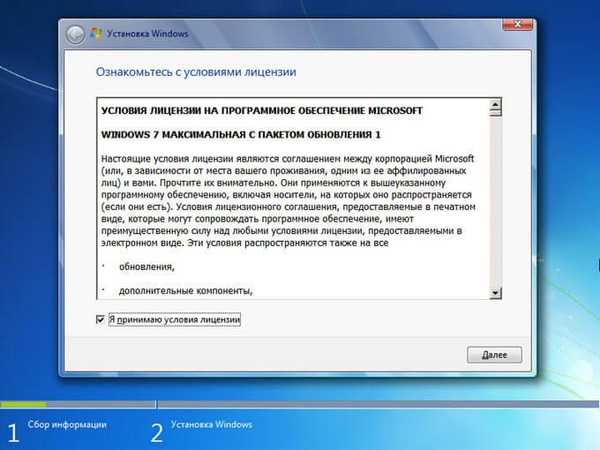
У вікні "Виберіть тип установки" необхідно вибрати "Повна установка (розширена інсталяція)". Якщо вибрати "Оновлення", операційна система буде встановлена поверх попередньої Windows. Нам цього не треба.
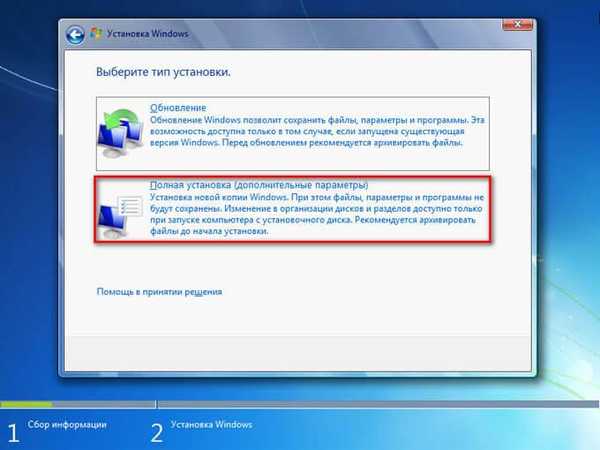
У вікні "Виберіть розділ для установки Windows" потрібно вибрати правильний розділ для установки операційної системи. Виділіть розділ для установки Windows 7, а потім натисніть на кнопку "Далі".
На цьому комп'ютері є: розділ з Windows 10, три службових розділу невеликого розміру, що створюються на комп'ютерах з GPT розміткою жорсткого диска, і спеціально створений розділ для установки Windows 7. У нашому випадку, ми присвоїли розділу мітку "Windows 7", тому нам легко його виявити. Якщо мітку не була присвоєна, орієнтуйтеся по величині розміру створеного розділу.
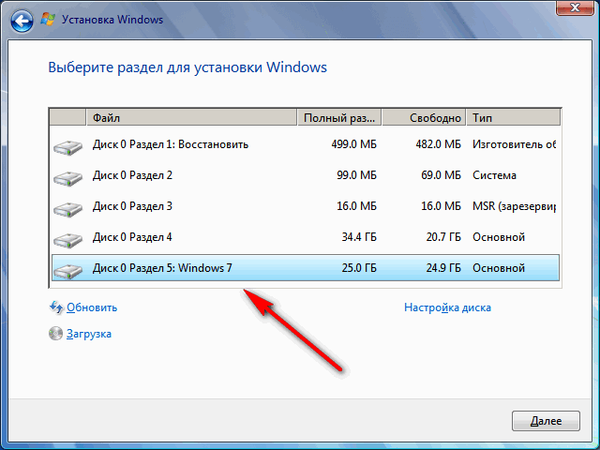
Відкриється вікно з попередженням про те, що порядок розділів на диску, обраному для установки, відрізняється від рекомендованого. Нас запитують: "Прокласти установку?". Натисніть на кнопку "ОК".
Програма установки побачила, що на комп'ютері вже є системний розділ з операційною системою, а користувач бажає встановити нову операційну систему в інший розділ на жорсткому диску. Тому система цікавиться, чи правильно був обраний розділ диска для установки Windows.
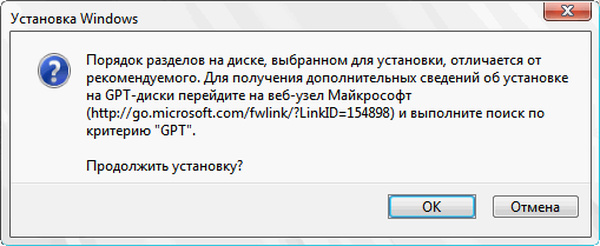
Починається процес установки Windows 7 на ПК. Детальний опис ви знайдете в статті на моєму сайті.
Вам також може бути цікаво:- Установка Windows 7
- Установка Windows 8.1
Після завершення установки операційної системи, відбудеться запуск Windows 7.
Відкрийте Провідник, щоб побачити розділи жорсткого диска, на яких встановлені Windows 7 і Windows 10. Якщо увійти з Windows 7, то ця система буде в Провіднику на диску "C:".
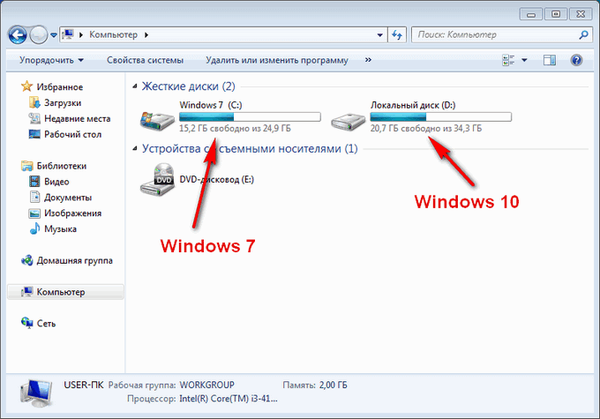
При вході в Провідник з Windows 10, навпаки, "десятка" буде на диску "C:".

Як змінити порядок завантаження двох операційних систем на одному комп'ютері
Після включення або перезавантаження комп'ютера, відкриється вікно "Диспетчер завантаження Windows", в якому потрібно вибрати операційну систему для запуску. Одна з операційних систем обрана завантажується за замовчуванням.
Це вікно відображається протягом певної кількості часу (за замовчуванням - 30 секунд). Користувач, за допомогою клавіш зі стрілками, переходить на потрібну операційну систему. Коли час очікування закінчиться, на ПК запуститися обрана операційна система (вона буде виділена).
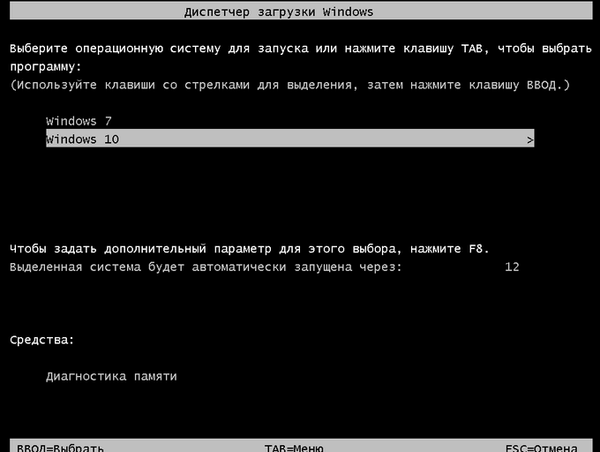
Якщо користувач не зробить ніяких дій, запуститися операційна система, обрана за замовчуванням.
У нашому випадку, останньої була встановлена Windows 7, тому ця ОС обрана системою за замовчуванням. Цю настройку легко поміняти з будь-якої встановленої операційної системи.
Зараз Windows 7 є системою, що завантажується за замовчуванням на комп'ютері. Ми змінимо цей параметр для того, щоб за замовчуванням на ПК завантажувалася Windows 10.
У будь-який з операційних системі Windows 10 або Windows 7 виконайте наступні дії:
- Натисніть на клавіатурі на клавішу "Win" + "R".
- У вікні "Виконати" введіть команду "msconfig" (без лапок), натисніть на кнопку "ОК".
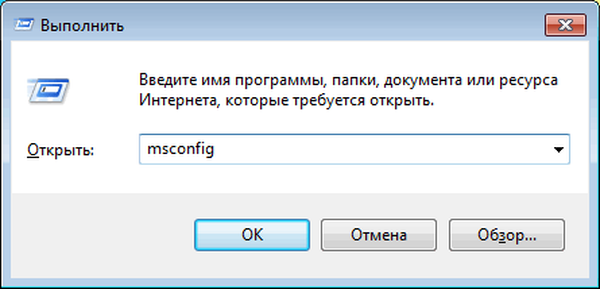
- У вікні "Конфігурація системи" відкрийте вкладку "Завантаження".
- Виділіть операційну систему, яку необхідно зробити завантажується за замовчуванням.
- Натисніть на кнопку "Використовувати за замовчуванням".
- В поле "Таймаут" можна змінити час очікування в вікні для вибору завантаження Windows 7 або Windows 10. Я зменшив час таймаута до 15 секунд.
- Після завершення налаштувань, натисніть на кнопку "ОК".
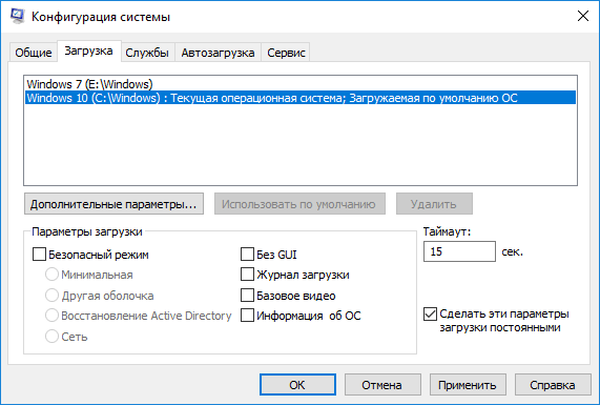
- перезавантажте комп'ютер.
Тепер, у вікні для вибору операційних систем, Windows 10 стане системою, що завантажується за замовчуванням. Вона буде виділена в диспетчері завантаження Windows.
висновки статті
Користувачі можуть встановити Windows 7 в якості другої системи на комп'ютер, що працює під управлінням операційної системи Windows 10. Буде потрібно дотримати деякі умови: комп'ютері повинен бути UEFI BIOS і таблиця розділів GPT. Необхідно створити завантажувальний флешку, яка підтримує завантаження на GPT диску, або записати оптичний DVD диск з Windows 7.
Після підготовки розділу для установки нової операційної системи, виконується установка Windows 7. У результаті, на одному комп'ютері будуть встановлені дві системи: Windows 7 і Windows 10.
Установка Windows 7 другий системою до Windows 10 (відео)
https://www.youtube.com/watch?v=_wymLozbrgIПохожие публікації:- Підтримка Windows 7 закінчена: що робити
- Як перезапустити Провідник Windows - 9 способів
- Порівняння версій Windows 7: таблиця
- Відновлення завантажувача Windows 7 - 3 способи
- Видалення другої операційної системи в Windows











