
Що таке WDS? Windows Deployment Services - технологія з допомогою якої можна встановити Windows по мережі. WDS використовується для розгортання образів на комп'ютери з можливістю PXE-завантаження (PXE-завантаження - середовище для завантаження комп'ютера по мережі)
Установка Windows 7 використовуючи служби розгортання Windows (WDS)
Заходимо в нашу обліковий запис, ввівши пароль
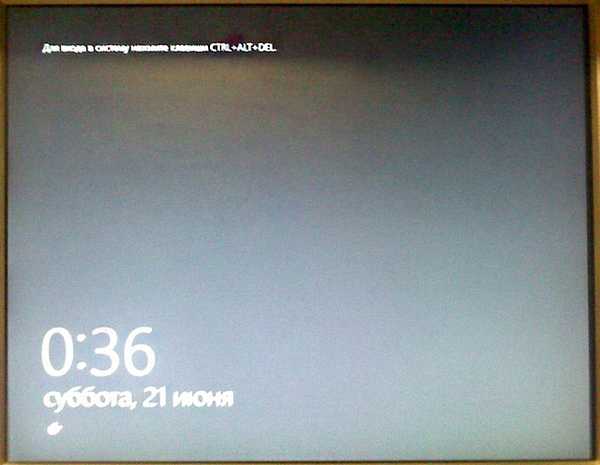
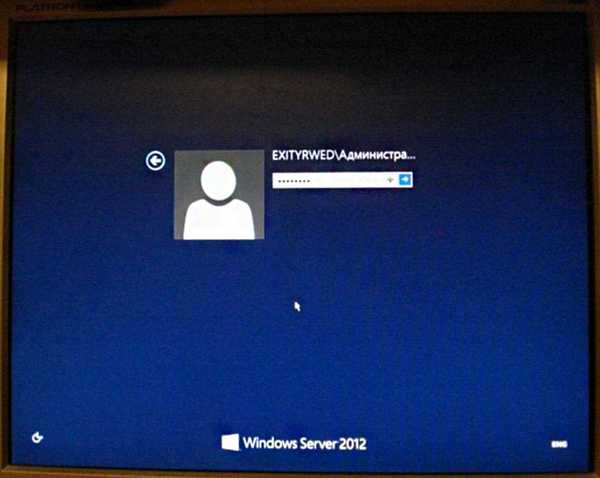
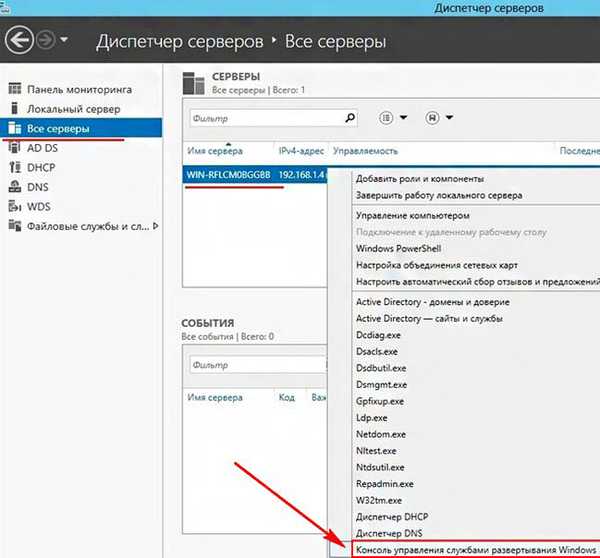
Вибираємо наш сервер, клацаємо по ньому правою кнопкою миші і вибираємо Властивості


Йдемо на вкладку відгук PXE і вибираємо Відповідати всіх клієнтських комп'ютерів (відомим і невідомим).

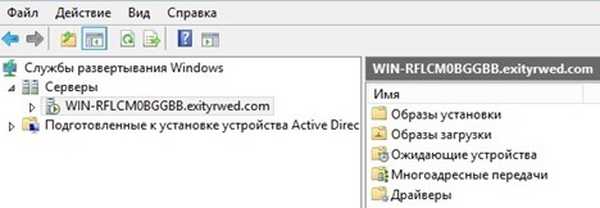
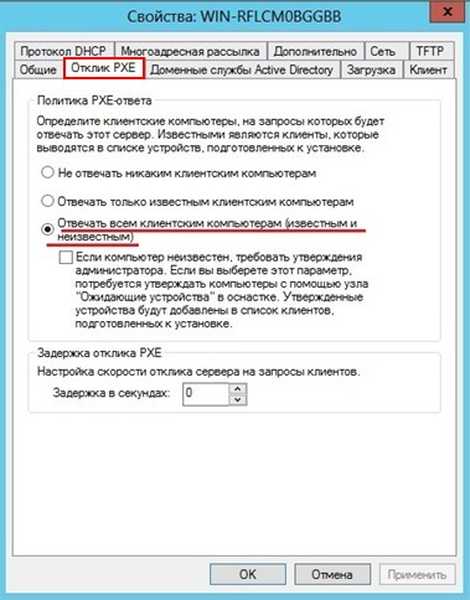
Далі йдемо на вкладку Завантаження і вибираємо Завжди продовжувати PXE завантаження (Для відомих і невідомих клієнтів) і натискаємо ОК.
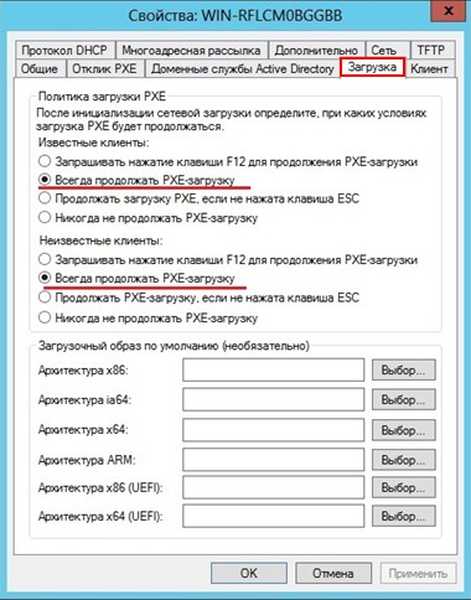
Підключаємо мережевий кабель в гніздо мережевої плати комп'ютера-клієнта

Вибираємо завантаження по мережі
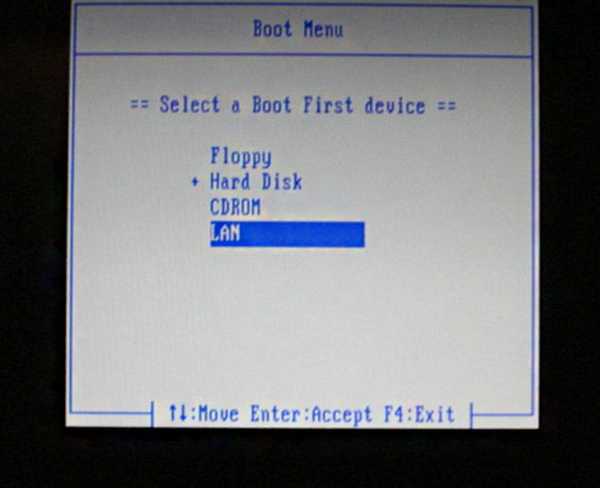
Триває завантаження по мережі
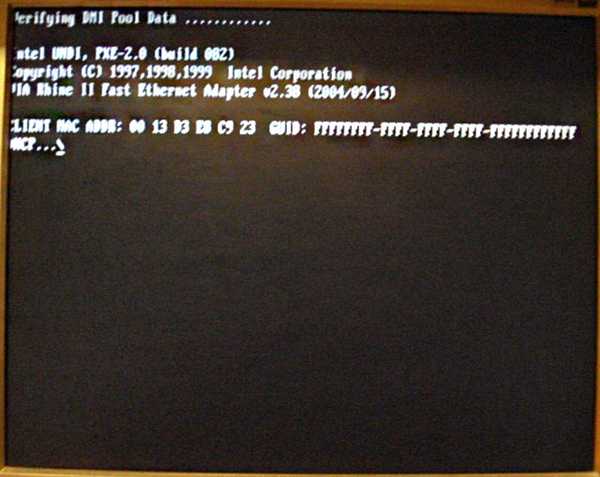
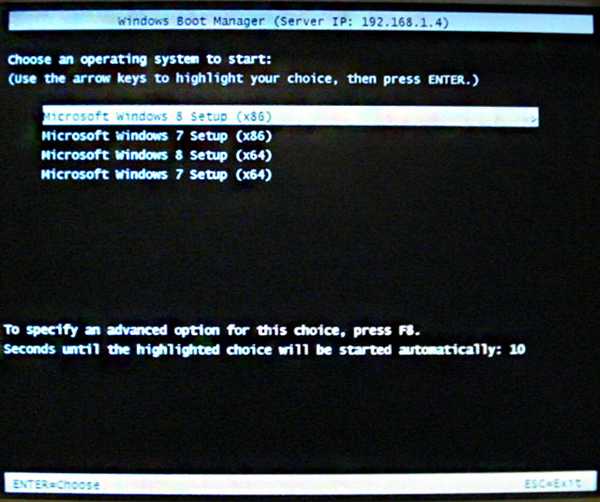
Наприклад якщо ми хочемо встановити Windows 7 32 розрядну, то вибираємо Microsoft Windows 7 Setup (x86)

Відбувається завантаження за допомогою завантажувального образу
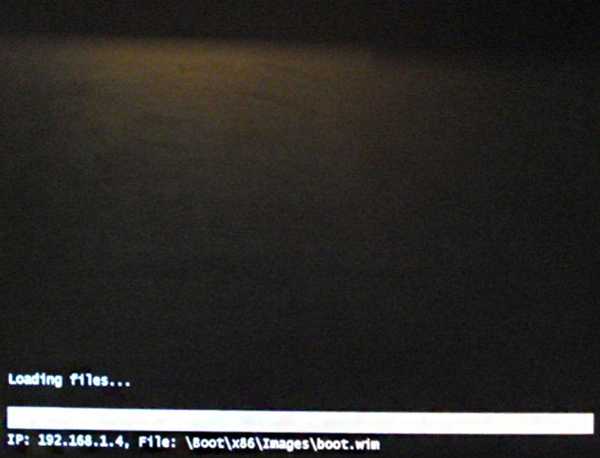
початок установки

Через деякий час з'являється ось таке вікно. натискаємо Далі
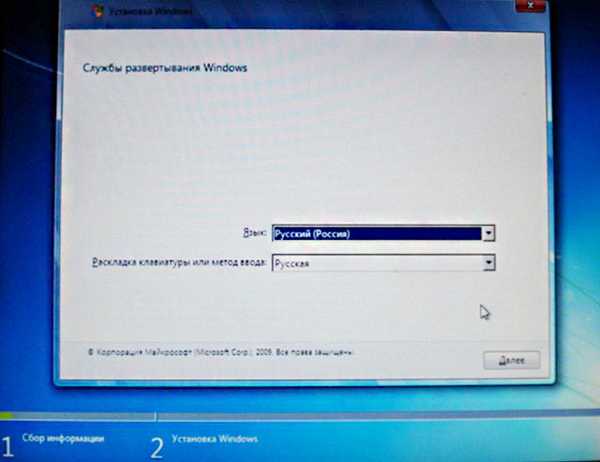
Далі відкривається ось таке віконце, в яке нам потрібно ввести ім'я користувача і пароль для підключення до сервера. Ім'я користувача потрібно вводити в форматі домен \ користувач або користувач @ домен
Так як сервер входить в домен exityrwed.com, вводимо таке Администратор@exityrwed.com
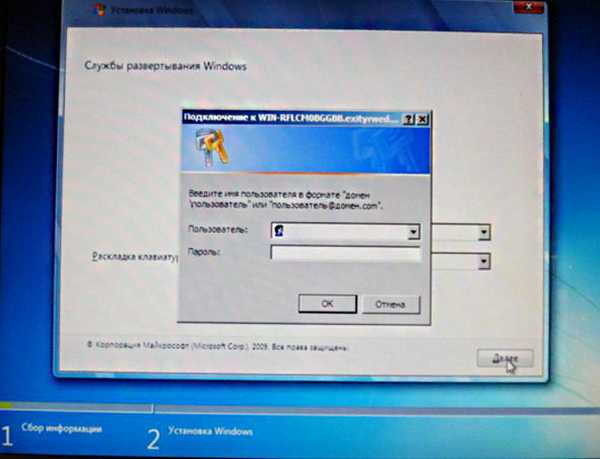
Після введення імені користувача і пароля відкриється вікно в якому відображений список настановних образів, які є на сервері
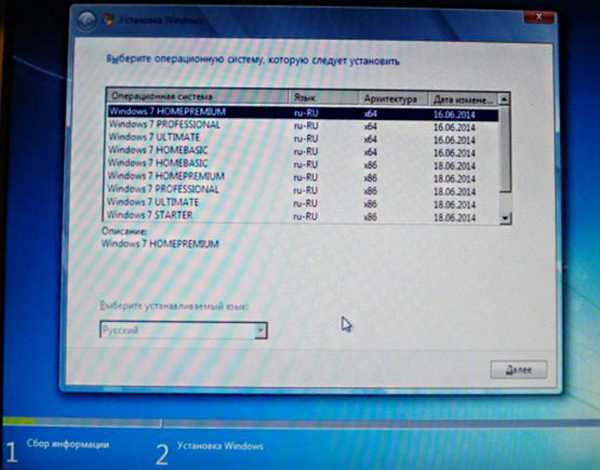
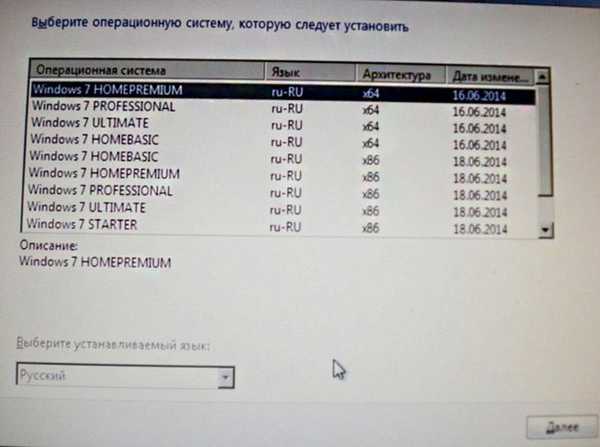
Наприклад ми хочемо встановити Windows 7 Ultimate 32 розрядна, її і вибираємо

На моєму комп'ютері клієнта був один розділ на жорсткому диску і незайняте простір, на якому створимо розділ для установки системи
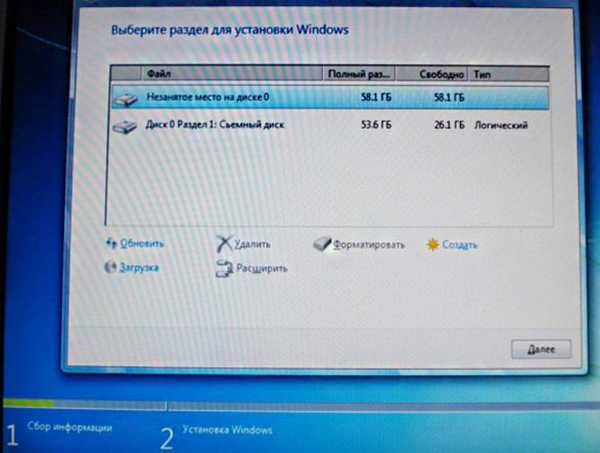
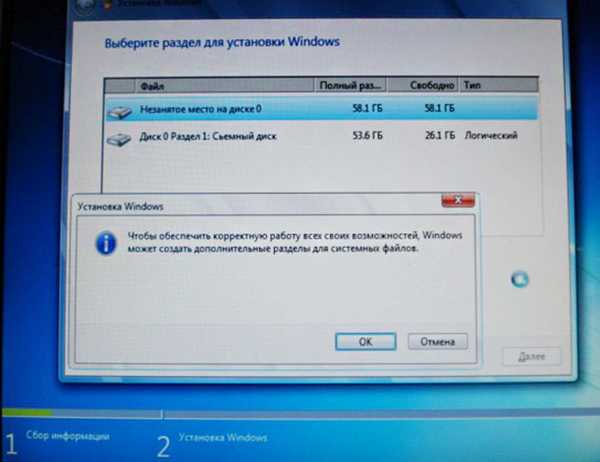
Створили необхідні розділи, на Розділ 2 встановлюємо систему
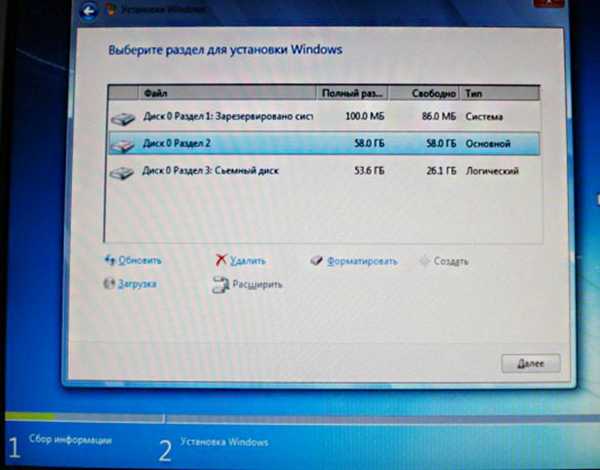
Чекаємо відповідь від сервера.
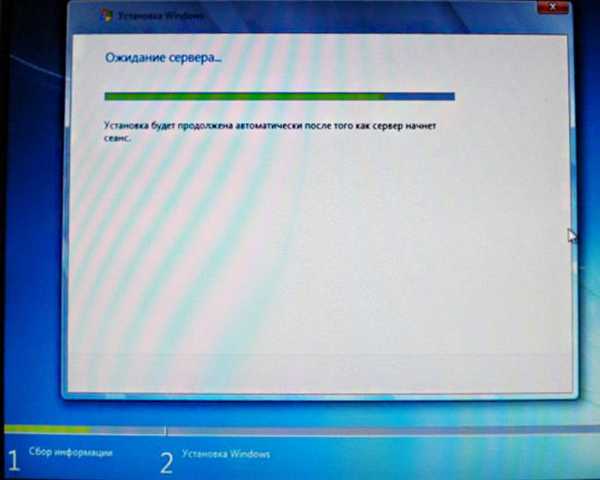
йде установка

перезавантаження
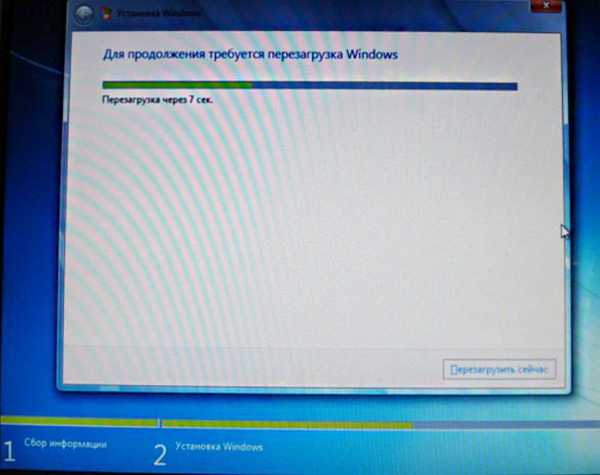
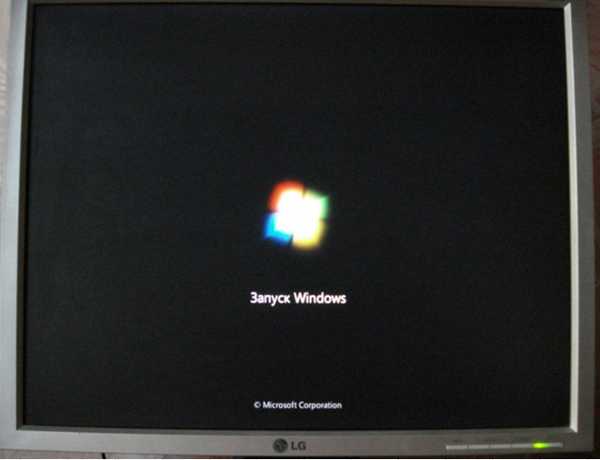
Оновлення параметрів ресстра

запуск служб

установка пристроїв

застосування параметрів

перезавантаження

запуск Windows

Оновлення параметрів реєстру

запуск служб
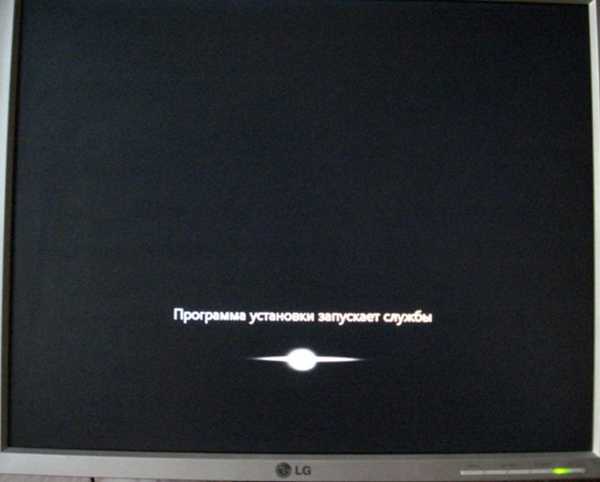
установка пристроїв

застосування параметрів

перезавантаження

запуск Windows

Підготовка до першого використання

Перевірка продуктивності відео

далі
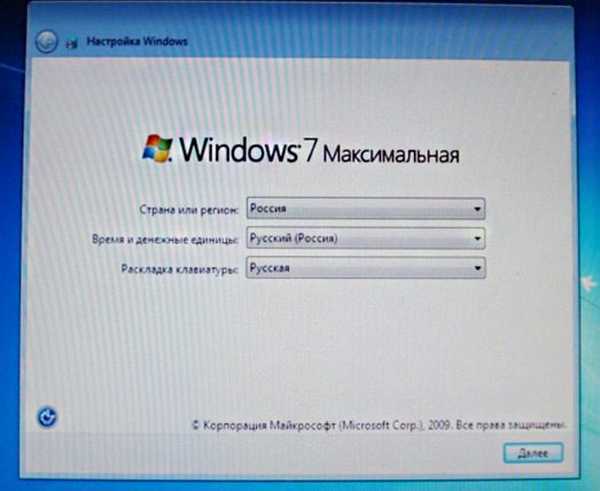
Вводимо ім'я користувача та ім'я комп'ютера
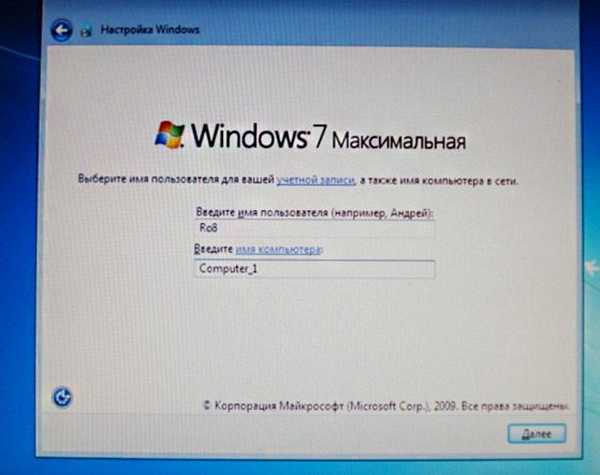
Вводимо пароль облікового запису і підказку до нього
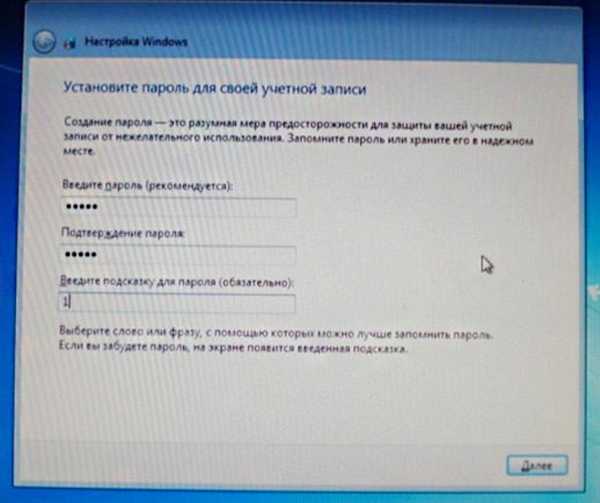
Вводимо або не запроваджуємо ключа продукту
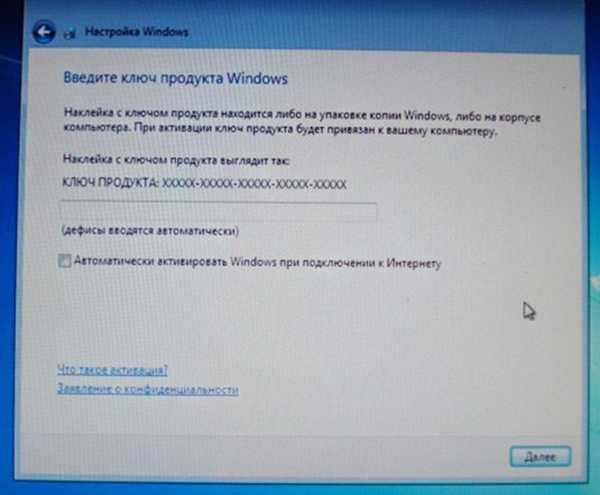
Погоджуємося з ліцензійною угодою

Вибираємо використовувати рекомендовані параметри
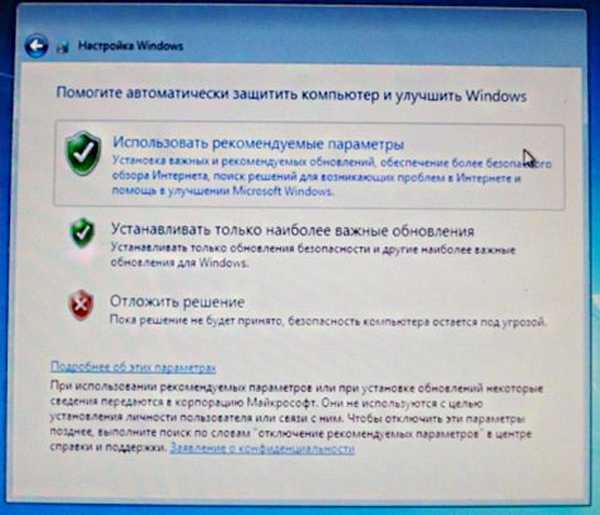
Вибираємо часовий пояс
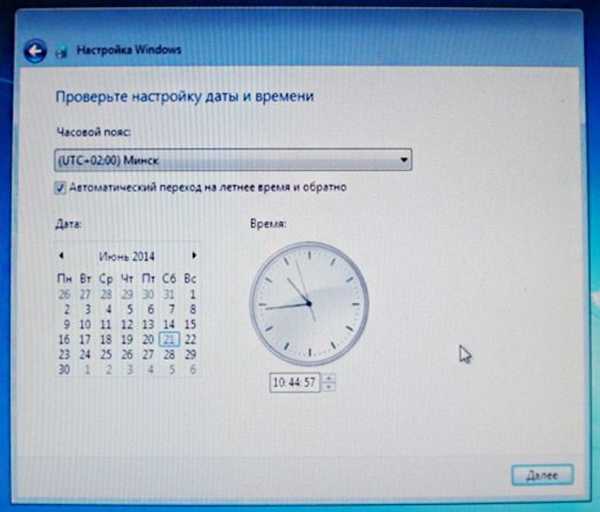
Вибираємо тип мережі
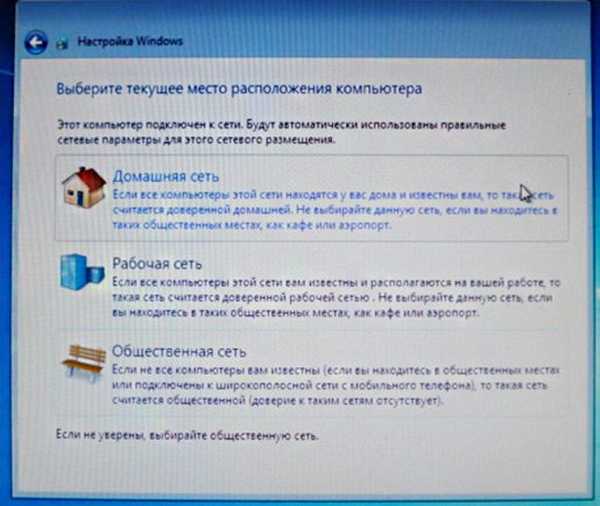
Підготовка робочого столу

система встановлена
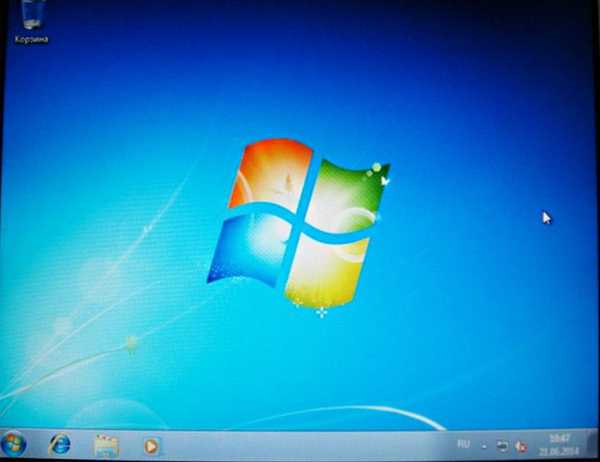
Автор статті Ro8.
Мітки до статті: Windows Server











