
Установка Windows 8.1 на зовнішній USB-диск за допомогою середовища предустановки Windows (Windows PE). Після інсталяції операційна система буде завантажуватися на комп'ютерах зі звичайним БІОС і ноутбуках з включеним інтерфейсом UEFI
Починаючи з Windows 8, Microsoft оголосила про підтримку установки OS на зовнішні HDD і флешки. Програма установки на зовнішні носії "Windows To Go" є в Windows 8 і в Windows 8.1, але тільки в редакціях Enterprise (в Windows 10 в редакціях PRO і Enterprise) і встановлює програма тільки редакції Enterprise. Так само "Windows To Go" просить зовнішні USB-носії сертифіковані для Windows To Go. Вообщем виходить багато обмежень, але ці обмеження можна обійти.
Так само починаючи з Windows 8 почалася підтримка установки OS на GPT диски (інтерфейс UEFI). Підтримка на MBR (Legacy) природно те саме. Так як OS ми встановлюємо на зовнішній USB-носій (переносний), то зручніше буде, якщо встановлена на зовнішній носій OS буде завантажуватися і в режимі Legacy і в режимі UEFI. Встановити OS на зовнішній носій можна як у чинній OS так і в середовищі предустановки Windows PE.
Встановити операційну систему на флешку теж можна, але звичайні флешки дуже повільно працюють з OS, а швидкісні флешки дуже дорогі, так що встановлювати краще на зовнішній HDD або SSD.
Я вирішив встановити OS WIN 8.1 PRO на зовнішній HDD в середовищі предустановки Windows PE.
Отже, маємо зовнішній USB-диск об'ємом 1 ТБ (931,51 Гб) з файлами даних і стилем розділів MBR.
Якщо під'єднати до комп'ютера з увімкненим UEFI наш переносний HDD, потім завантажитися в програму установки Windows, дійти до вибору розділів для установки OS і вибрати наш диск,
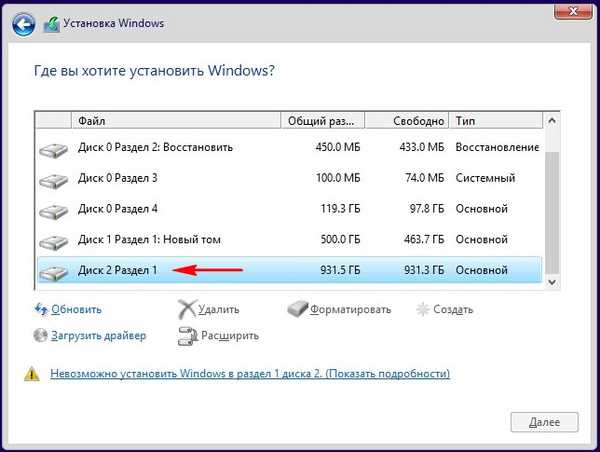

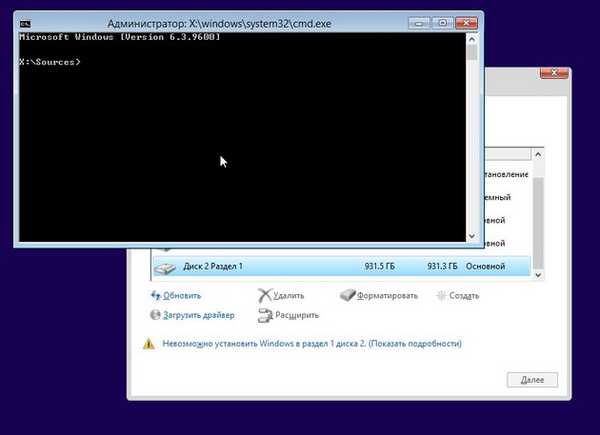
Вводимо команди:
diskpart
lis vol (виводимо в список всі розділи всіх підключених до нашого комп'ютера жорстких дисків)
sel vol 5 (бачимо, що Том 5 буква (G :), це і є наш зовнішній USB-диск)
shrink querymax (це команда покаже скільки максимально можна "відкусити" простору від єдиного розділу зовнішнього USB-диска (G :)). Відповідь - "Максимальна кількість повторно використовуваних байт: 928 Гб (950742 Мб)", тобто утиліта diskpart здатне стиснути диск G: на 928 Гб, але нам стільки не потрібно. Думаю, вистачить 150 Гб (150000 Мб)
shrink desired = 150000 (відокремлюємо від розділу (G :) простір об'ємом 150 Гб. На жорсткому диску ноутбука створюється нерозподілений простір об'ємом 150 Гб).
creat par prim size = 100 (команда створює розділ 100 Мб для майбутнього завантажувача)
format fs = fat32 (форматіруем розділ 100 Мб в файлову систему FAT32)
assign (присвоюємо розділу букву)
activ (робимо його активним)
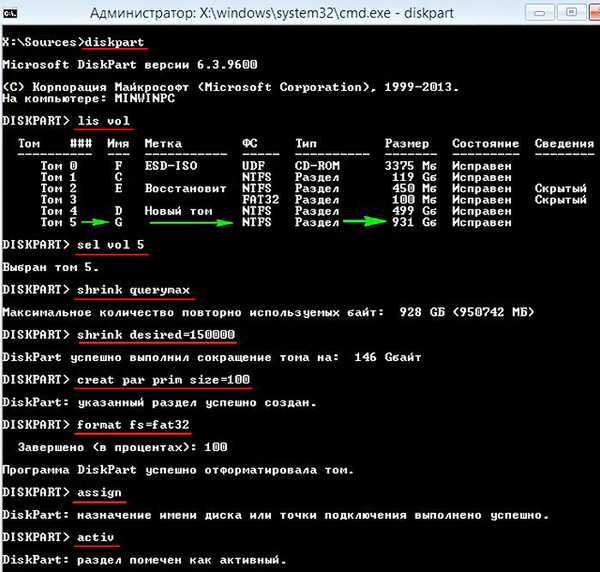
creat par prim (створюємо на решті неразмеченное області зовнішнього USB-диска розділ для OS)
format quick fs = ntfs quick label OSUSB (форматіруем створений розділ в файлову систему NTFS і присвоюємо мітку тому "OSUSB")
assign (присвоюємо розділу букву диска)
lis vol (виводимо в список всі розділи всіх підключених до нашого комп'ютера жорстких дисків і дивимося літери розділів і DVD-приводу, щоб встановити Win 8.1. Бачимо, що DVD-привід має букву диска F :, а розділ для завантажувача 100 Мб має букву H :, майбутній розділ з Windows 8.1 має букву I :)
exit (робота з diskpart закінчена)
bootsect / nt60 H: / mbr (про всяк випадок оновимо завантажувальні коди mbr і pbr)
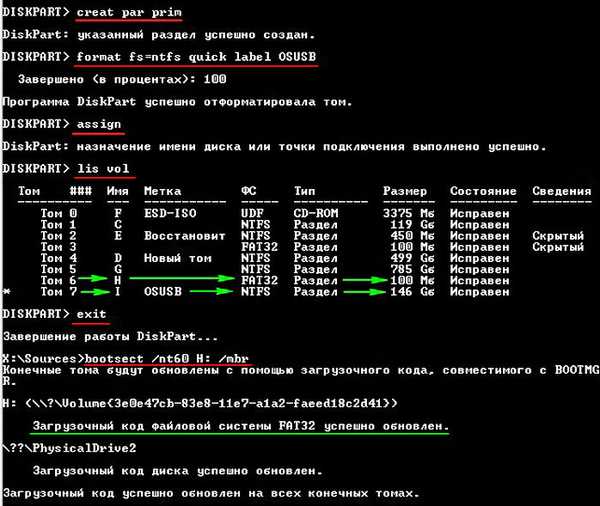
Підготовча робота закінчена тепер можна встановлювати операційну систему.
За допомогою блокнота подивимося, який архів wim або esd знаходиться в викачаному нами ISO-образі Windows 8.1, з якого ми завантажилися. Це потрібно для правильного введення команди в Dism.
Вводимо команду:
notepad (відкриється блокнот. Файл -> Відкрити)

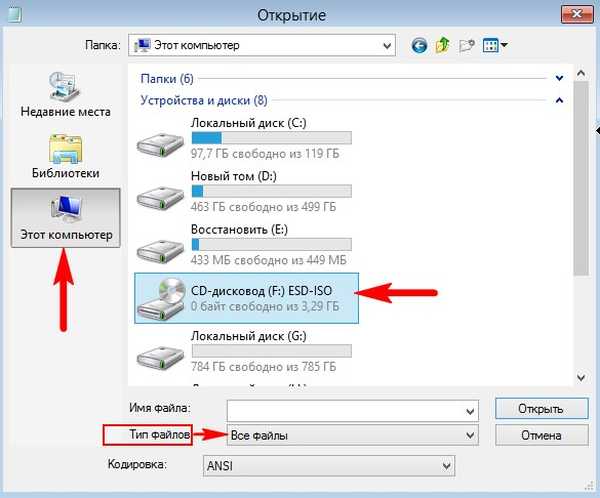
Відкриваємо папку "sources".
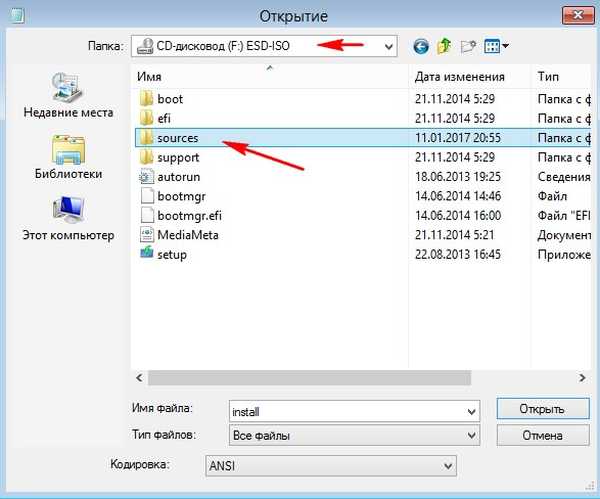
І бачимо, що в образі знаходиться файл install.esd.
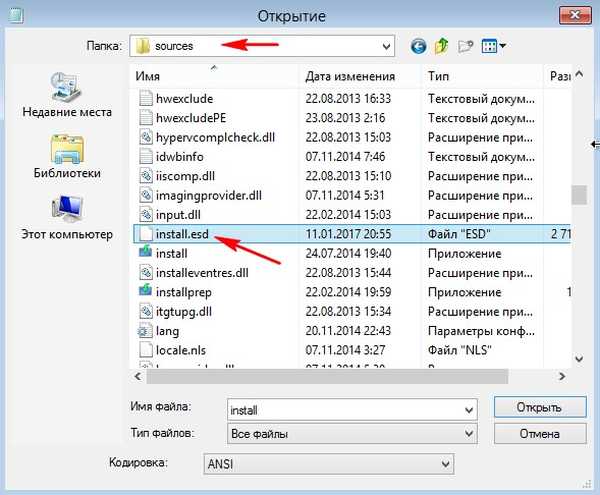
Установка Win 8.1 на зовнішній USB-диск в нашому випадку полягає в розпакуванні архіву (install.esd) на створений розділ (I :) і створення завантажувача на розділі 100 Мб FAT32 (H :).
Вводимо команду: Dism / Get-WimInfo /WimFile:F:\sources\install.esd (дана команда покаже нам, які саме редакції знаходяться в архіві install.esd. Бачимо, що в образі знаходиться одна редакція Windows 8.1 Single Language з індексом - 1,
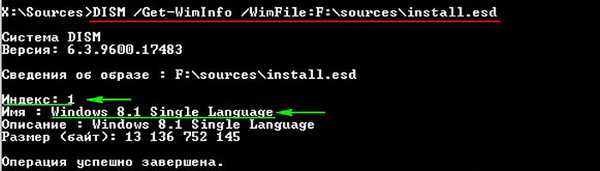
відповідно вводимо команду:
dism / apply-image /imagefile:F:\sources\install.esd / index: 1 / applydir: I: \ (цією командою ми розгортаємо Windows 8.1 Single Language з файлу install.esd на створений нами розділ (I :).
bcdboot I: \ Windows / s H: / f ALL (створюємо два завантажувача (для uefi і legacy) (/ f ALL) для Win 8.1, що знаходиться на розділі (I :), файли завантажувача маємо на розділі 100 Мб FAT32 буква диска ( H :).
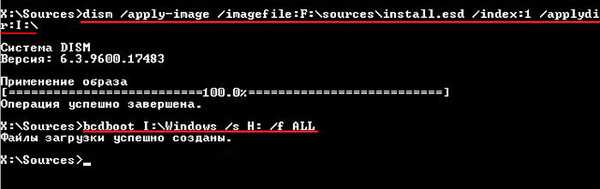
Після цього перезавантажуємося, заходимо в BIOS і виставляємо наш зовнішній USB-диск першим завантажувальним пристроєм, закінчуємо установку.

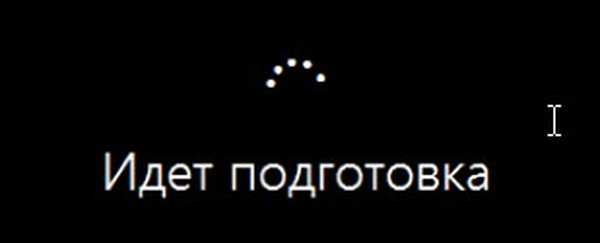
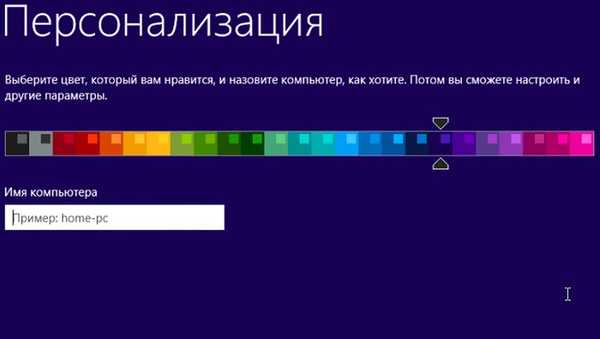

Після успішної установки видно, що зовнішній USB-диск з розміткою mbr завантажився в режимі UEFI.
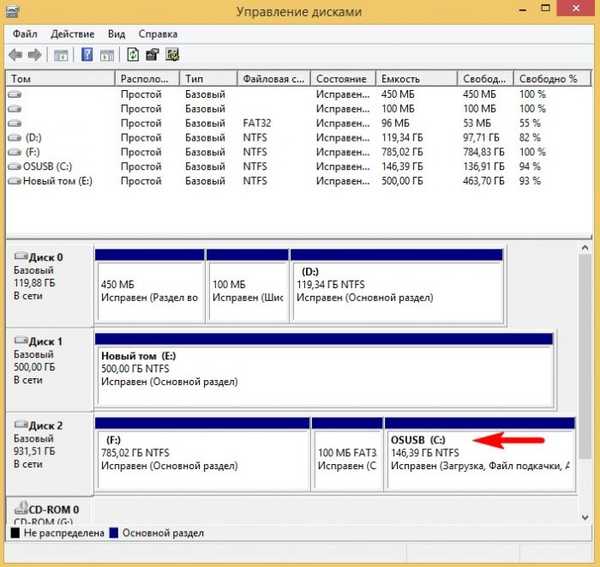
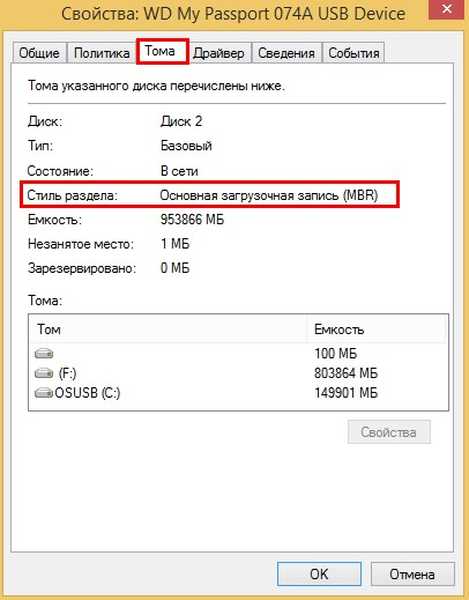

Статті по цій темі:
- Як встановити на ноутбук з передвстановленою Windows 8.1 (БІОС UEFI) ще дві операційні системи - Windows 7 і Windows 10 на диск MBR, установка буде відбуватися на переносний жорсткий диск USB.
- Як встановити Windows 10 на переносний GPT жорсткий диск USB, який буде завантажуватися на ноутбуці в режимі UEFI.
Мітки до статті: Встановити Windows Dism Windows 8.1 Windows To Go USB-HDD











