
Зараз ми отримаємо відповідь на питання, як встановити Windows 8.1 на комп'ютер користувача, які способи установки даної ОС існують. Установка операційної системи Windows 8.1 може бути здійснена трьома способами: оновленням, встановленої на комп'ютері, операційної системи Windows 8 до версії Windows 8.1, за допомогою веб-інсталятора, або нова установка операційної системи на комп'ютер.
Після випуску версії операційної системи Windows 8.1, кожен користувач операційної системи Windows 8 може безкоштовно її оновити до нової версії. З цього правила є деякі виключення, коли в деяких випадках, не можна буде оновити систему за вимогами Майкрософт. Детальніше про це можна прочитати на сайті Microsoft.
зміст:- Способи установки Windows 8.1 на ПК
- Установка Windows 8.1 на комп'ютер
- висновки статті
- Установка Windows 8.1 (відео)
Способи установки Windows 8.1 на ПК
При оновленні Windows 8 до Windows 8.1 вам потрібно буде завантажити оновлення з "Магазину Windows" на свій комп'ютер, а потім запустити процес установки операційної системи.
Ви можете встановити Windows через веб-інсталятор. перевірить ваш ключ продукту, а після цього ви можете завантажити образ системи на свій комп'ютер. Потім ви можете встановити систему або зберегти образ системи на комп'ютері. Надалі, цей образ можна буде записати на DVD диск або створити завантажувальний флешку.
При чистої установки на комп'ютер вам потрібно буде встановити систему з DVD диска або за допомогою завантажувальної флешки.
Спочатку необхідно буде записати образ з Windows 8.1 на DVD диск або створити для цього завантажувальну флешку, наприклад, за допомогою програм, про які можна прочитати на моєму сайті в розділі "Програми". Потім слід виставити в BIOS пріоритет завантаження з відповідного носія, а потім запустити процес установки Windows.
Установка Windows 8.1 практично нічим не відрізняється від установки на комп'ютер операційної системи Windows 8.
Установка Windows 8.1 на комп'ютер
Після завантаження починається установка Windows 8.1 на комп'ютер.
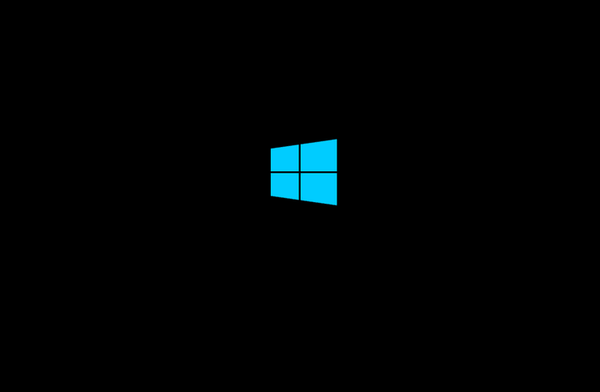
З'являється вікно "Установка Windows", в якому необхідно буде вибрати встановлюється мова, формат часу і грошових одиниць і метод введення (розкладка клавіатури). Так як встановлюється операційна система на комп'ютер вже має російську локалізацію, то російська мова та інші параметри були обрані автоматично.
Потім натискаєте на кнопку "Далі".
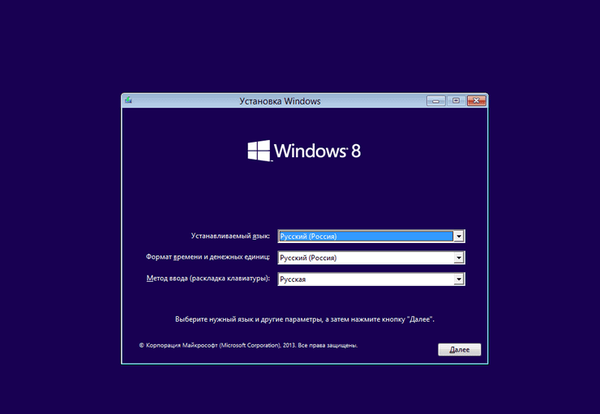
У наступному вікні натискаєте на кнопку "Встановити".
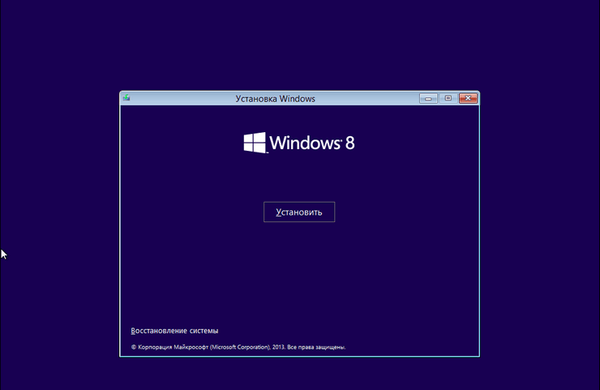
Далі з'являється вікно активації Windows для введення ключа продукту.
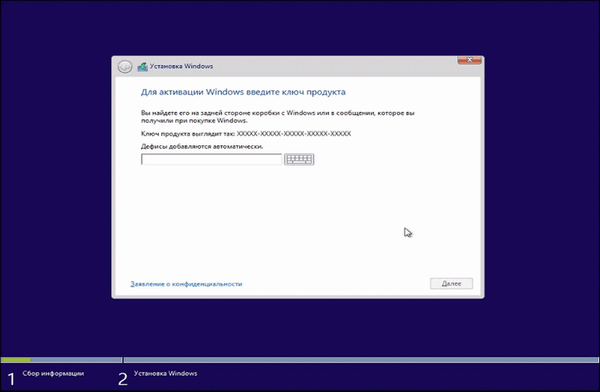
При установці корпоративної версії (VL) операційної системи Windows 8.1 на комп'ютер, цього вікна для введення ключа активації не буде. В цьому випадку активувати систему потрібно буде вже після її установки на комп'ютер.
У вікні "Умови ліцензії" необхідно буде активувати пункт "Я приймаю умови ліцензії", а потім натиснути на кнопку "Далі".
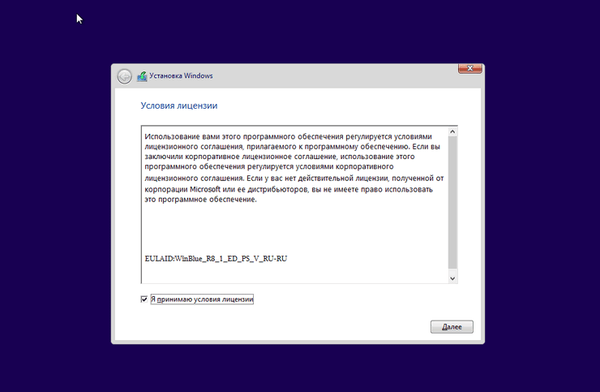
У наступному вікні "Виберіть тип установки" слід вибрати і натиснути на пункт "Вибіркова: тільки установка (для досвідчених користувачів)".
Тип установки "Оновлення: установка Windows зі збереженням файлів, параметрів і додатків" дозволяє встановити Windows 8.1 поверх підтримуваної операційної системи, вже встановленої на комп'ютері.
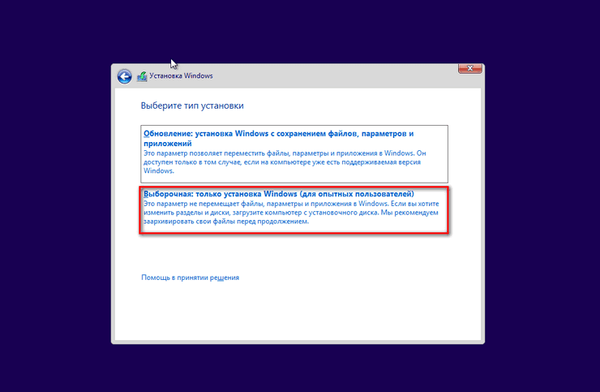
У вікні "Де ви хочете встановити Windows?" можна буде створити новий розділ на локальному диску. Для створення розділу потрібно буде натиснути на посилання "Створити". Створювати новий розділ зовсім необов'язково, тому можна відразу натиснути на кнопку "Далі".
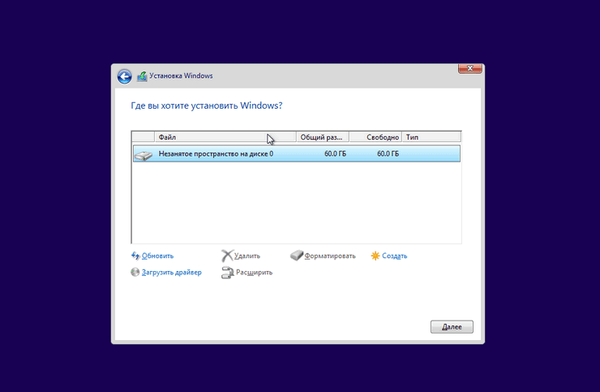
У вікні "Установка Windows" послідовно виконуються операції по установці операційної системи Windows 8 на комп'ютер. Відбувається копіювання файлів, а потім підготовка файлів до установки, установка компонентів, установка оновлень, завершення установки.
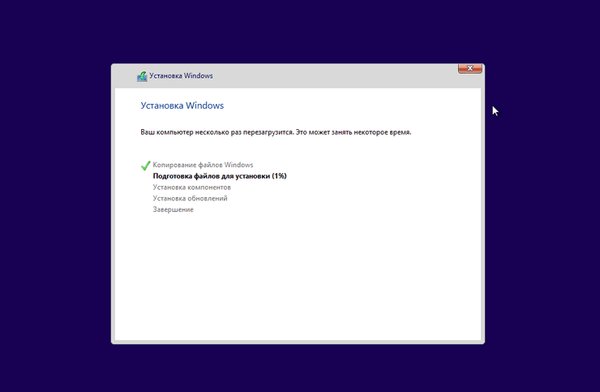
Після завершення цього етапу установки операційної системи, потрібне перезавантаження Windows. Ви можете не чекати автоматичної перезавантаження, а для більш швидкого запуску процесу перезавантаження натиснути на кнопку "Перезавантажити зараз".
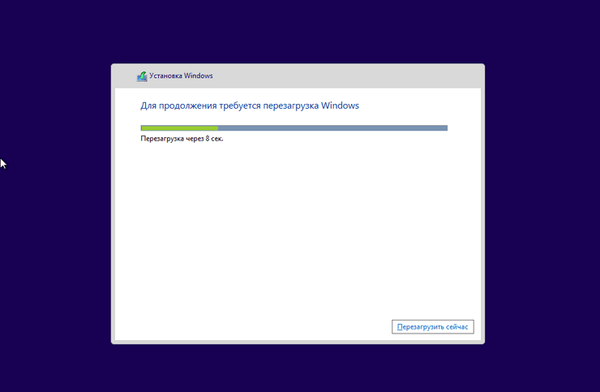
Після перезавантаження комп'ютера, триває налагодження операційної системи. Триває підготовка системи.
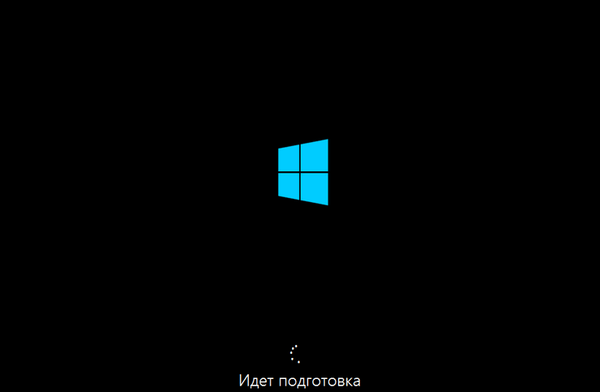
Далі відбувається ще одне перезавантаження системи. Потім відкривається вікно "Персоналізація".
У цьому вікні ви можете вибрати колір, який вам більше подобається, а також необхідно буде дати ім'я комп'ютера. Ви можете потім налаштувати ці та інші параметри вже після установки Windows на комп'ютер.
Після установки Windows на комп'ютер, до моменту активації системи ви не зможете змінювати параметри персоналізації.
Після того, як ви введете будь-яке ім'я в поле "Ім'я комп'ютера", натискаєте на кнопку "Далі".
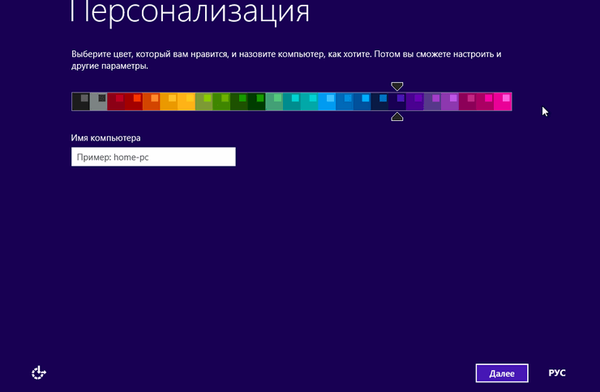
У наступних вікнах відбувається настройка параметрів роботи операційної системи.
У першому вікні "Параметри" запропоновані стандартні параметри для використання Windows. Microsoft рекомендує використовувати ці параметри. Ви можете зараз налаштувати стандартні параметри або зробити це потім, після завершення установки операційної системи на комп'ютер.
Натискаєте на кнопку "Використовувати стандартні параметри".
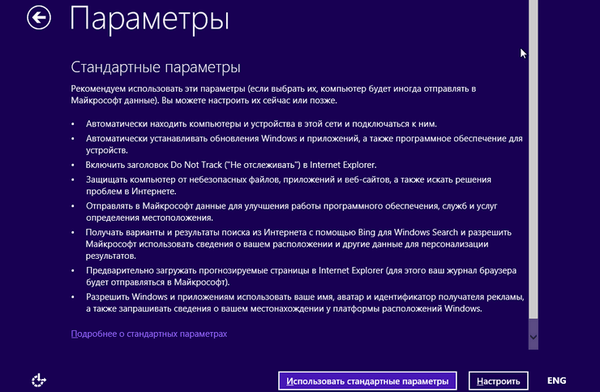
Далі слід настройка параметрів підключення до мережі.
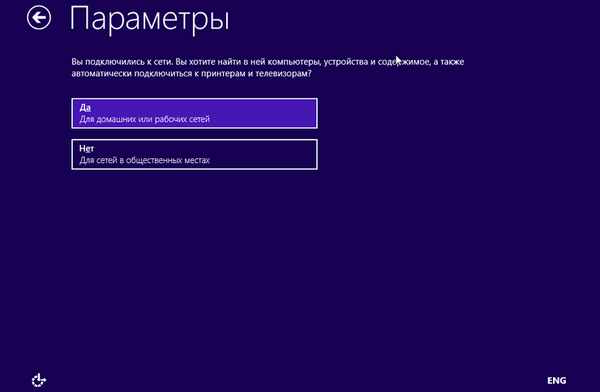
У наступному вікні виробляються налаштування параметрів "Оновлення комп'ютера і додатків" і "Захист комп'ютера і конфіденційності". Якщо вас задовольняють настройки системи за умовчанням, то тоді потрібно буде натиснути на кнопку "Далі".
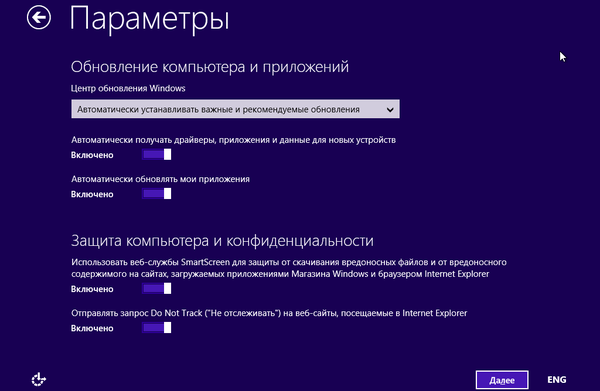
У наступному вікні налаштувань параметрів "Пошук рішень проблем в Інтернеті" і "Допоможіть покращити продукти та служби" можна погодитися з настройками за замовчуванням, а потім натиснути на кнопку "Далі".
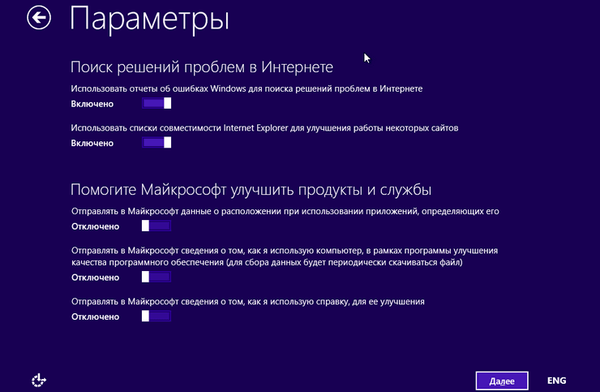
У вікні "Передача даних в і інші служби" відбувається настройка параметрів взаємодії користувача і різних служб. Після настройки цих параметрів натискаєте на кнопку "Далі".
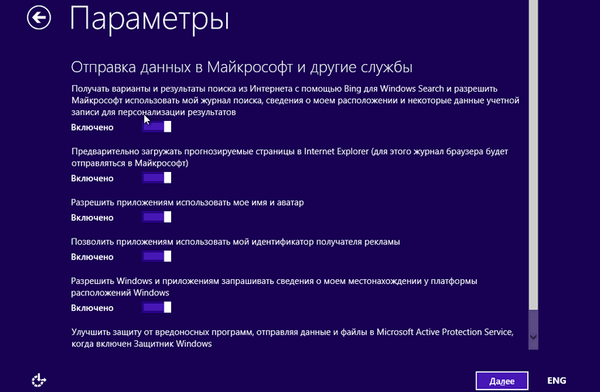
На цьому настройка параметрів завершена. Після завершення установки операційної системи на комп'ютер, ви зможете в подальшому змінити ці параметри, якщо вам це буде необхідно зробити.
Далі буде налаштована ваш обліковий запис.
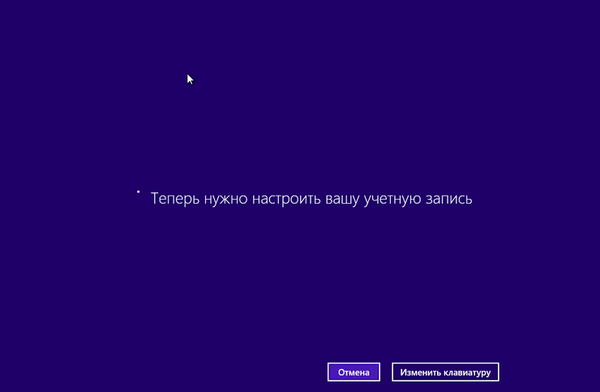
Операційна система Windows перевіряє підключення до інтернету. Залежно від результату будуть відкриті різні вікна, в яких потрібно буде або створити локальну обліковий запис або ввести дані свого облікового запису Майкрософт.
Вам також може бути цікаво:- Установка Windows 10
- Установка Windows 7
У тому випадку, якщо підключення до інтернету відсутня, у вікні "Ваш обліковий запис" з'явиться повідомлення про те, що операційній системі Windows не вдалося підключитися до інтернету.
Тому буде запропоновано створити поки локальну обліковий запис. Налаштувати обліковий запис можна буде пізніше. У цьому вікні необхідно буде натиснути на кнопку "Створити локальну обліковий запис".
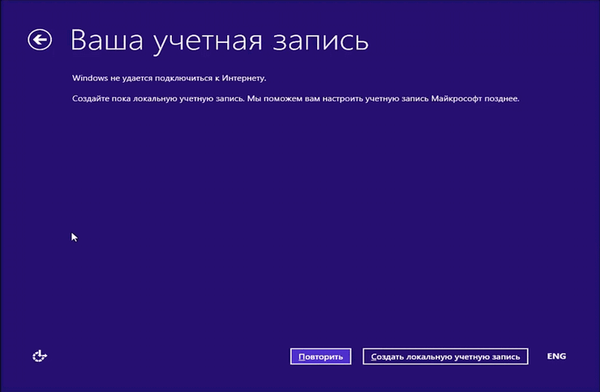
У наступному вікні "Вхід в систему" від вас буде потрібно ввести ім'я користувача, потім ввести пароль, підтвердження пароля, а також підказку для пароля. Після введення даних натискаєте на кнопку "Готово".
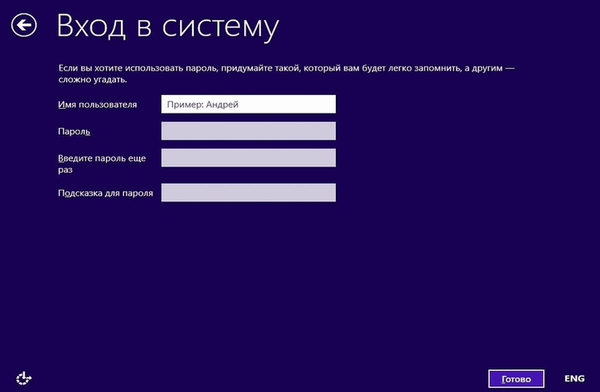
У тому випадку, якщо у вас відбувається оновлення операційної системи Windows 8 до версії системи Windows 8.1, то тоді підключення до інтернету буде працювати на вашому комп'ютері.
Тому буде відкрито вікно "Вхід в обліковий запис". У відповідні поля потрібно буде ввести адресу поштової скриньки та пароль від облікового запису. Якщо у вас немає ще облікового запису Microsoft, то тоді ви можете створити новий обліковий запис, натиснувши для цього на посилання "Створити новий обліковий запис".
У будь-якому випадку вам доведеться створювати обліковий запис, тому що в операційній системі Windows 8.1 багато служб і сервіси тісно пов'язані з обліковим записом.
Після введення своїх даних натискаєте на кнопку "Далі".
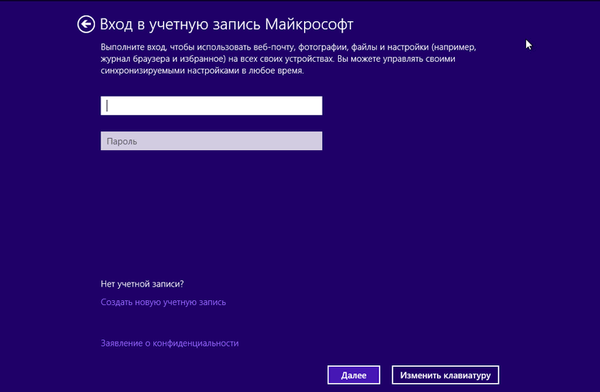
У вікні "Допоможіть нам захистити вашу інформацію" ви можете облямувати SMS з кодом на телефонний номер, який був прив'язаний до вашого профілю Майкрософт. Після відправки коду натискаєте на кнопку "Далі".
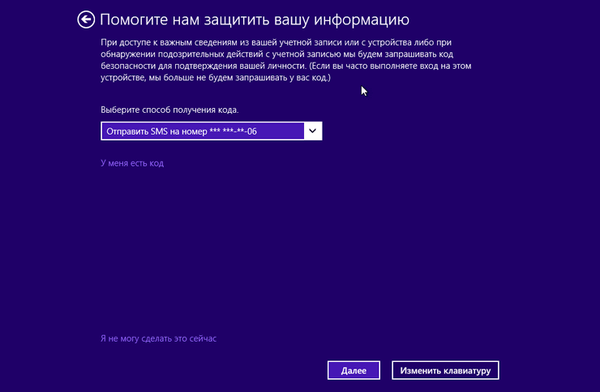
У вікні "Введіть отриманий вами код" слід ввести отриманий код, а потім натиснути на кнопку "Далі".
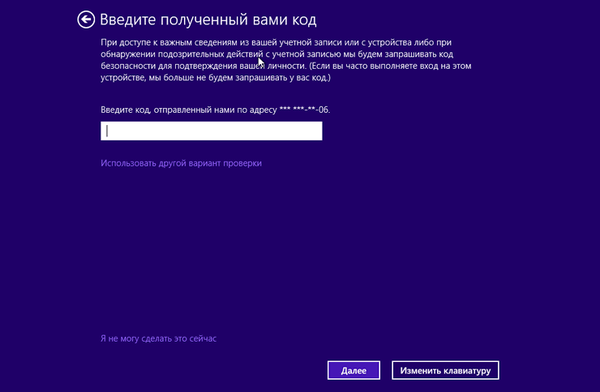
Далі відбувається настройка вашого профілю. У вікні "Sky Drive - ваше хмарне сховище" вас знайомлять з хмарним сховищем Sky Drive, яке тепер тісно інтегрований в операційну систему. У цьому вікні натискаєте на кнопку "Далі".
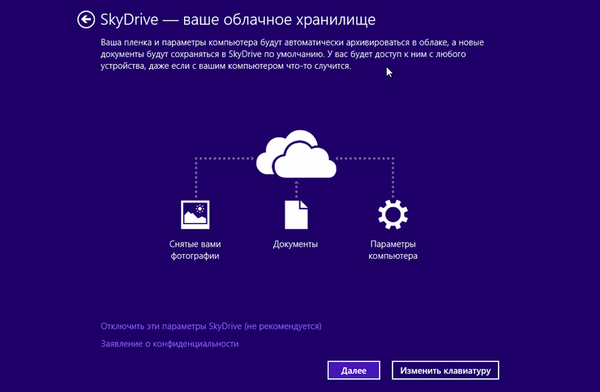
Після цього завершується настройка облікового запису.
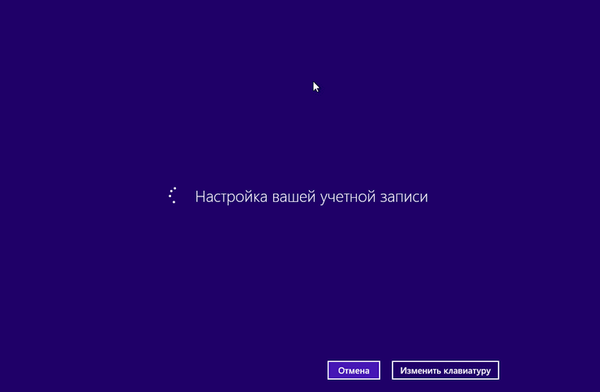
Потім починається установка додатків. У період установки на екрані монітора будуть відображатися кольорове вікно, яке буде кілька разів змінювати свій колір. У нижній частині вікна видно напис "Виконується установка додатків".

У завершальній стадії установки операційної системи буде виконана підготовка додатків. У нижній частині вікна розташовано попередження "Не вимикайте свій комп'ютер".

Після завершення установки операційної системи Windows 8.1 на комп'ютер відбудеться завантаження "початкового екрану".

Операційна система Windows 8.1 була встановлена на комп'ютер.
висновки статті
При необхідності, користувач може встановити Windows 8.1 для того, щоб використовувати цю нову операційну систему на своєму комп'ютері. У статті описаний процес установки системи на ПК.
Установка Windows 8.1 (відео)
https://www.youtube.com/watch?v=-paVHFSuZKsПохожие публікації:- Як прибрати пароль для входу в Windows 8.1
- Завантаження Робочого столу в Windows 8.1
- Як відключити екран блокування в Windows 8.1
- Створення точки відновлення і відновлення Windows 8.1
- Windows 8.1 AIO (Все в одному) в WinAIO Maker Professional











