
У цій статті ми розглянемо процес установки Windows 7 на комп'ютер. Операційну систему Windows 7 можна встановити на комп'ютер в процесі так званої "чистої" установки (коли на жорсткому диску ПК немає встановленої системи), або перевстановити Windows 7, замінивши цієї ОС, раніше встановлену на комп'ютері операційну систему.
Windows 7 - популярна операційна система, що добре зарекомендувала себе в процесі роботи. В даний момент, корпорацією Майкрософт випущені нові операційні системи: Windows 10, Windows 8.1, Windows 8. Все одно, Windows 7 повільно здає свої позиції, операційна система ще довго буде актуальною для багатьох користувачів.
зміст:- Підготовка до встановлення Windows 7
- Як встановити Windows 7
- висновки статті
Підготовка до встановлення Windows 7
Зверніть увагу на те, що багато сучасних комп'ютери, мають таблицю розділів в GPT, на таких комп'ютерах включений режим UEFI. Просто встановити Windows 7 на таку систему не вийде, тому що в цьому режимі підтримуються тільки 64-бітові системи.
Для можливості установки Windows 7 будь розрядності на такому комп'ютері, необхідно попередньо включити режим сумісності (Legacy), вимкнути безпечну завантаження (Secure Boot), а потім конвертувати таблицю розділів з GPT в MBR.
Перед установкою системи, підготуйте інсталяційний диск DVD, або завантажувальний флешку. Якщо інсталяційного диска немає, то необхідно заздалегідь записати образ системи на DVD диск, або створити завантажувальний флешку для установки Windows 7.
У цій статті описаний процес установки операційної системи на прикладі установки Windows 7 Ultimate (Ultimate). Установка інших редакцій Windows 7 ідентична. Розрядність Windows 7 (64-bit або 32-bit) для процесу установки системи не має значення. Вибір розрядності встановлюваної системи, залежить від підтримки 64 бітної системи процесором комп'ютера.
Як встановити Windows 7
Вставте в дисковод комп'ютера DVD диск з образом операційної системи, або підключіть через USB порт завантажувальний флешку.
Далі, відразу після появи логотипу материнської плати, потрібно увійти в BIOS для вибору пріоритету завантаження з підключеного пристрою: приводу DVD, або USB флеш накопичувача. Перехід в BIOS здійснюється за допомогою клавіш клавіатури (на різних комп'ютерах по-різному, в залежності від виробника материнської плати). В цей час в нижній частині екрана монітора з'являється напис, яка підказує, які клавіші потрібно натиснути.
Якщо на комп'ютері раніше не була встановлена операційна система, то вибір пріоритету завантаження не потрібен, тому що буде завантажена програма установки Windows з підключеного пристрою. У випадку перевстановлення Windows 7, обов'язково потрібно вибрати пріоритет завантаження, інакше буде завантажена, раніше встановлена система.
Відразу після вибору налаштувань BIOS, на екрані монітора з'явиться напис: "Press any key to boot from CD or DVD". Необхідно натиснути на будь-яку клавішу клавіатури для запуску завантаження з Windows з завантажувального носія (флешки або DVD диска).
Після цього, запускається процес вилучення файлів установки Windows.
Далі відкриється вікно "Установка Windows", в якому необхідно вибрати такі параметри: "Встановлений мову", "Формат часу і грошових одиниць", "Розкладка клавіатури чи метод введення". У більшості випадків, ці параметри введені за замовчуванням.

У наступному вікні натисніть на кнопку "Встановити".

Далі ознайомтесь з умовами ліцензії. Тут потрібно поставити галку навпроти пункту "Я приймаю умови ліцензії", а потім натиснути на кнопку "Далі".
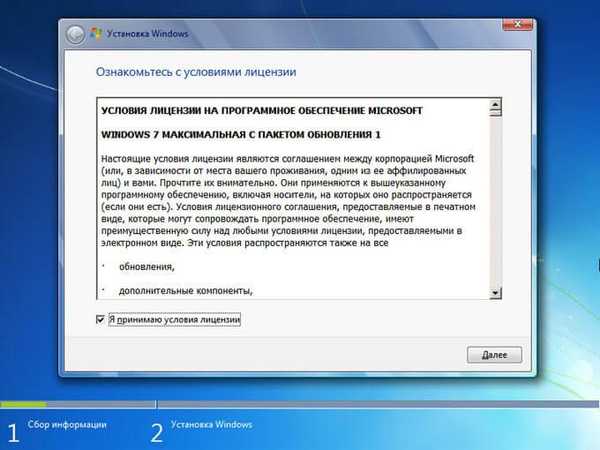
У наступному вікні потрібно буде вибрати тип установки Windows 7. Пропонуються два варіанти: "Оновлення" або "Повна установка".
При оновленні, Windows 7 буде встановлена на попередню операційну систему, раніше встановлену на комп'ютері. Для "чистої" установки Windows 7 необхідно вибрати повну установку системи.
Натисніть на кнопку "Повна установка (розширена інсталяція)".
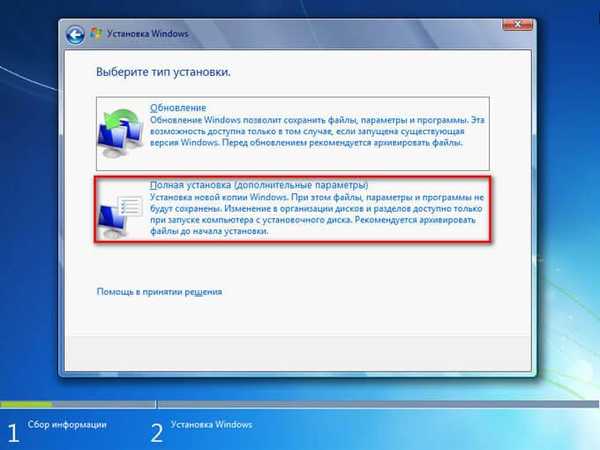
Тепер потрібно вибрати розділ жорсткого диска, на який необхідно встановити Windows 7. Тут може бути один розділ, або кілька розділів. Якщо ви перевстановлюєте систему, попередньо запишіть розмір диска "С" для того, щоб не помилитися у виборі розділу.
Підготовлені користувачі можуть створити нові розділи на жорсткому диску. Якщо потрібно розділ жорсткого диска можна відформатувати.

Збір інформації для запуску установки операційної системи закінчується, починається наступний етап: "Установка Windows".
Під час установки системи, комп'ютер буде кілька разів перезавантажений. Установка Windows 7 проходить в кілька послідовних кроків:
- Копіювання файлів Windows.
- Розпакування файлів Windows.
- установка компонентів.
- установка оновлень.
- завершення установки.
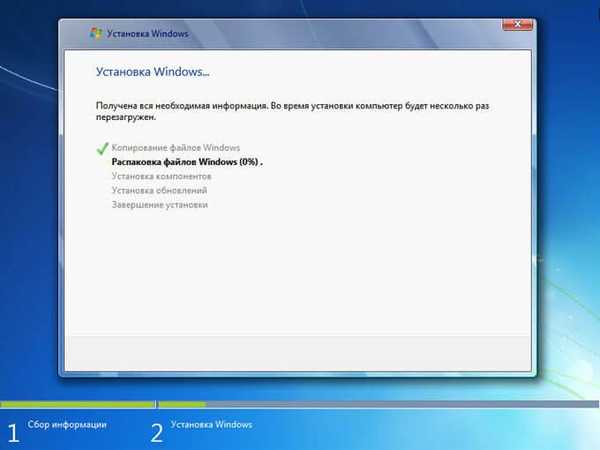
Процес установки Windows 7 займе якийсь час. Потім відбудеться перезавантаження комп'ютера.
Відкриється вікно, в якому ви побачите, що йде завершення установки Windows.

Далі комп'ютер знову буде перезавантажений.
На комп'ютері відбувається процес перевірки та настройки компонентів операційної системи.
У вікні "Налаштування Windows потрібно ввести ім'я користувача і ім'я комп'ютера, а потім натиснути на кнопку" Далі ".
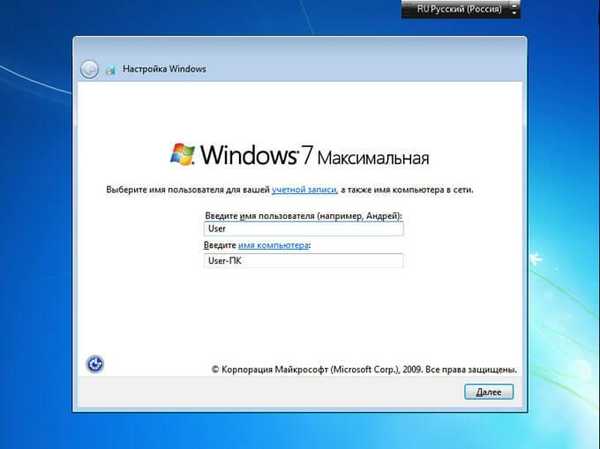
У наступному вікні вам запропонують ввести пароль для захисту свого облікового запису. Якщо ви не плануєте захищати систему паролем, нічого не вводьте в даних полях, а просто натисніть на кнопку "Далі".

Для активації операційної системи Windows 7 пропонується ввести ключ продукту.
Якщо ви маєте ліцензійний ключ, введіть ключ продукту в поле, а потім натисніть на кнопку "Далі".
Якщо ви будете активувати Windows пізніше, після установки операційної системи на комп'ютер, зніміть галку з пункту "Автоматично активувати Windows при підключенні до Інтернету", а потім натисніть на кнопку "Пропустити".
Безкоштовно використовувати Windows 7 можна протягом 30 днів, після установки на комп'ютер.
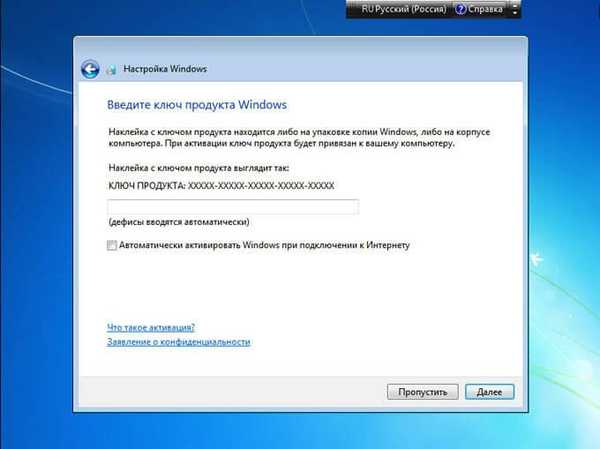
У наступному вікні потрібно вибрати параметри автоматичного захисту комп'ютера. На вибір пропонуються три варіанти:
- Використовувати рекомендовані параметри.
- Встановлювати тільки найбільш важливі оновлення.
- відкласти рішення.
Параметри захисту включають: налаштування оновлень, безпеку Internet Explorer, пошук вирішення проблем в Інтернеті, допомога в поліпшенні Windows.
Вам також може бути цікаво:- Перевстановлення Windows 7 без диска, флешки і BIOS
- Установка Windows 7 другий системою до Windows 10 на GPT диск в UEFI
Всі ці настройки можна змінити на свій розсуд, після завершення установки Windows на комп'ютер.
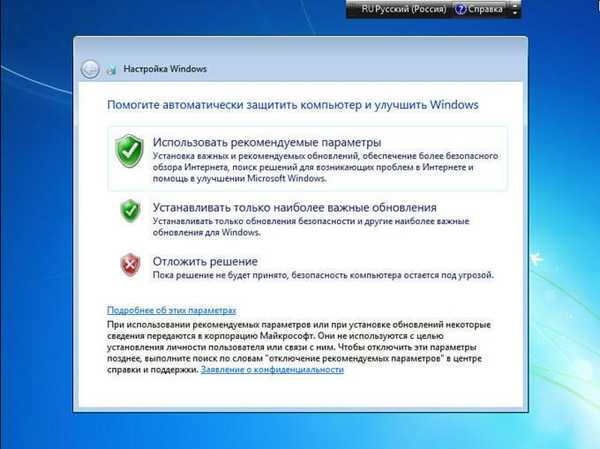
Далі необхідно встановити дату і час. Виберіть часовий пояс, дату і поточний час.
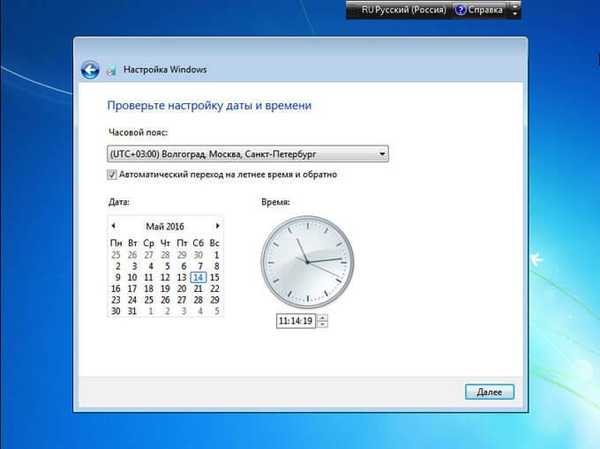
У новому вікні потрібно вибрати поточне місце розташування комп'ютера. Запропоновано вибір з наступних мереж:
- Домашня мережа.
- робоча мережу.
- громадська мережа.
Якщо ви використовуєте комп'ютер вдома, виберіть домашню мережу.
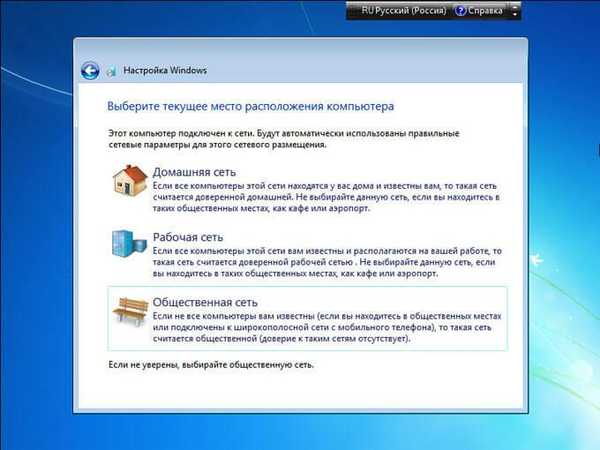
Після завершення процесу установки, відкриється Робочий стіл операційної системи Windows 7.

Далі необхідно буде встановити драйвери, які відповідають обладнанню вашого комп'ютера.
висновки статті
Користувач може встановити на комп'ютер операційну систему Windows 7. Для установки системи потрібно завантажиться з DVD диска або використовувати завантажувальний флешку. Процес нової "чистої" установки або переустановки Windows 7 ідентичний.
Схожі публікації:- Як зайти в безпечний режим Windows 10 - 4 способи
- Персоналізація Windows 10 Звідки скачати теми і шпалери
- Установка Windows 10
- Установка Windows 8.1
- Додавання папок і файлів в Вибране в Windows











