
SCCM 2007 - це потужний корпоративний інструмент з управління різними аспектами "життєдіяльності" на робочих станціях і серверах, одна з цікавих функцій SCCM 2007 - розгортання ОС на клієнтські комп'ютери. Останнім часом довелося досить багато попрацювати над питаннями автоматичної установки Windows 7 за допомогою SCCM 2007, і я зіткнувся з наступним: мені не вдалося знайти достатньо простий і наочної інструкції по налаштуванню процедури розгортання Windows 7 засобами SCCM, але що найцікавіше процес досить простий! У даній статті я хочу заповнити цю прогалину і написати просту і зрозумілу практичну інструкцію по розгортанню на клієнтські ПК ОС (в даному випадку Windows 7) за допомогою SCCM.
Налаштувати автоматичну установку Windows 7 за допомогою SCCM нескладно, весь процес виглядає приблизно наступним чином:
Підготовка дистрибутива Windows 7
Перший етап - підготовка дистрибутива і розміщення його на сервері SCCM, я розмістив за адресою c: \sources\os\ 7 \retail\x64 \professional (Не забудьте, що існує кілька версій Win 7). Переконайтеся що папка 'Sources' розшарено і доступна по мережі.
На цьому етапі побудуємо структуру SCCM колекцій, які в подальшому будемо використовувати. Перейдемо в SiteDatabase -> ComputerManagement -> Collections> і створимо колекцію 'Build and Capture', в якій створимо ще одну колекцію 'Build and Capture Windows 7':

Далі ми повинні створити пакет для установки клієнта SCCM 2007, який будемо використовувати надалі. В консолі SCCM перейдемо в Software Distribution -> Packages, натискаємо правою кнопкою і вибираємо 'New package from definition'.
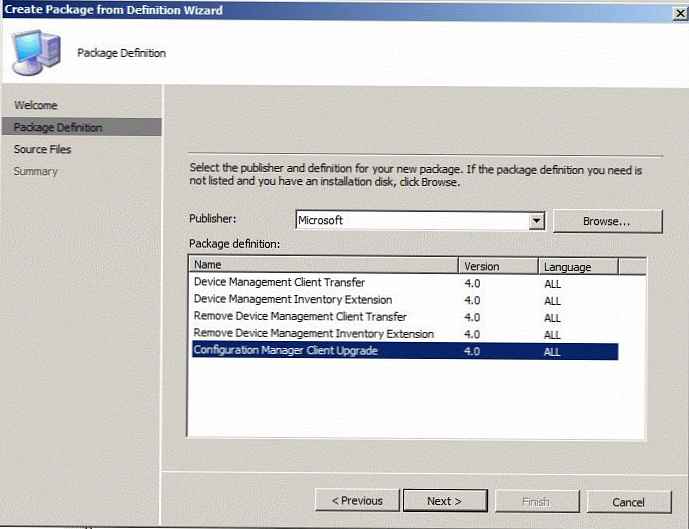 Виберемо тип 'Configuration Manager Client Upgrade', на наступному екрані відзначимо 'Always obtain files from a Source Directory', в наступному оці майстра потрібно вказати шлях до папки з дистрибутивом клієнта SCCM (зазвичай це \\ [server-sccm] \ [site_name] \ client).
Виберемо тип 'Configuration Manager Client Upgrade', на наступному екрані відзначимо 'Always obtain files from a Source Directory', в наступному оці майстра потрібно вказати шлях до папки з дистрибутивом клієнта SCCM (зазвичай це \\ [server-sccm] \ [site_name] \ client).
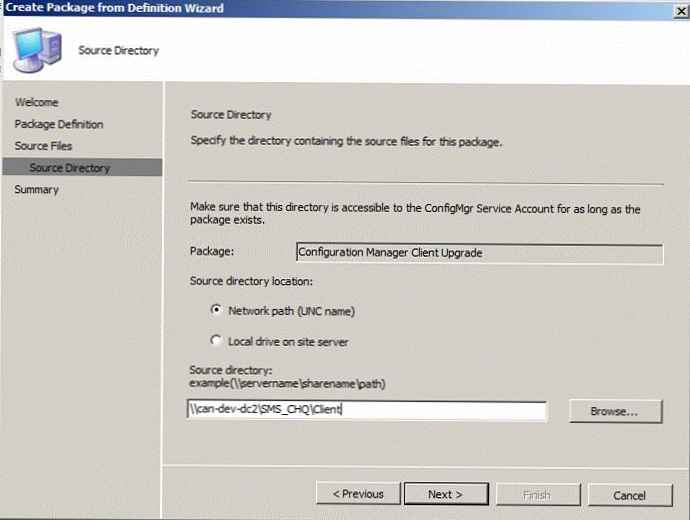 Після закінчення роботи майстра, створиться новий пакет. Далі потрібно розгорнути новий пакет, знайти розділ 'Distribution points' і створити нову точку поширення (New distribution points). Відзначте ті сервера, на які ви хочете скопіювати даний пакет. Після завершення роботи майстра поновіть пакети на точках розповсюдження.
Після закінчення роботи майстра, створиться новий пакет. Далі потрібно розгорнути новий пакет, знайти розділ 'Distribution points' і створити нову точку поширення (New distribution points). Відзначте ті сервера, на які ви хочете скопіювати даний пакет. Після завершення роботи майстра поновіть пакети на точках розповсюдження.
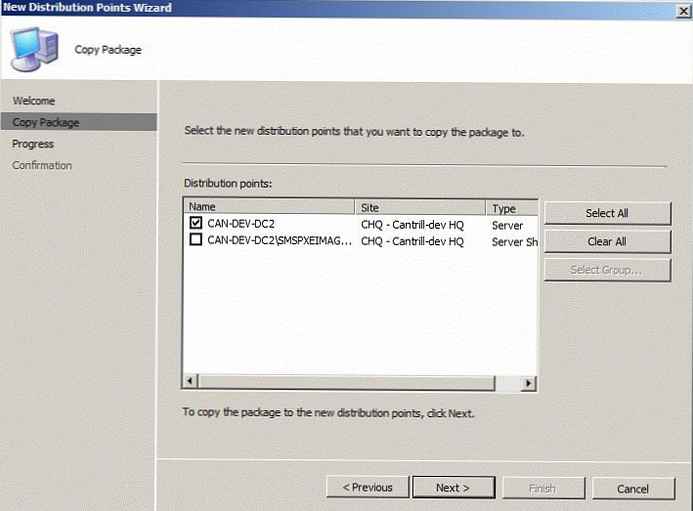
Останній аспект, який нам потрібно налаштувати - в SCCM вказати шлях до нашого дистрибутива Windows 7. У консолі SCCM 2007 перейдемо в Site DB -> Computer Management -> Operating system deployment -> Operating system install packages > тиснемо правою кнопкою миші і вибираємо 'Add operating system install package'.
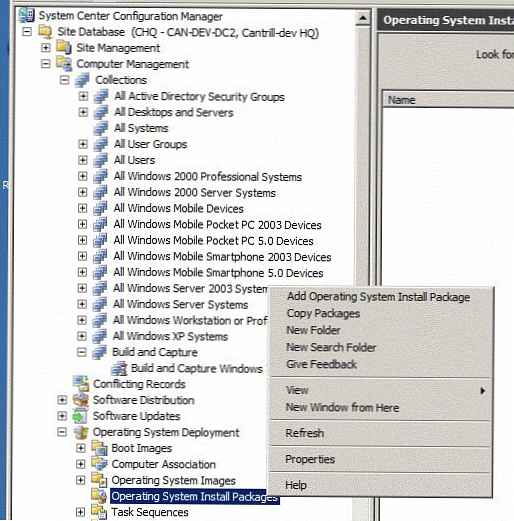
У відповідь на запит на вказівці шляху до дистрибутива, необхідно вказати шлях (в форматі UNC) до папки з дистрибутивом Windows 7, яку ми створили раніше (в моєму випадку це \\can-dev-dc2 \sources\os\ 7 \retail\x64 \professional.
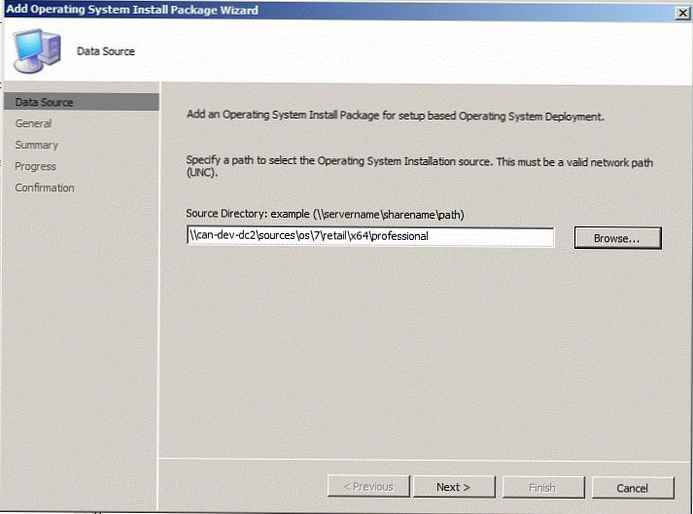
Далі потрібно вказати додаткову інформацію про пакет з ОС (приклад на скріншоті).
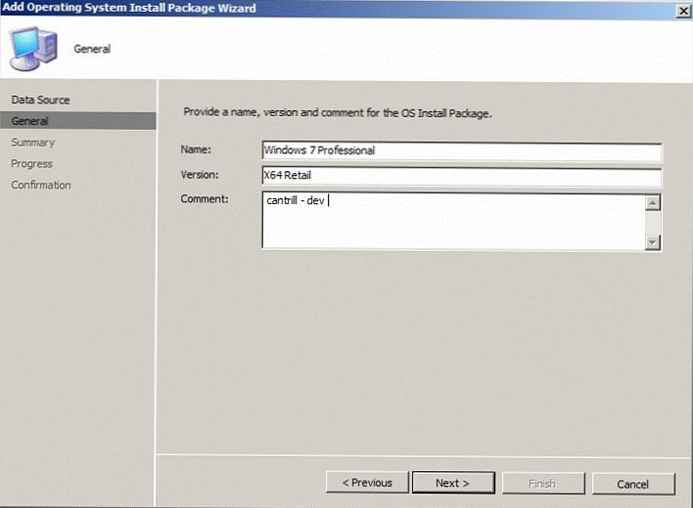
Після того, як пакет створений, необхідно в консолі SCCM вибрати 'Distribution points' і створити нову точку поширення 'New distribution points'. Виберіть будь-які точки, крім мають тип 'NON PXE' (це важливо! - тому що наш образ інсталяційний, а не завантажувальний), після чого поновіть пакети на DP ( 'Update Distribution points').
Послідовності завдань (Task Sequence)
На даному етапі можна вважати, що вся підготовча робота закінчена. У даній розділі інструкції ми повинні створити послідовність завдань, яка буде керувати установкою базового образу Windows 7, а також параметри захоплення (capture). В результаті виконання цих операції у нас з'явиться майстер-образ (шаблон) Windows 7, який в подальшому і буде встановлюватися на ПК у вашому середовищі.
В консолі SCCM перейдемо в SiteDB -> ComputerManagement -> TaskSequences, де створимо нову послідовність (Create a new task sequence). Виберемо 'Build and capture a reference operating system', вкажемо описову назву, а також тип завантажувального образу (x86 / x64).
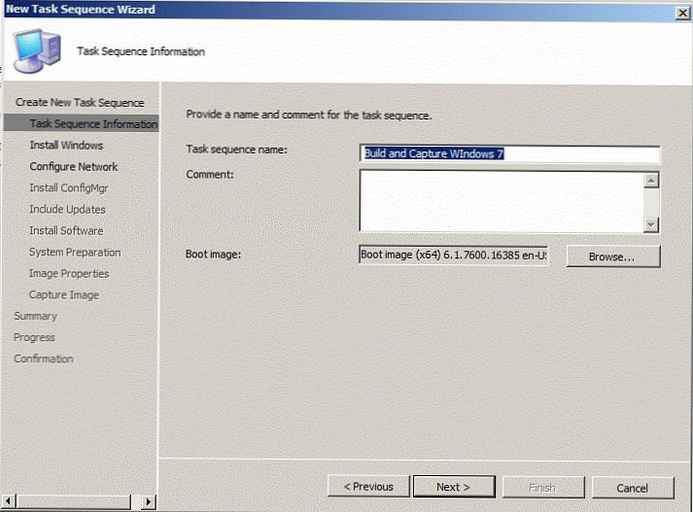 У наступних кроках майстра необхідно вказати інсталяційний образ, версію ОС, яку будемо встановлювати (у мене це Windows 7 Professional). На даному етапі не потрібно задавати ключ продукту. Зазначимо тільки пароль локального адміністратора (стандартний у вашому середовищі).
У наступних кроках майстра необхідно вказати інсталяційний образ, версію ОС, яку будемо встановлювати (у мене це Windows 7 Professional). На даному етапі не потрібно задавати ключ продукту. Зазначимо тільки пароль локального адміністратора (стандартний у вашому середовищі).
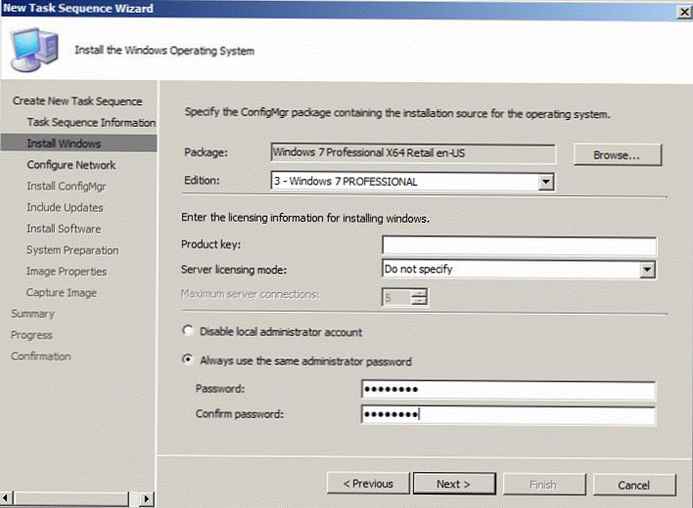
У наступному вікні потрібно вказати, що ПК буде включений в робочу групу (НЕ домен !!, тому що ми не хочемо, щоб на наш шаблонний образ застосували якісь б то ні було настройки групових політик).
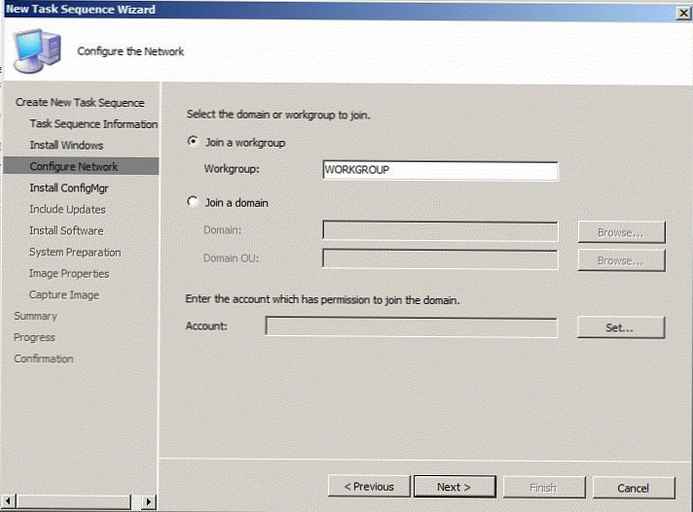
Опції захоплення образу вкажіть відповідно до скріншотом. У першому полі вказано місце зберігання захопленого образу, в другому - облікового запису, з правами якої буде відбуватися весь процес.
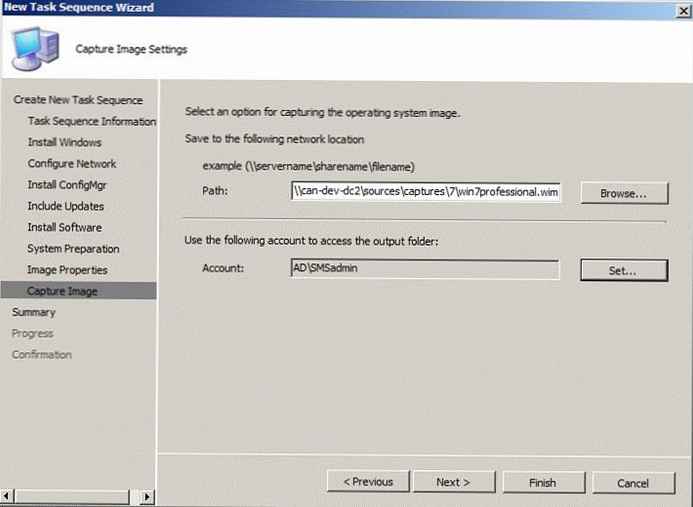
Публікуємо створену послідовність Task Sequence
Для того, щоб визначити, на які машини буде застосовуватися дана послідовність, необхідно опублікувати створене завдання на певну колекцію, що складається з одного або декількох ПК. Вибираємо створену послідовність, тиснемо по ній правою клавішею і вибираємо 'Advertise'.
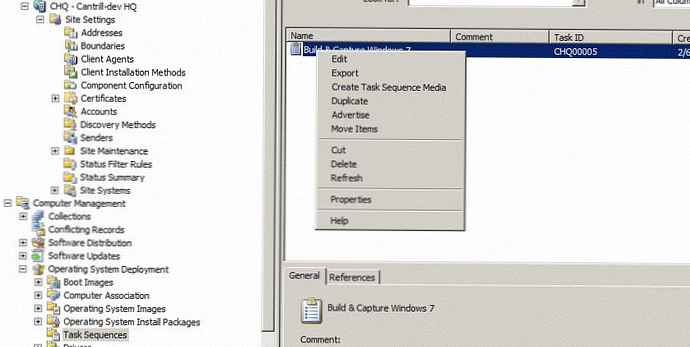 Вказуємо ім'я нашого оголошення (advertisement), перевіряємо що обрана створена нами раніше послідовність, і вибираємо колекцію. Також перевірте, що вибрано пункт 'Make this task sequence available to boot media and PXE'.
Вказуємо ім'я нашого оголошення (advertisement), перевіряємо що обрана створена нами раніше послідовність, і вибираємо колекцію. Також перевірте, що вибрано пункт 'Make this task sequence available to boot media and PXE'.
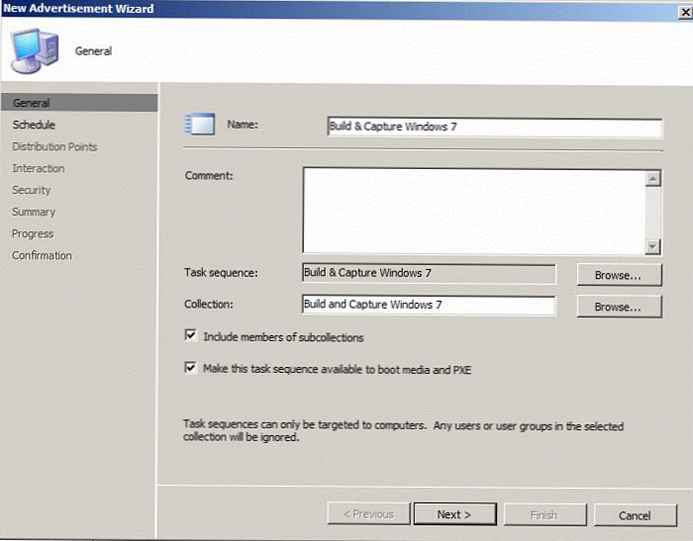 Далі натискаємо жовту кнопку, відзначаємо 'Schedule to as soon as possible ". Відзначаємо опції 'Ignore maintenance windows' (Ігнорувати вікна обслуговування), і 'Allow system restarts outside maintenance windows' (Дозволити перезавантаження систему за межами вікон обслуговування).
Далі натискаємо жовту кнопку, відзначаємо 'Schedule to as soon as possible ". Відзначаємо опції 'Ignore maintenance windows' (Ігнорувати вікна обслуговування), і 'Allow system restarts outside maintenance windows' (Дозволити перезавантаження систему за межами вікон обслуговування).
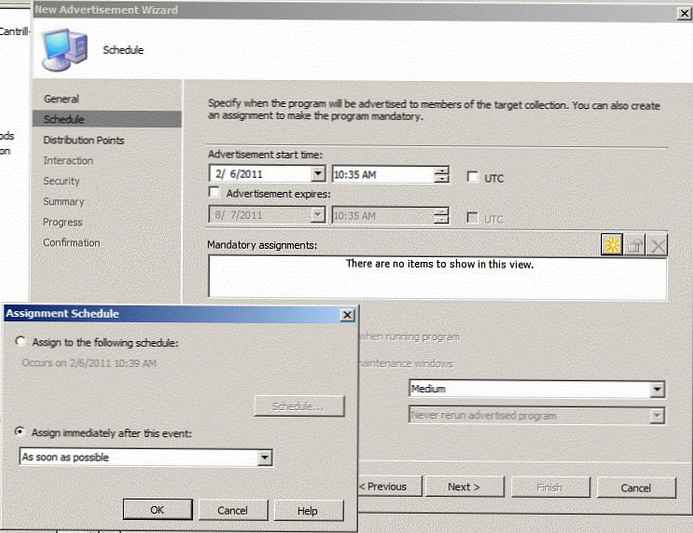
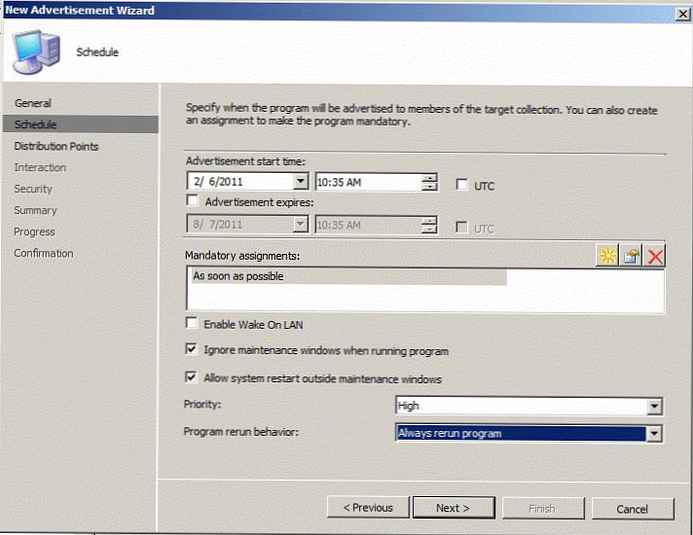 На вкладці 'Distribution points' відзначаємо настройки згідно скриншоту:
На вкладці 'Distribution points' відзначаємо настройки згідно скриншоту:
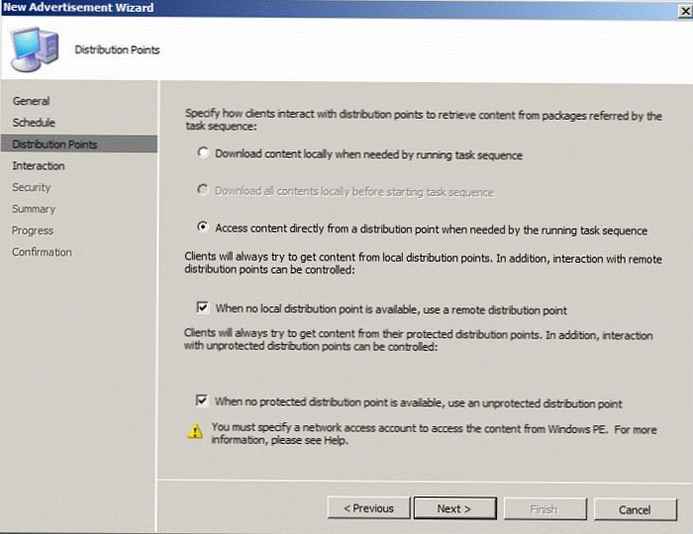 У всіх інших формах майстри все настройки залишаємо за замовчуванням. Після закінчення роботи майстра, у нас з'явиться нове активне оголошення (advertisement), і для початку роботи нам необхідно додати комп'ютер в колекцію.
У всіх інших формах майстри все настройки залишаємо за замовчуванням. Після закінчення роботи майстра, у нас з'явиться нове активне оголошення (advertisement), і для початку роботи нам необхідно додати комп'ютер в колекцію.
розгорнемо SiteDB -> ComputerManagement -> OpeatingSystemDeployment -> ComputerAssociation, правою кнопкою миші викликаємо контекстне меню -> 'Import computer configuration', вибираємо 'Single computer' (окремий комп'ютер). Далі потрібно вказати унікальний ідентифікатор машини (в моєму випадку це буде MAC адреса), а потім вибрати колекцію під назвою Build & capture windows 7 '.
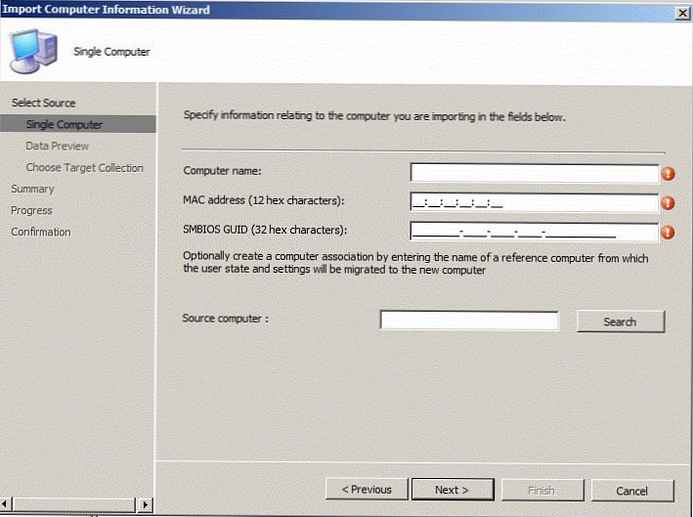 У тому випадку, якщо шукана машина вже є в системі SCCM, її можна додати вручну, для чого потрібно знайти колекцію під назвою Build & capture windows 7 ', зайти в її властивості, і на вкладці' Membership rules 'додати в колекцію статичну запис.
У тому випадку, якщо шукана машина вже є в системі SCCM, її можна додати вручну, для чого потрібно знайти колекцію під назвою Build & capture windows 7 ', зайти в її властивості, і на вкладці' Membership rules 'додати в колекцію статичну запис.
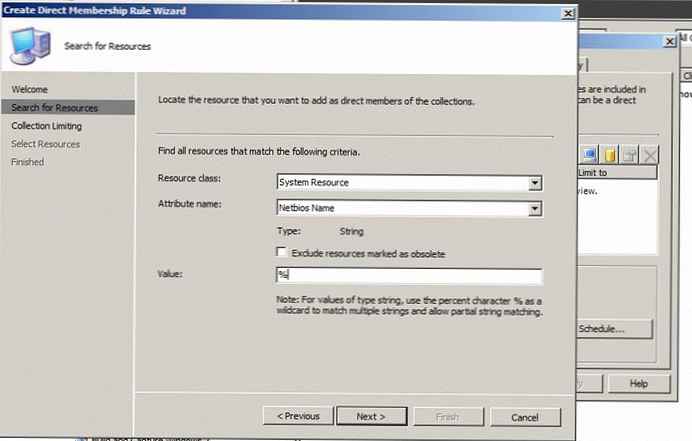
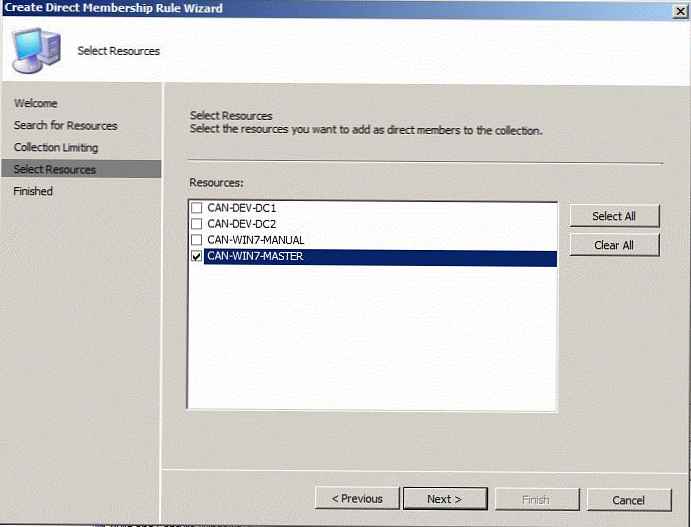 На цьому етапі всі роботи закінчені, і ми переходимо до процесу побудови і захоплення образу на еталонної робочої станції.
На цьому етапі всі роботи закінчені, і ми переходимо до процесу побудови і захоплення образу на еталонної робочої станції.
Установка і процедура захоплення (Capture)
Запускаємо машину, образ якої буде використовуватися в якості еталонного (в моїй випадку це буде віртуальна машина), і при завантаженні вибираємо завантаження з мережі (network boot). Попередньо переконайтеся, що в пріоритетах завантаження на першому місці стоїть пункт завантаження по мережі (а не HDD).
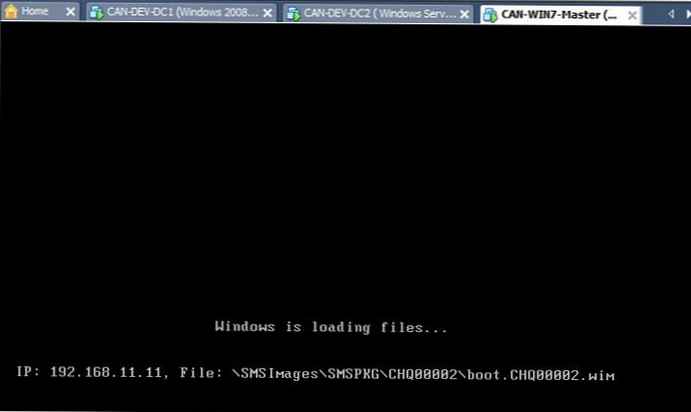
В результаті завантажиться Windows PE і почнеться підготовка розділів на жорсткому диску комп'ютера.
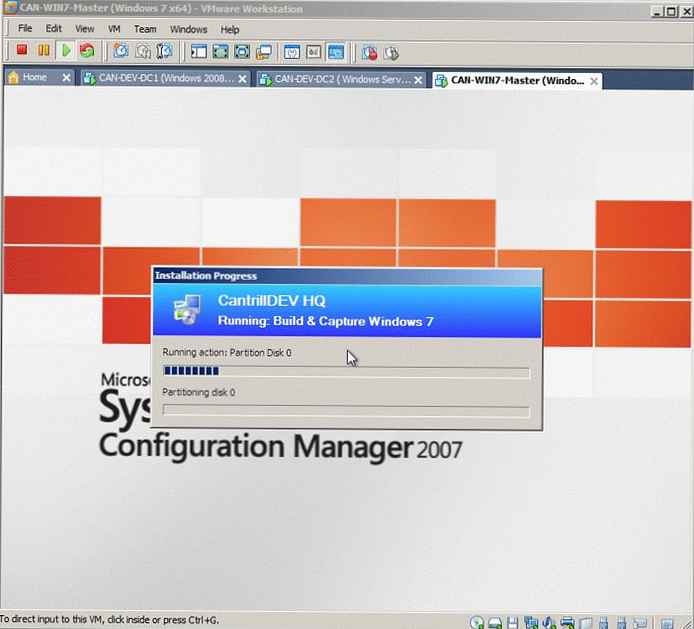
На цьому кроці буде відбуватися установка Windows 7, в процесі якої комп'ютер кілька разів перезавантажитися.
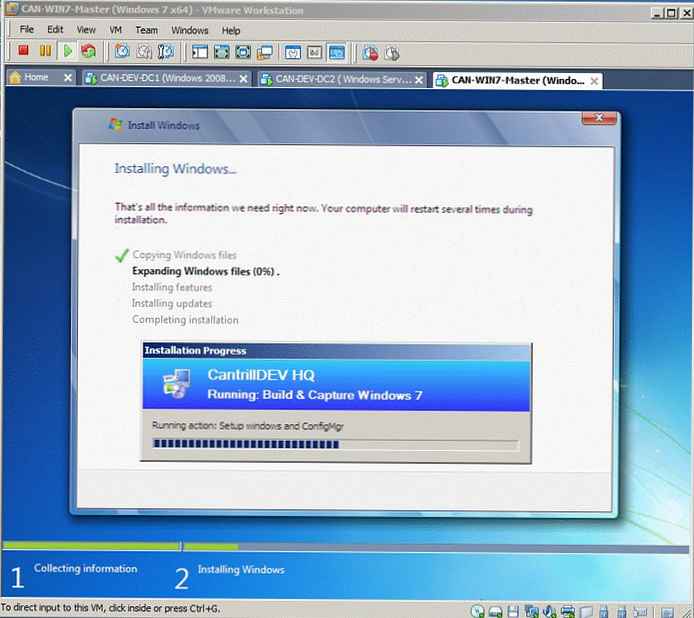
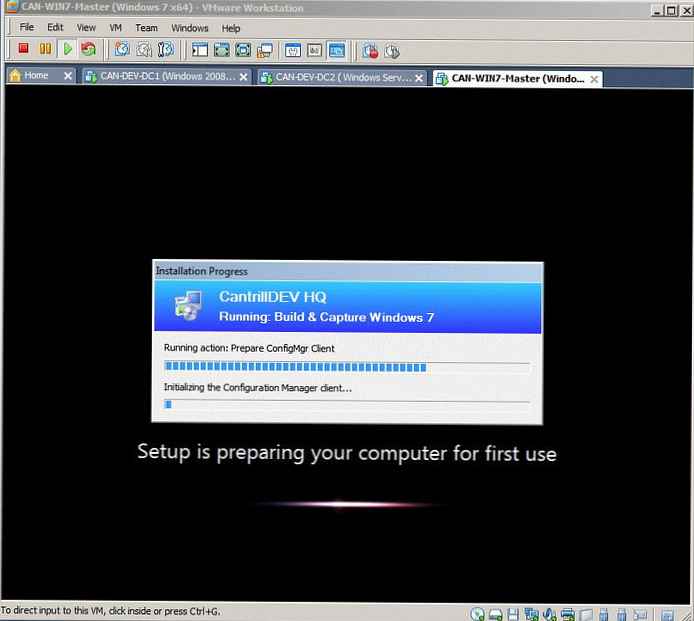 Після останньої перезавантаження автоматично запуститься процес захоплення встановленої ОС, який зазвичай займає від 20 до 60 хвилин в залежності від продуктивності комп'ютера і пропускної здатності мережі. Після закінчення процедури захоплення на сервері SCCM з'явиться файл .wim , а сам комп'ютер перезавантажиться і з'явиться таке вікно:
Після останньої перезавантаження автоматично запуститься процес захоплення встановленої ОС, який зазвичай займає від 20 до 60 хвилин в залежності від продуктивності комп'ютера і пропускної здатності мережі. Після закінчення процедури захоплення на сервері SCCM з'явиться файл .wim , а сам комп'ютер перезавантажиться і з'явиться таке вікно:
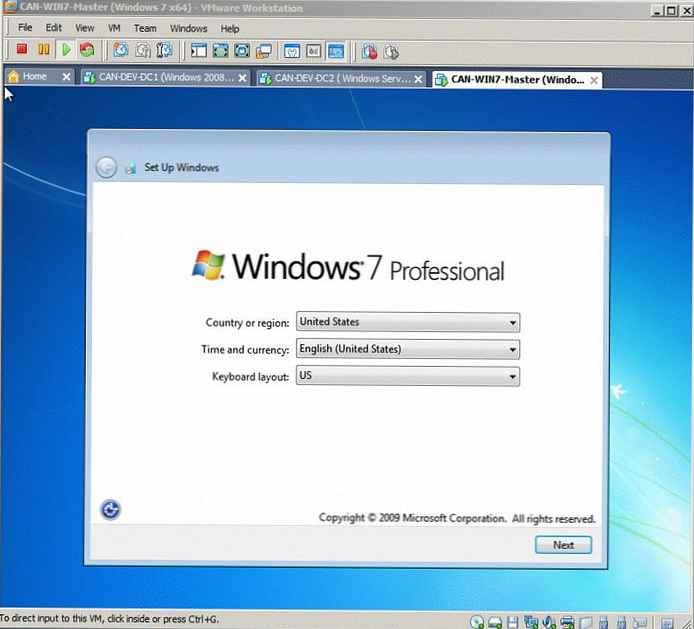
Додаємо в SCCM образ ОС
розгортаємо Site DB -> Computer management -> Operating System Deployment -> Operating System Images > Викликаємо контекстне меню 'Add operating system'.
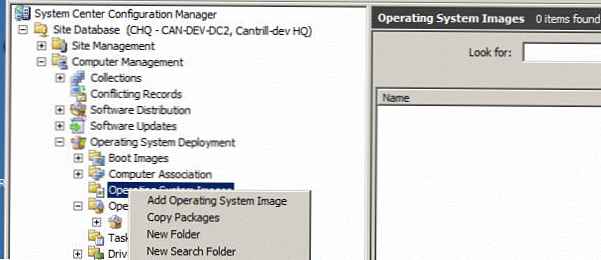
Потім потрібно вказати місце розташування отриманого образу (у мене це
\\can-dev-dc2 \sources \captures \ 7 \win7professional.wim )
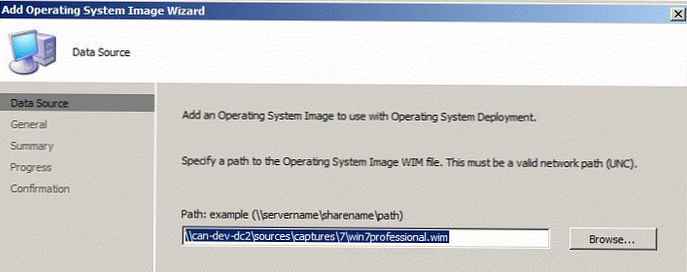
Погоджуємося зі стандартними настройками і повертаємося в консоль SCCM. Розгортаємо образ, і викликаємо меню 'New distribution points' і розміщуємо наш образ на потрібних точках розповсюдження (крім точок, що мають тип PXE ).
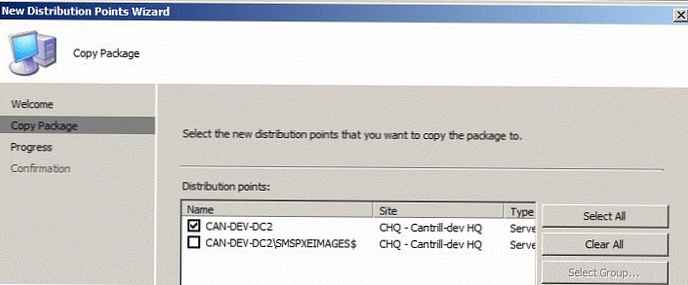
Повертаємося в консоль, і оновлюємо вміст точок відновлення ( 'Update distribution points').
Створюємо послідовності установки
Після безлічі підготовчих кроків ми готові до розгортання образу на клієнтські комп'ютери. Машину, на яку ви хочете зробити установку повинна бути в колекції Deployment -> Windows 7 (якщо цієї колекції немає, створіть її).
В консолі SCCM перейдіть в SiteDB -> ComputerManagement -> OperatingSystemDeployment -> TaskSequences -> В контекстному меню створюємо нову послідовність 'Create a new task sequence'. Виберіть 'Install an existing image package' (встановити існуючий образ):
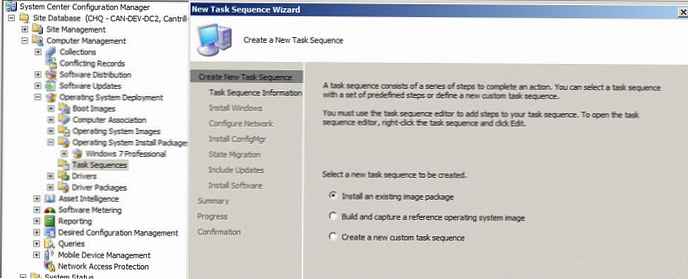
Вибираємо ім'я створюваної послідовності і вибираємо тип завантажувача.
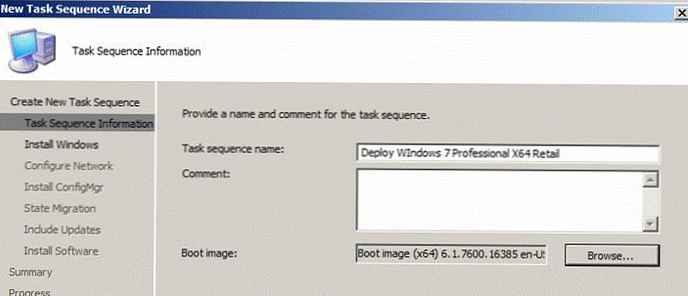
У наступному оці ми повинні вибрати раніше створений образ ( '1-1'), інші поля залишаємо без змін (можете задати стандартний пароль адміністратора).
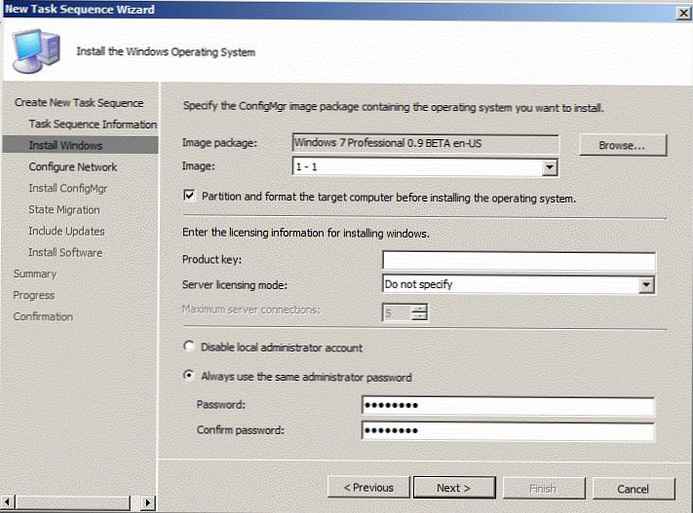
На наступному кроці ми налаштовуємо параметри по включенню встановленої машини в домен (не забудьте вказати правильний контейнер OU).
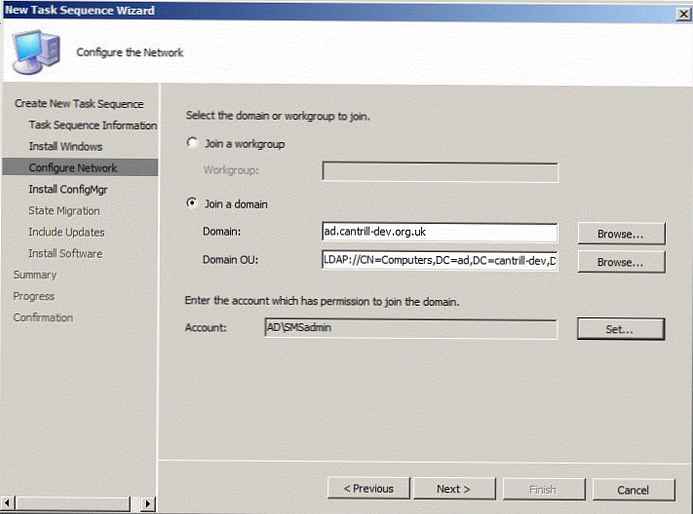 Наступне вікно відповідає за настройку параметрів міграції призначених для користувача даних, в моїй тестової середовищі я не буду здійснювати міграція користувальницької інформації.
Наступне вікно відповідає за настройку параметрів міграції призначених для користувача даних, в моїй тестової середовищі я не буду здійснювати міграція користувальницької інформації.
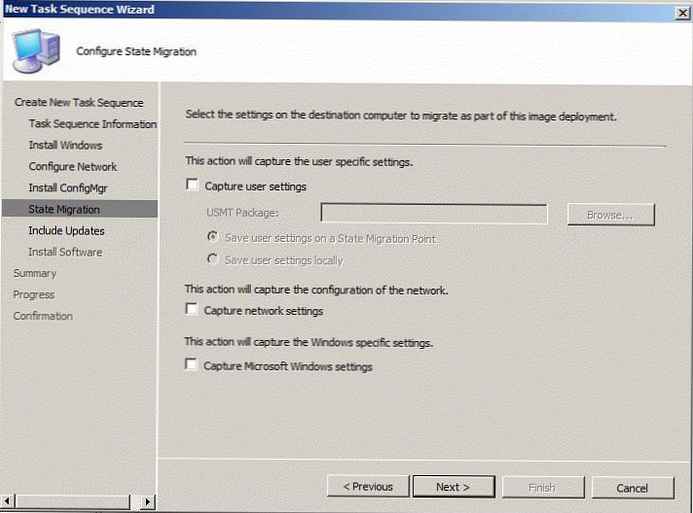 Натисніть Next вкажіть стратегію оновлення (встановлювати чи ні поновлення в процесі розгортання образу). Закінчивши роботу майстра, необхідно правою кнопкою клацнути по створеної послідовності і вибрати з меню пункт 'Advertise' (опублікувати).
Натисніть Next вкажіть стратегію оновлення (встановлювати чи ні поновлення в процесі розгортання образу). Закінчивши роботу майстра, необхідно правою кнопкою клацнути по створеної послідовності і вибрати з меню пункт 'Advertise' (опублікувати).
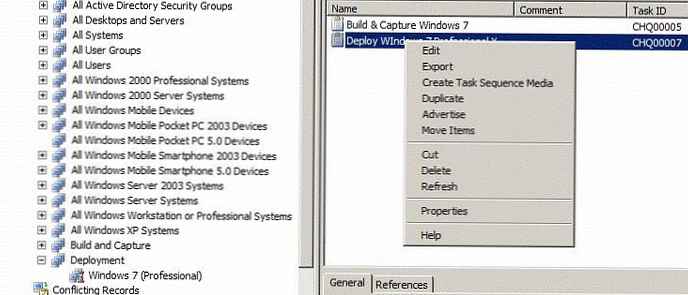
У який з'явився майстра нового оголошення необхідно вказати його параметри, не буду розписувати все докладно, можете просто познайомитися з скріншот.
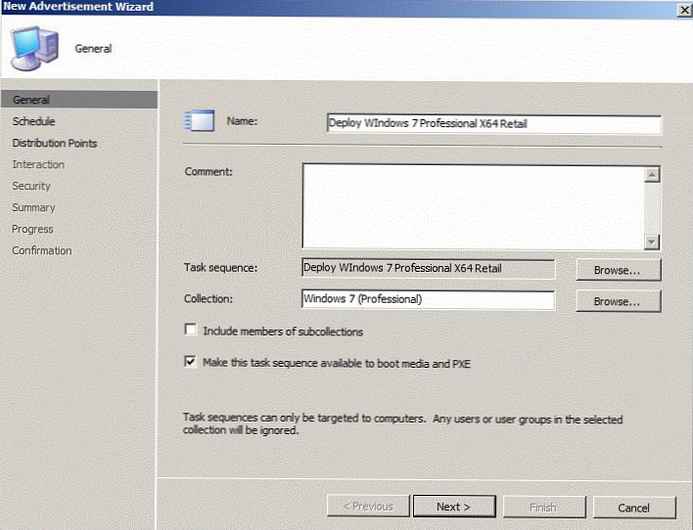
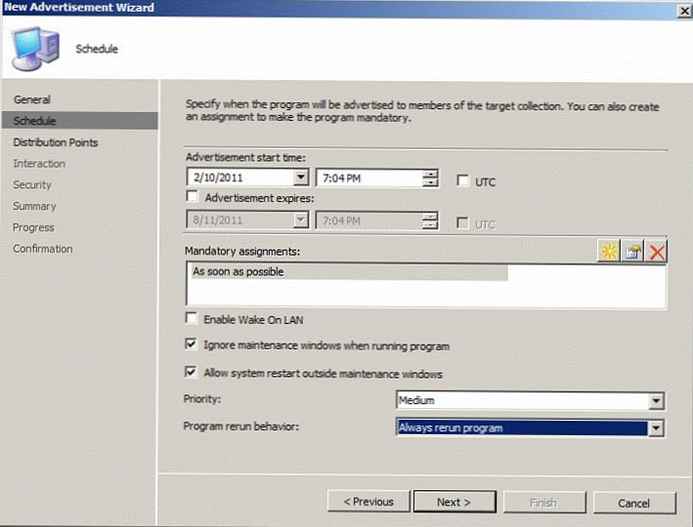
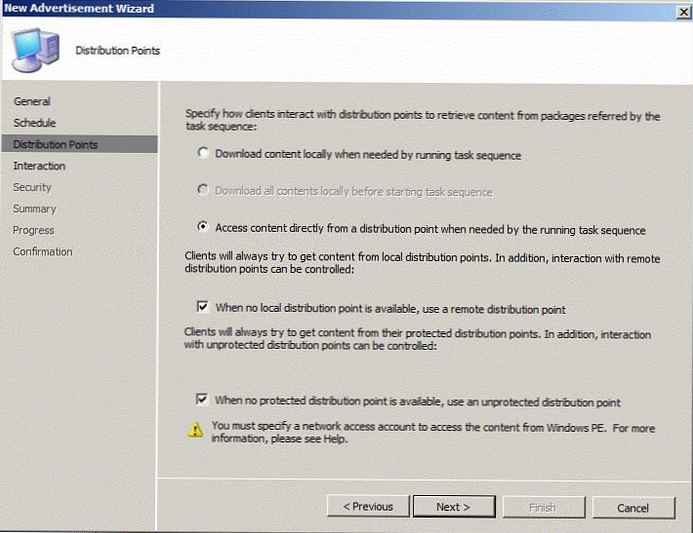
Здійснюємо установку Windows 7 з SCCM 2007
Перш ніж приступити до установки, упевніться, що машина присутня в SCCM (описано вище), і вона включена в колекцію Windows 7.
Запускаємо нашу клієнтську машину (віртуальну або фізичну), на якій планується розгорнути Windows 7, і в BIOS налаштовуємо завантаження по мережі (PXE). В результаті комп'ютер повинен завантажитися в середовищі Windows PE, після чого почнеться процес установки ОС, її конфігурації і установки інших пакетів. Наступна серія скріншотів описує процес установки Windows 7 на комп'ютер за допомогою SCCM 2007.
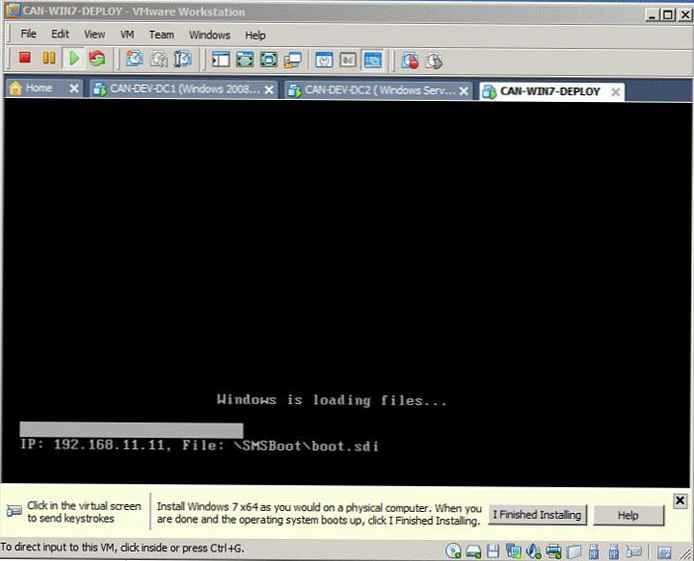
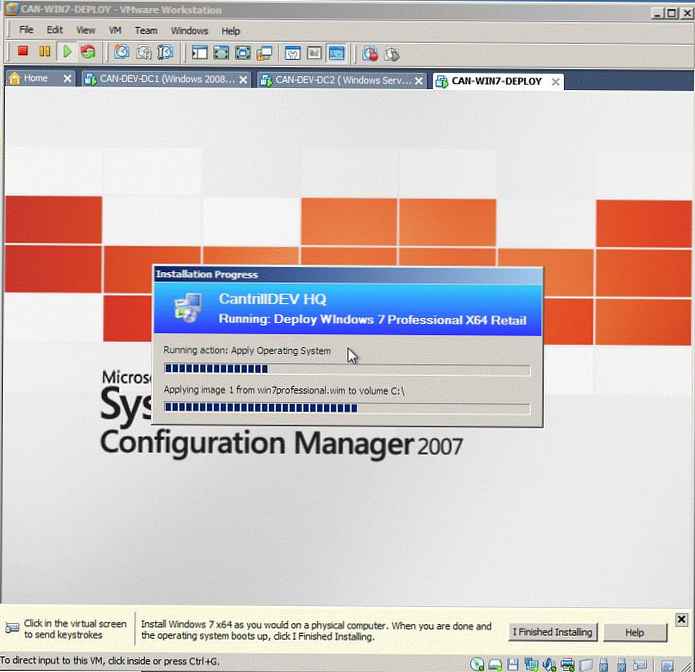
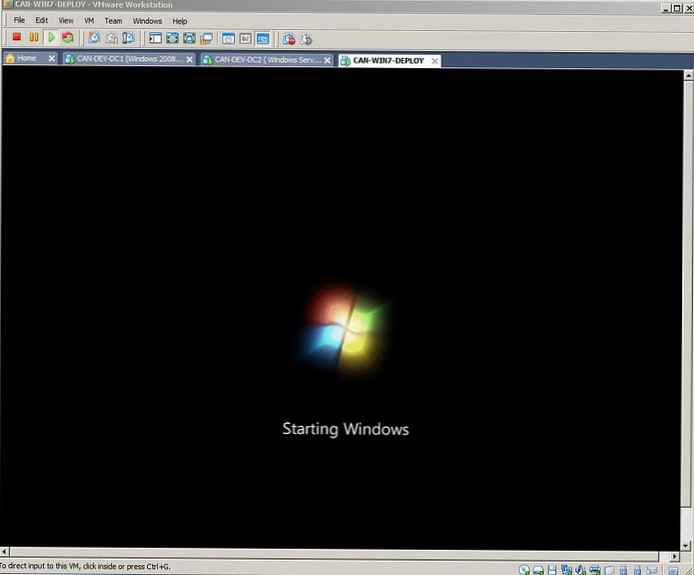

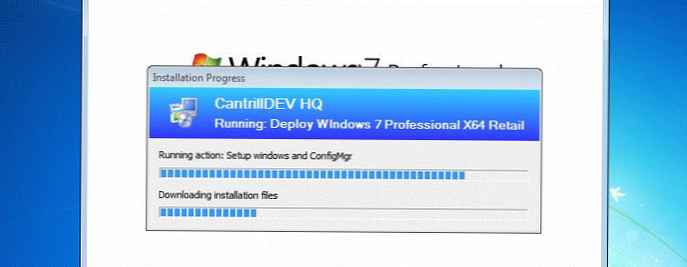
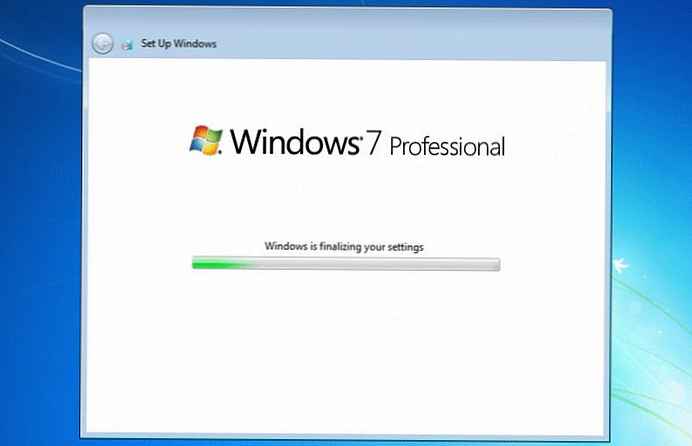
Після останньої перезавантаження знову встановлена машина з Windows 7 буде включена в домен AD. Далі можливо налаштувати процедуру подальшої настройки способу Windows 7, проте це виходить за рамки цієї статті, і так вийшла дуже великий :).
!











