
Установка Windows 8.1 із застосуванням технології WIMBoot на ноутбук з твердотілим накопичувачем SSD об'ємом 16 ГБ. Використовуємо тільки завантажувальну флешку з Windows 8.1
Автор Володимир Привіт друзі! У попередніх статтях ми з вами дізналися про технології WIMBoot і Compact OS, а також встановили Windows 10 із застосуванням технології WIMBoot на ноутбук з твердотілим накопичувачем SSD (32 ГБ). У сьогоднішній статті для закріплення матеріалу пропоную встановити Windows 8.1 із застосуванням технології WIMBoot на ноутбук з твердотілим накопичувачем SSD об'ємом 16 ГБ. Використовувати будемо тільки завантажувальну флешку з Windows 8.1!
- Примітка: Технологію WIMBoot застосовують для установки операційної системи на ноутбуки та планшети з твердотільними накопичувачами невеликого обсягу (16-32 ГБ). При установці Windows 8.1, 10 з застосуванням WIMBoot операційна система займає на диску (C :) не більше 3 ГБ. Всі подробиці в наших попередніх статтях.
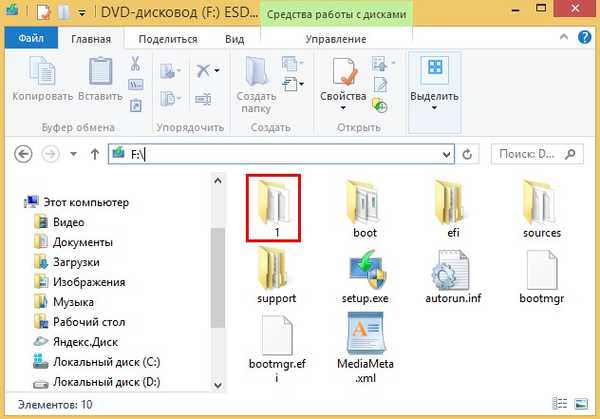
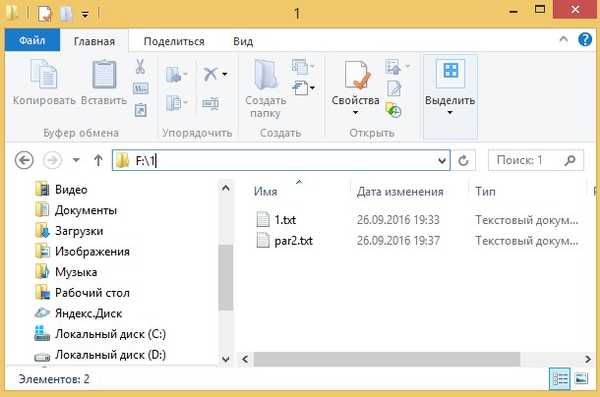
clean
convert GPT
creat par efi size = 100
format fs = fat32
creat par msr size = 128
creat par prim size = 10000
format fs = NTFS quick label = OS
assign letter N
creat par prim
format fs = NTFS quick label = Images
assign letter M
Завантажуємо ноутбук з настановної флешки Windows 8.1, В початковій фазі установки Windows 8.1 тиснемо кл. поєднання Shift + F10 і відкривається вікно командного рядка,
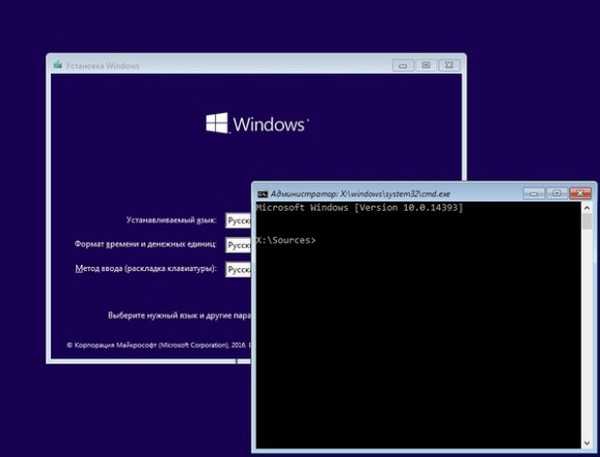
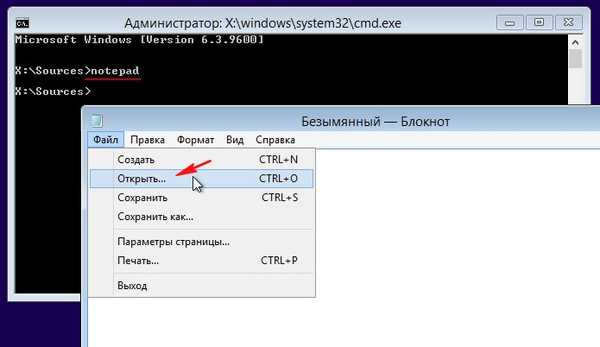
Тиснемо на кнопку комп'ютер, відкривається вікно цей комп'ютер, в якому ми бачимо букву диска (D:) Завантажувальної флешки з Windows 8.1.
На твердотільному накопичувачі SSD (16 ГБ) поки розділів немає, лише тільки нерозподілений простір.
Примітка: Буква (Х:), Це буква розділу віртуального диска, в якому встановлена міні OS, ця міні OS привласнює букви розділах внутрішнього жорсткого диска, дисковода і підключеним флешка і зовнішнім HDD, завантаження з інсталяційного носія, це створення віртуального диска і установка міні OS (архів цієї міні OS файл boot.wim) на цей віртуальний диск.
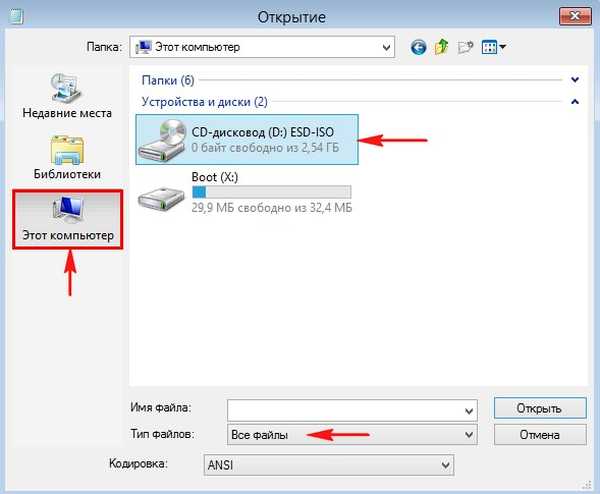
На нашій завантажувального флешці (диск D :), крім настановних файлів Windows 8.1, знаходиться папка 1, що містить текстові файли:
par2.txt (що містить сценарій DiskPart) і 1.txt (містить список всіх команд, які ми будемо використовувати).
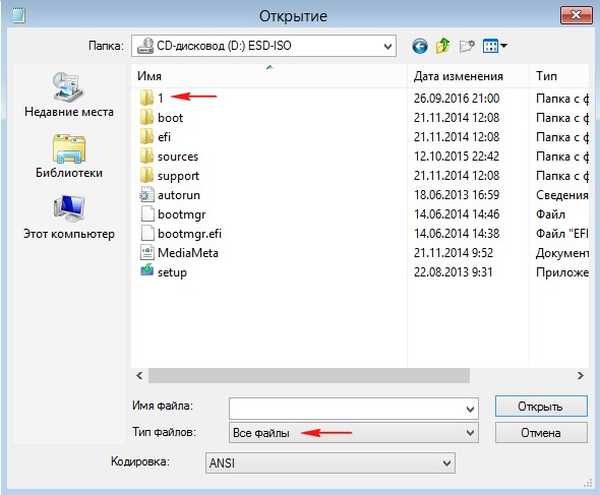
Запускаємо в командному рядку сценарій DiskPart командою:
diskpart / s D: \ 1 \ par2.txt
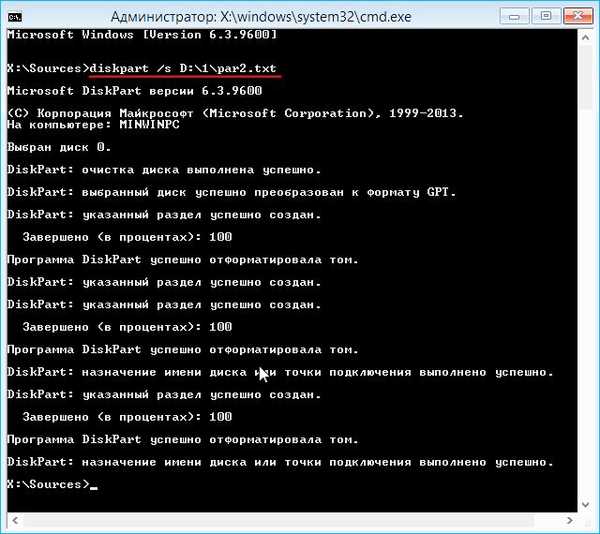
Файл сценарію написаний таким чином, що на твердотільному накопичувачі SSD створюються чотири розділи:
1. Прихований шифрований (EFI) системний розділ, відформатований в файлову систему FAT32, розмір 100 Мб, на ньому будуть знаходиться файли завантаження Windows 8.1.
2. Прихований службовий розділ MSR (Microsoft System Reserved) 128 Мб, обов'язковий для розмітки дисків GPT, цей розділ не видно в оснащенні Управління дисками, побачити його можна тільки в командному рядку за допомогою команди lis par.
3. Диск (N :) розміром 10 ГБ, на який ми встановимо Windows 8.1 із застосуванням технології WIMBoot.
4. Диск (M :) розміром 6 ГБ, на якому будуть розташовані файли install.wim і custom.wim, а також папка Recovery з файлом winre.wim (середа відновлення).
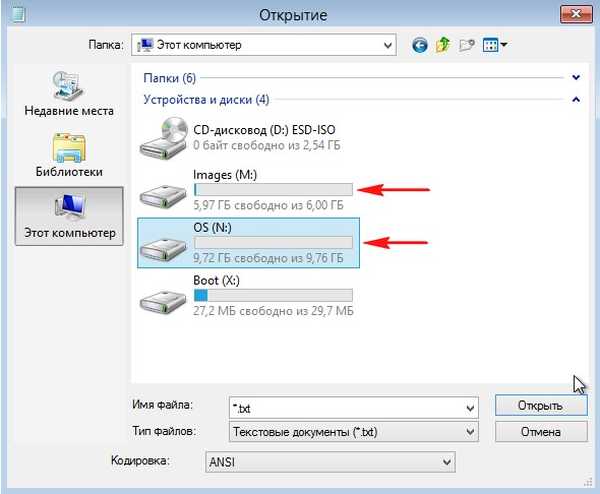
Вводимо ще команди:
md "m: \ Windows Images \" (на диску (M :) створюється папка Windows Images)
md m: \ recovery (на диску (M :) створюється папка recovery)

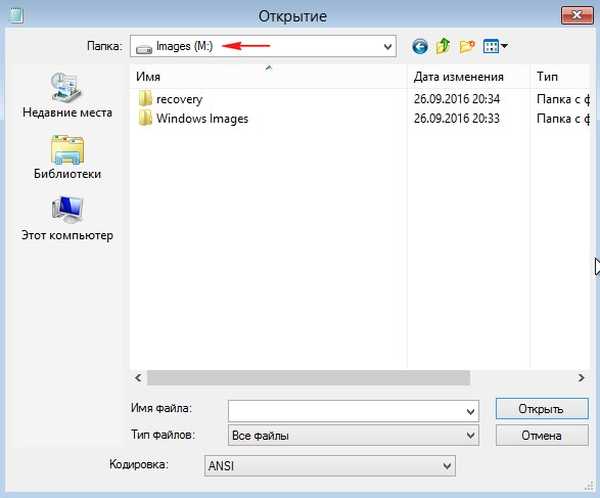
На нашій завантажувального флешці (буква диска D :) знаходяться файли Windows 8.1, в папці sources знаходиться файл-образ install.esd,
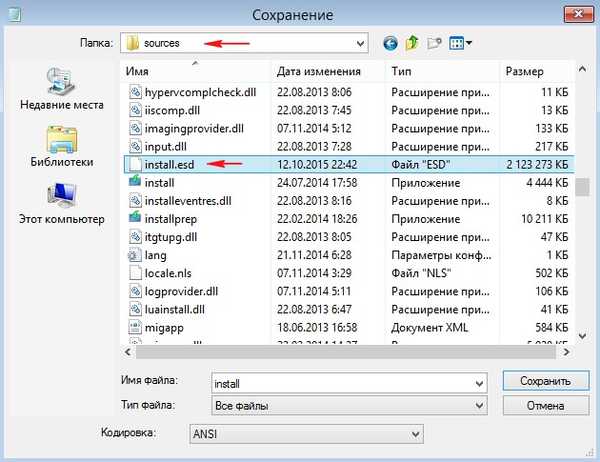
Dism / Get-WimInfo /WimFile:D:\sources\install.esd (де D :, буква нашої завантажувальної флешки Windows 8.1, з папкою sources і файлом install.esd.
Як бачимо, Windows 8.1 Домашня для однієї мови має індекс способу 1, від цієї цифри залежить введення наступної команди:
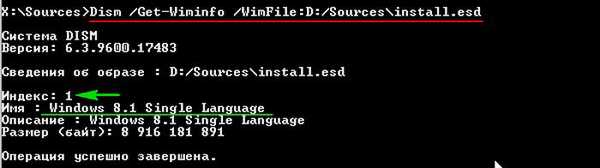
Dism / apply-image /imagefile:D:\sources\install.esd / index: 1 / ApplyDir: N: \
де D:, буква диска нашої флешки, аN:, буква диска, на який ми встановимо Windows 8.1 (відбувається розархівування оригінальних файлів Windows 8.1 на диск (N :).
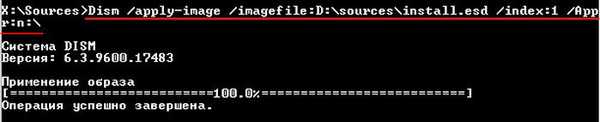
cd / d N: \ windows \ system32 \ recovery (даною командою ми заходимо в каталог recovery розгорнутої на диск (N :) операційної системи).
xcopy winre.wim M: \ recovery / h (цією командою копіюємо файл winre.wim (середа відновлення) в папку recovery на диску (M :) (після установки Windows 8.1 ми активуємо середу відновлення).
del / a: shi winre.wim (видаляємо файл winre.wim з каталогу recovery розгорнутої на диск (N :) операційної системи)
attrib (перевіряємо, пішов чи файл winre.wim).
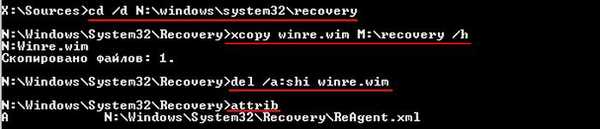
Друзі, тут закриваємо вікно командного рядка і відкриваємо її заново за допомогою кл. поєднання Shift + F10.
Вводимо команду:
Dism / Optimize-Image / Image: N: / WIMBoot (ця команда оптимізує Windows 8.1 для технології WIMBoot.
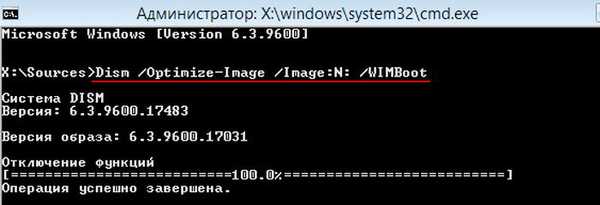
Dism / Capture-Image / wimboot / ImageFile: "m: \ Windows Images \ install.wim" / CaptureDir: n: \ / Name: windows (захоплюємо розгорнуту на диск (N :) операційну систему Windows 8.1 і створюємо новий файл install. wim, розташовуємо його на диску (M :) в папці Windows Images.

Тепер у нас на диску (M :) в папці Windows Images є новий файл install.wim з файлами Windows 8.1, оптимізований для технології WIMBoot.
Форматуємо розділ (N :) і розгортаємо на нього новий файл-образ install.wim з файлами Windows 8.1, оптимізований для технології WIMBoot.
diskpart
lis vol (виводимо список всіх розділів)
sel vol 1 (вибираємо розділ (N :) з файлами Windows 8.1)
format fs = NTFS quick (форматіруем розділ (N :) в файлову систему NTFS)
exit (виходимо diskpart)
Dism / Apply-Image / ImageFile: "M: \ Windows Images \ install.wim" / ApplyDir: N: / Index: 1 / WIMBoot (розгортаємо на розділ (N :) новий файл-образ install.wim з файлами Windows 8.1, оптимізований для технології WIMBoot.
bcdboot N: \ Windows (створюємо завантажувач для Windows 8.1, розгорнутої на розділ (N :)
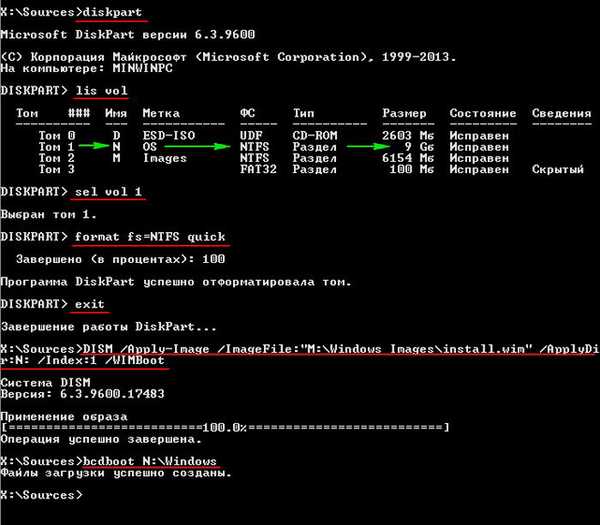
Закриваємо вікно командного рядка і перезавантажуємо ноутбук.
Завантажуємося з твердотільного накопичувача SSD і починається заключна фаза установки Windows 8.1.
далі
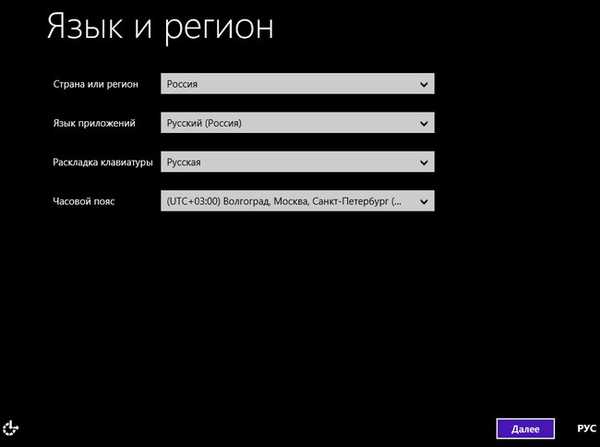
пропустити
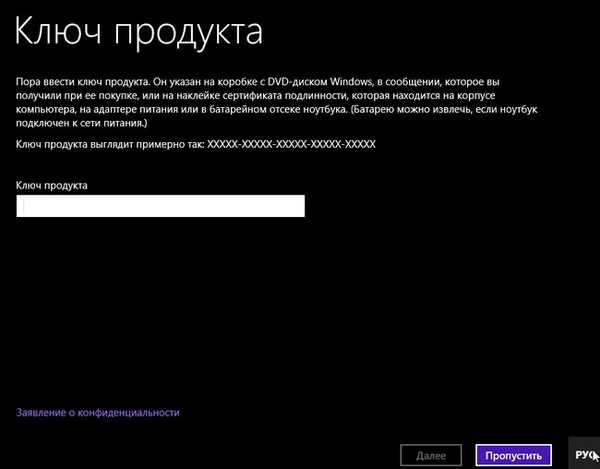
приймаю
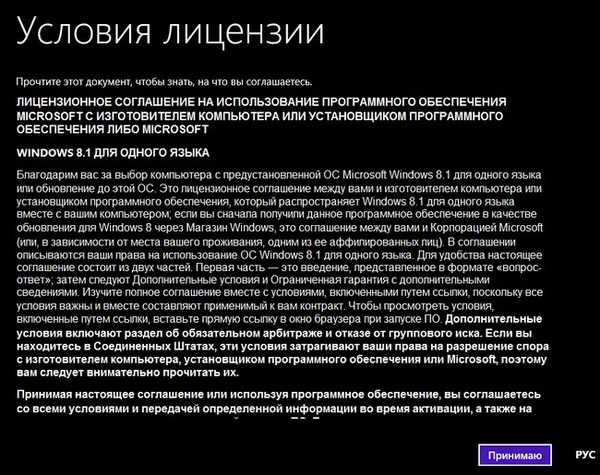
Вводимо ім'я комп'ютера і тиснемо
далі
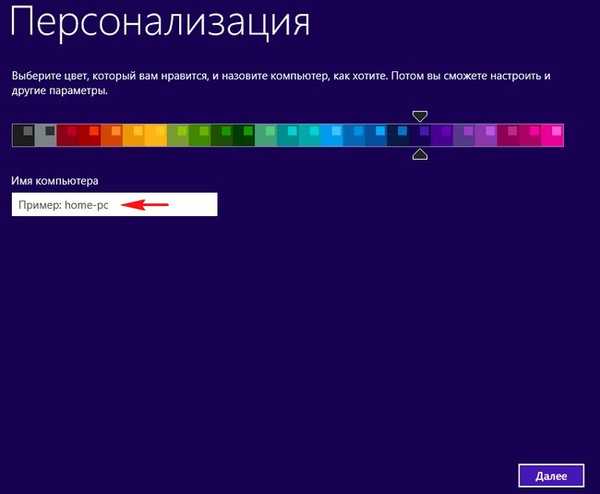
Використовувати стандартні параметри
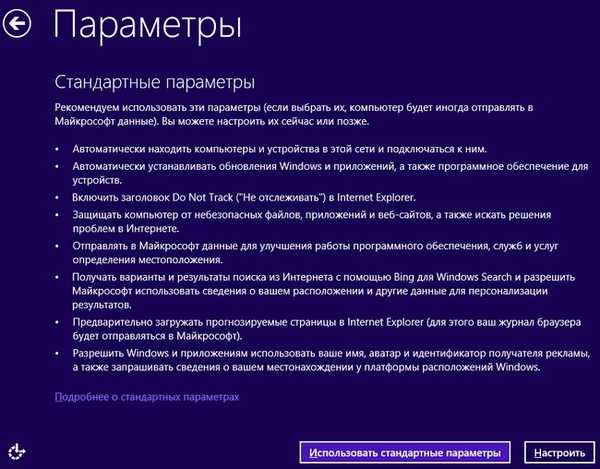
Створити новий обліковий запис
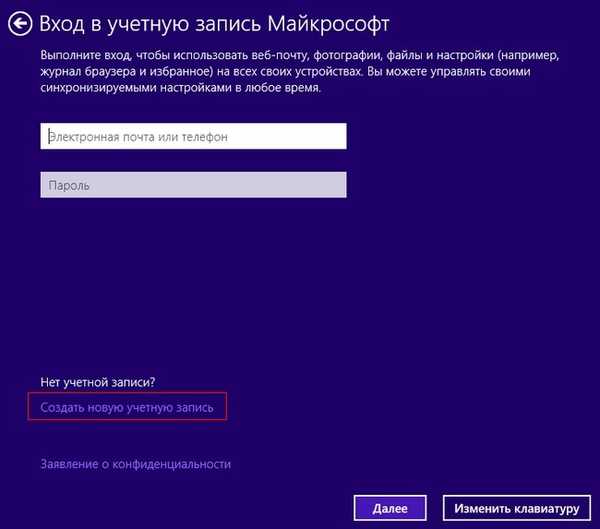
Ввійти без облікового запису Майкрософт
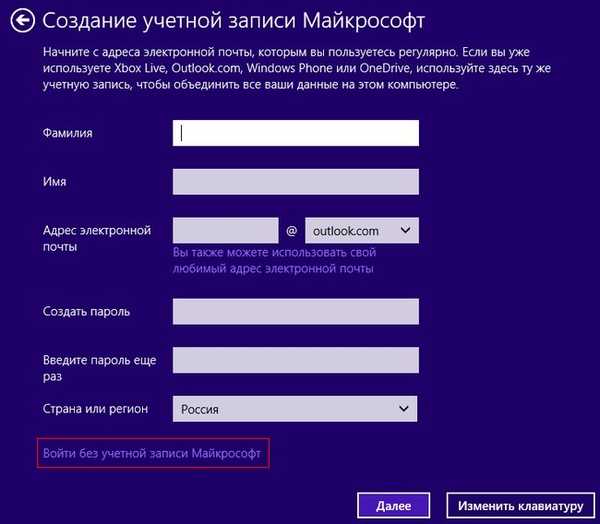
Вводимо ім'я локальної облікового запису і тиснемо
Готово
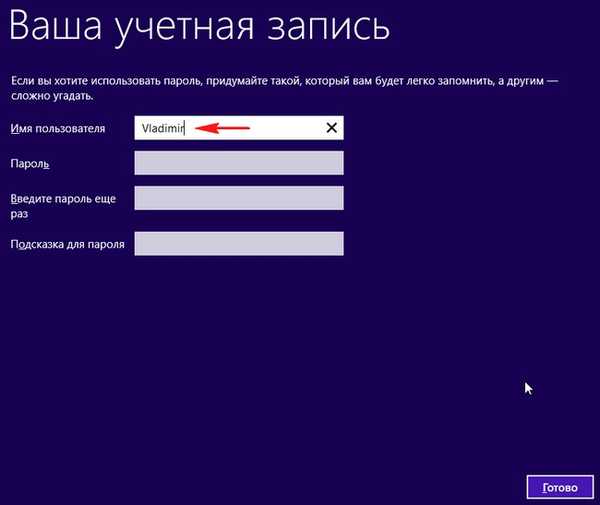



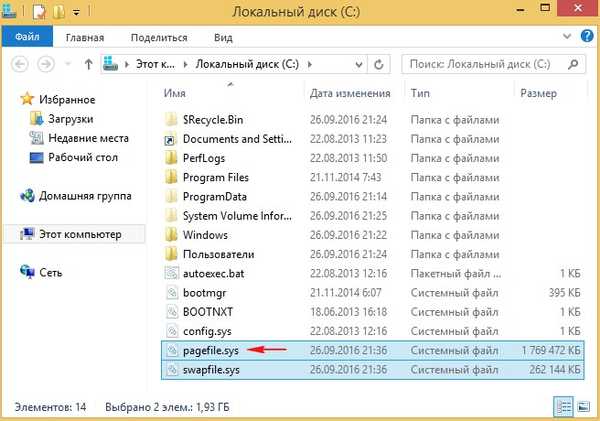
Ще статті на цю тему: 1. Як встановити Windows 10 з застосуванням технології Compact OS на комп'ютер зі звичайним БІОС (жорсткий диск MBR) або ноутбук з відключеним інтерфейсом UEFI 2. Як застосувати технологію WIMBoot на вже встановленої Windows 10 і цим суттєво заощадити дисковий простір на системному розділі (C :)
Мітки до статті: Dism Встановити Windows Windows 8.1 Compact OS і WIMBoot











