
Завантажувальна флешка Windows 10 призначена для установки, перевстановлення або відновлення операційної системи. Для виконання даних дій, на комп'ютері відбудеться завантаження образу Windows з зовнішнього USB накопичувача (флешки).
Завантажувальна флешка Windows 10, створена через командний рядок, буде працювати на будь-якому комп'ютері. На моєму сайті ви знайдете багато статей про створення завантажувальної флешки за допомогою різних програм. У цій статті ми розглянемо, як можна зробити завантажувальну флешку Windows 10 за допомогою засобів операційної системи, через командний рядок.
зміст:- Підготовка завантажувальної флешки в командному рядку
- Копіювання файлів з образу Windows 10 на завантажувальну флешку
- Повторне створення завантажувальної флешки
- висновки статті
При цьому способі, можна створити універсальну системну флешку Windows без використання сторонніх додатків. Образ операційної системи, записаний на завантажувальну флешку, можна встановити на будь-який комп'ютер зі звичайним BIOS і MBR, або з UEFI і GTP. Сучасні комп'ютери випускаються з інтерфейсом UEFI і таблицею розділів GTP, при цьому, завантажувальний носій повинен бути відформатований в файлову систему FAT32.
Цим способом можна створити завантажувальний флешку з операційною системою Windows 10, Windows 8.1, Windows 8, Windows 7, Windows Vista. Майте на увазі, що Windows 7 буде без проблем завантажуватися на комп'ютери з BIOS і MBR, а для установки системи на UEFI і GTP, необхідна підтримка UEFI і виконання додаткових дій.
Вся робота по створенню завантажувальної флешки Windows з командного рядка складається з двох етапів: попередня підготовка USB флеш-накопичувача і копіювання файлів з образу операційної системи Windows 10.
Підготовка завантажувальної флешки в командному рядку
Підготуйте USB флеш накопичувач достатнього розміру для запису операційної системи Windows 10. Далі вставте флешку в USB роз'єм комп'ютера.
Потім клікніть правою кнопкою миші по меню "Пуск", в контекстному меню виберіть пункт "Командний рядок (адміністратор)". Після цього відкриється вікно інтерпретатора командного рядка.
Далі необхідно буде послідовно ввести команди в інтерпретаторі командного рядка. Для виконання введеної команди натисніть на клавішу "Enter". Після виконання команди, ви побачите інформацію з поясненнями системи про скоєний дії.
Для запуску утиліти DiskPart необхідно ввести наступну команду:
diskpart
Під введеної командою відобразиться інформація про утиліту.
Далі введіть команду для відображення дисків на даному комп'ютері:
list disk
Зверніть увагу на номер диска флешки. Орієнтуватися треба за розміром диска. Наприклад, у мене підключений до комп'ютера 4 жорстких диска (з них два зовнішніх) і одна флешка. Розмір флешки буде менше, ніж у жорстких дисків. Це добре видно на зображенні.

Далі потрібно ввести команду для вибору флеш-накопичувача. Будьте уважні! Номер диска у вас буде інший (у мене Диск 4, як видно на зображенні вище), що відповідає номеру диска вашої флешки. Тому введіть свій номер диска:
select disk 4
Був обраний диск 4.
Тепер потрібно вести команду для очищення флешки (швидке форматування):
clean
Очищення диска успішно виконана.
Введіть команду для створення розділу:
create partition primary
Зазначений розділ успішно створений.
Введіть команду для вибору розділу (був розділ тільки один розділ):
select partition 1
Обрано розділ 1.
Потім введіть команду для позначки активного розділу:
active
Розділ позначений як активний.
Далі необхідно ввести команду для форматування флешки в файлову систему FAT32:
format fs = FAT32 QUICK
Програма DiskPart успішно відформатувати том.
Введення команди для присвоєння літери для диска (флешки):
assign
Призначення імені диска або точки підключення виконано успішно.
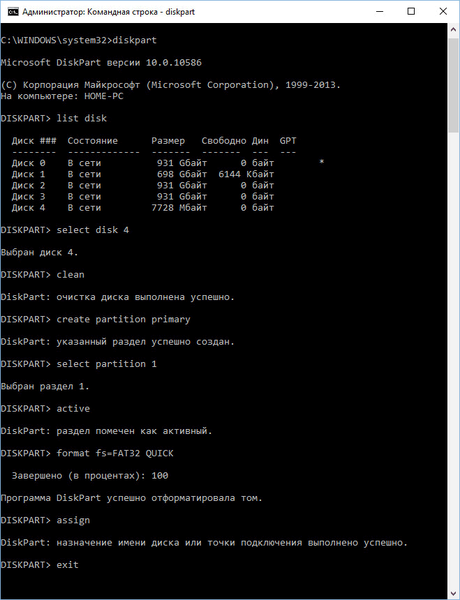
Для виходу з утиліти DiskPart введіть команду:
exit
Завершення роботи DiskPart.
Тепер можна закрити інтерпретатор командного рядка, він більше не знадобиться. Переходимо до другого етапу створення завантажувальної флешки з Віндовс 10.
Копіювання файлів з образу Windows 10 на завантажувальну флешку
Далі клікніть правою кнопкою миші по образу операційної системи Windows 10 в форматі ISO. У контекстному меню виберіть команду "Підключити".
Образ Windows 10 відкриється в віртуальному дисководі. Спочатку виділіть, а потім скопіювати всі файли операційної системи на флешку. Процес копіювання Windows займе якийсь час.
По-іншому, відкрити образ Windows для копіювання файлів можна за допомогою архіватора, або за допомогою програми для роботи з образами (наприклад, UltraISO).
Після завершення копіювання, образ операційної системи Windows 10, записаний на завантажувальну флешку, за допомогою командного рядка, готовий до використання.
Вам також може бути цікаво:- Створення завантажувальної флешки в Rufus
- Створення завантажувальної флешки в UltraISO
- Створення завантажувальної флешки в WinSetupFromUSB
Змонтований образ Windows 10, вміст якого використовувалося для копіювання файлів операційної системи, можна витягти з віртуального дисковода, він більше не потрібен.
Клацніть по USB-накопичувача правою кнопкою миші, назвіть для завантажувальної флешки (наприклад, щось типу "WIN10PRO"), тому що завантажувальний флешка має ім'я по букві диска.
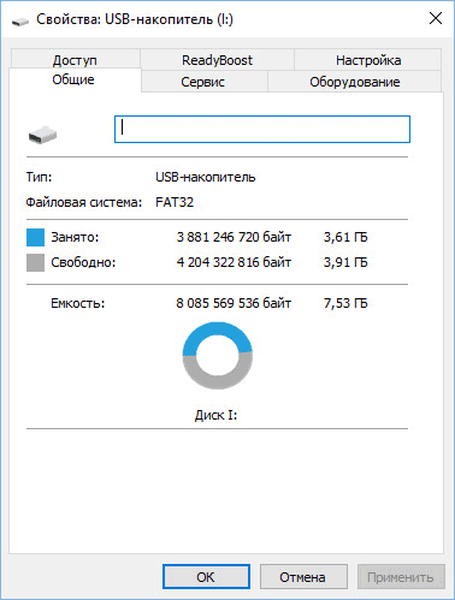
Після цього, завантажувальна флешка Windows 10 Pro зрозуміло відобразиться в Провіднику.
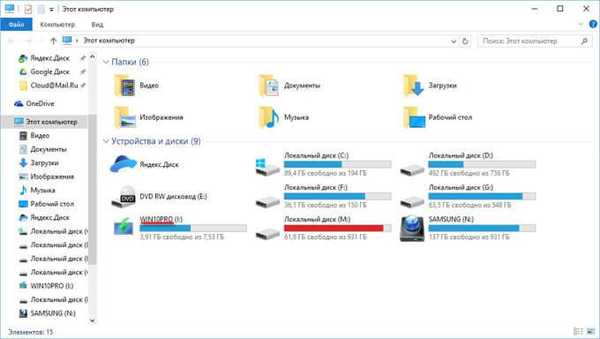
Ви можете створити універсальну системну флешку з операційною системою Windows, вибравши образ з 32 бітної або 64 бітної (Windows 10 x86 або Windows 10 x64) розрядністю, або записати об'єднаний образ Windows 10 x86 / x64, який можна безкоштовно завантажити з сайту Microsoft за допомогою програми Media Creation Tool. Детальніше про це можете прочитати тут.
Повторне створення завантажувальної флешки
Цим способом можна підготувати флешку один раз, а потім використовувати цей USB накопичувач для запису різних образів Windows.
Наприклад, у вас є завантажувальна флешка з Windows 10, а вам потрібна завантажувальна флешка Windows 10 Pro (системи можуть мати різну розрядність), або вам потрібно оновити версію системи до актуальної, в даний час, версії. В цьому випадку, немає необхідності знову готувати флешку з використанням командного рядка.
Порядок дій з системної флешкою, створеної в командному рядку:
- Відформатуйте флешку в FAT32 (швидке форматування). При такому форматуванні, раніше підготовлені розділи флешки не постраждають.
- Скопіюйте на флешку файли з іншого образу операційної системи Windows 10 (Windows 8.1).
- Завантажувальна флешка готова до використання на будь-якому комп'ютері.
висновки статті
Користувач може створити завантажувальний флешку з Windows 10 за допомогою командного рядка без використання програм. Універсальна завантажувальна флешка Windows, буде працювати на будь-якому комп'ютері з BIOS і MBR, або з UEFI і GTP.
Схожі публікації:- Завантажувальна флешка з Windows 10
- 7 способів відновлення асоціації файлів в Windows
- Windows 7 AIO [Всі в одному] в Win Toolkit
- Як запустити командний рядок в Windows 10 - 5 способів
- Резервне копіювання драйверів Windows 10 - 4 способи











