
Використовуємо Diskpart для створення завантажувальної флешки з Windows 10.
Хоча ви можете створити завантажувальний USB для установки Windows 10 за допомогою різних інструментів, у тому числі з Media Creation Tool і PowerShell, ви можете використовувати інструмент командного рядка Diskpart для створення флеш-диска і встановити Windows 10 на будь-якому пристрої.
У цьому керівництві ви дізнаєтеся, як використовувати командний рядок для створення завантажувального диска USB з Windows 10.
Щоб створити USB-накопичувач з установочними файлами Windows 10, вам буде потрібно USB-накопичувач об'ємом не менше 4 ГБ, і ISO образ Windows 10, підключіть флешку до комп'ютера і виконайте наступні дії:
Крок 1. Відкрийте меню "Пуск" і почніть набирати "Командний рядок".
Крок: 2. У знайдених результатах, клікніть правою кнопкою миші верхній результат і виберіть "Запуск від імені адміністратора".
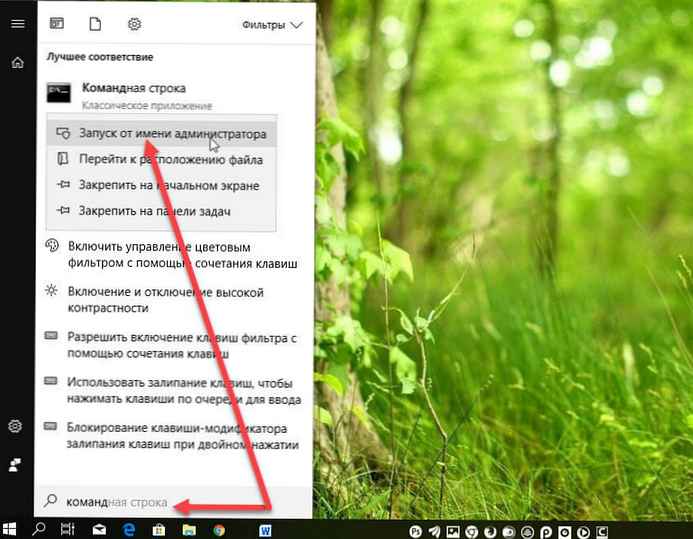
Крок: 3. Введіть наступну команду, щоб відкрити Diskpart і натисніть Enter:
DiskPart

Крок: 4. Введіть наступні команди по черзі і натисніть Enter:
list disk
select disk 2
clean
create partition primary
select partition 1
active
format FS = NTFS quick
Примітка: Ми використовуємо команду select disk 2 в якості прикладу, але вам потрібно замінити 2 номером флеш-диска, який ви хочете використовувати. Крім того, якщо ви створюєте завантажувальний носій для пристрою, який використовує UEFI, вам необхідно відформатувати диск з використанням файлової системи FAT32, а не NTFS за допомогою цієї команди: format fs = FAT32 quick.
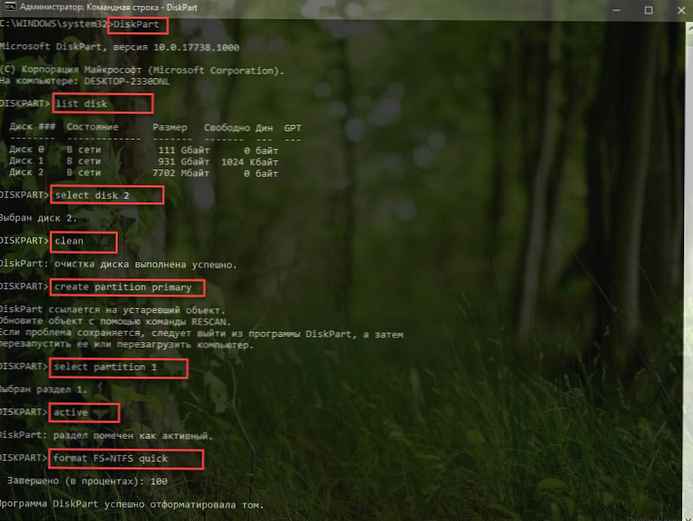
Крок: 5. Введіть наступну команду щоб призначити букву диска для вашого USB флеш-накопичувача і натисніть Enter:
assign letter = X
У команді змініть X на будь-яку букву, яку ви хочете використовувати.
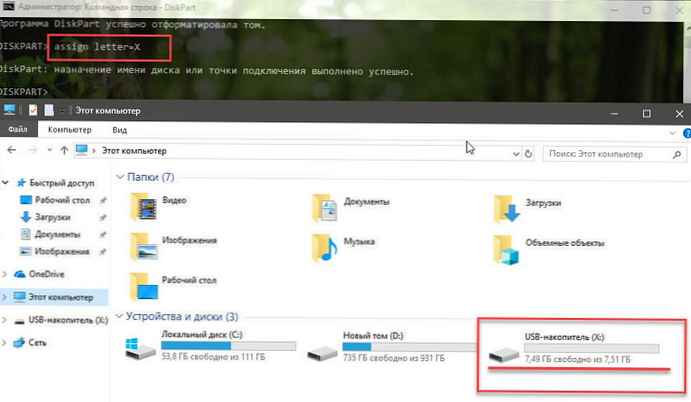
Крок: 6. Тепер введіть наступну команду для виходу з інструменту і натисніть Enter:
Exit
Крок: 7. Змонтуйте ISO образ Windows 10, для цього просто двічі клікніть на ньому, відкрийте "Цей комп'ютер" і подивіться букву диска призначену ISO образу.
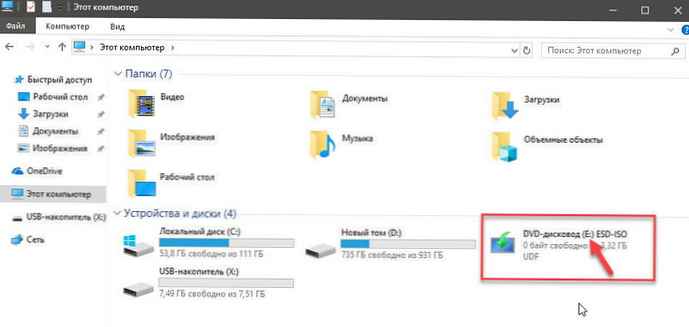
Крок: 8. Введіть наступні команди, щоб потрапити в завантажувальний папку, розташовану в кореневому каталозі Windows 10 ISO, і натисніть Enter:
e:
де е: це буква диска призначена системою образу
cd boot
Крок: 9. Введіть наступну команду для поновлення завантажувального коду томи і натисніть Enter:
bootsect / nt60 X:
Крок: 10. Введіть наступну команду, щоб скопіювати всі файли Windows 10 на USB флеш-накопичувач і натисніть Enter:
xcopy E: \ *. * X: \ / E / F / H
У команді змініть літери букв E: \ букой диска образу Windows 10 ISO і X: \ буквою флеш-накопичувача.
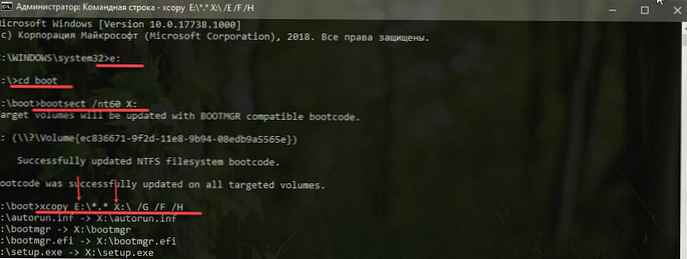
Усе! Після того, як ви виконали ці кроки, ви можете використовувати завантажувальний флеш-диск для установки Windows 10.
Рекомендуємо: Як створити завантажувальний USB-накопичувач Windows 10 за допомогою PowerShell
Як використовувати засіб Media Creation Tool для створення носія з Windows 10











