
Відновлення реєстру з автоматично створюваної резервної копії допоможе відновити роботу операційної системи Windows, в разі виникнення неполадок в роботі комп'ютера. Це один із способів вирішення проблем при збоях Windows.
Реєстр Windows (системний реєстр) - деревоподібна ієрархічна база даних налаштувань і параметрів операційної системи. Від налаштувань реєстру залежить робота операційної системи, програм, обладнання комп'ютера.
зміст:- Способи відновлення реєстру Windows
- Відновлення реєстру з заздалегідь створеної резервної копії
- Автоматичне створення резервної копії реєстру в Windows
- Відновлення реєстру з середовища відновлення Windows RE - 1 спосіб
- Відновлення реєстру за допомогою Windows RE - 2 спосіб
- Відновлення реєстру Windows 10 - 1 спосіб
- Відновлення реєстру Windows 10 - 2 спосіб
- висновки статті
В результаті дій стороннього програмного забезпечення або вірусів, відбуваються зміни в реєстрі Windows, через це порушується робота операційної системи. Тому користувачеві необхідно відновити нормальне функціонування свого ПК.
Способи відновлення реєстру Windows
Якщо на комп'ютері починають відбуваються збої і неполадки, з'являються помилки, необхідно вирішити проблему: виконати відновлення системи. Для користувача доступні кілька способів відновлення всієї системи або окремих компонентів Windows.
Залежно від характеру несправностей Windows, можна використовувати такі способи вирішення проблем:
- Відновлення Windows з заздалегідь створеної резервної копії системи.
- Відновлення за допомогою раніше створеної точки відновлення Windows.
- Відновлення реєстру Windows.
- Перевірка і автоматичне відновлення системних файлів Windows.
У перших двох випадках потрібно обов'язкова наявність резервного образу системи або контрольних точок відновлення Windows. Після відновлення, буде відновлений системний реєстр в стані, на момент створення резервної копії Windows або точки відновлення системи.
Якщо, резервної копії ОС немає в наявності, а створення контрольних точок відновлення Windows було відключено в налаштуваннях системи, відновити систему цими способами не вийде. Тому що немає резервних файлів для відновлення.Автоматичне відновлення системних файлів не завжди приведе до вирішення проблеми збоїв в роботі Windows, тому що на ПК можуть бути інші причини неполадок.
Вам також може бути цікаво:- Перевірка і відновлення системних файлів Windows в sfc scannow
- Відновлення Windows через командний рядок
- Відновлення Windows 10 з резервного образу системи
Відновлення системного реєстру можна виконати з заздалегідь створеної резервної копії реєстру, або за допомогою резервної копії реєстру, створюваної автоматично системними засобами.
Відновлення реєстру з заздалегідь створеної резервної копії
Даний спосіб не дуже поширений через те, що користувачі, як правило, не роблять резервні копії реєстру, вважаючи за краще інші способи резервного копіювання.
Недолік цього варіанту в тому, що в наявності може бути стара копія реєстру. Після завершення процесу відновлення, на комп'ютері можуть виникнути конфлікти між старими параметрами системи і недавно створеними, яких не було на момент створення резервної копії.
Користувачеві необхідно заздалегідь створити резервну копію реєстру. Про це прочитайте докладну статтю на моєму сайті.
Запустіть відновлення системного реєстру з працюючої операційної системи Windows:
- Виберіть на комп'ютері резервну копію реєстру.
- Клацніть правою кнопкою миші по файлу з розширенням ".reg", в контекстному меню виберіть "Злиття".
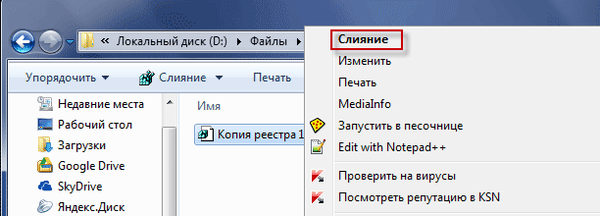
Після перезавантаження, системний реєстр буде відновлений в тому стані, в якому він був під час створення резервної копії.
Автоматичне створення резервної копії реєстру в Windows
Планувальник завдань Windows один раз в 10 днів автоматично створює резервну копію реєстру в папці "RegBack", розташованої по шляху:
C: \ Windows \ System32 \ config \ RegBack
В папці "RegBack" знаходяться файли реєстру: "DEFAULT", "SAM", "SECURITY", "SOFTWARE" і "SYSTEM".
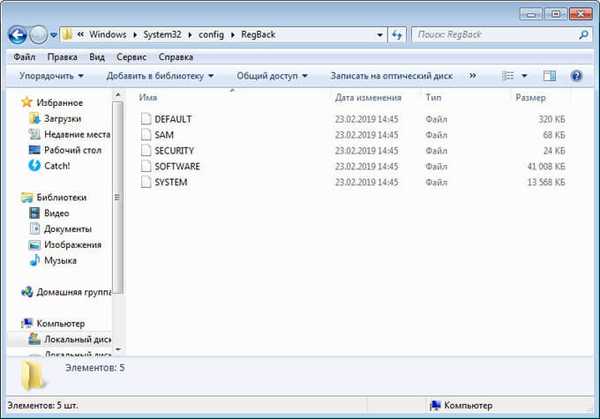
Оригінальні файли реєстру розташовані в папці "config", що знаходиться по шляху:
C: \ Windows \ System32 \ config
При виникненні проблем в роботі Windows, пошкоджені файли реєстру слід замінити резервними копіями, створеними автоматично.
Відновлення реєстру з середовища відновлення Windows RE - 1 спосіб
У занедбаній операційній системі Windows ви не зможете замінити файли реєстру з резервної копії через те, що система працює, вам відмовлять у доступі.
Для заміни файлів реєстру необхідно завантажити на комп'ютері середу відновлення Windows. Також запуск WinRE необхідний в разі неможливості завантаження системи. Запустити середовище відновлення Windows RE можна кількома способами, які описані в статті на моєму сайті.
Цим способом виконується відновлення реєстру Windows 7, Windows 8, Windows 8.1, Windows 10 до версії 1709 включно. Щоб дізнатися про те, що робити власникам найостанніших версій операційної системи Windows 10, прочитайте цю статтю до кінця.Увійти в Windows RE можна з працюючої операційної системи, або завантажитися з зовнішнього носія: Диска відновлення Windows, з завантажувальної флешки Windows, або з DVD диска, на який записаний дистрибутив Windows.
У середовищі відновлення нам знадобитися командний рядок. Інтерфейс середовища відновлення трохи відрізняється в різних системах. У вікні вибору інструментів, натисніть на системне засіб "Командний рядок".
Якщо ви використовуєте завантажувальну флешку або інсталяційний диск Windows, в програмі установки Windows, в другому вікні виберіть "Відновлення системи", а потім, серед запропонованих інструментів, командний рядок.
Спочатку нам необхідно дізнатися ім'я диска, на якому встановлена операційна система, тому що в середовищі відновлення, ім'я (буква) системного диска не завжди збігається з ім'ям, який відображається на працюючому комп'ютері.
- У вікні інтерпретатора командного рядка введіть команду "diskpart" (без лапок), а потім натисніть на кнопку "Enter".
- Введіть команду "list volume" (без лапок) для показу всіх дисків комп'ютера.
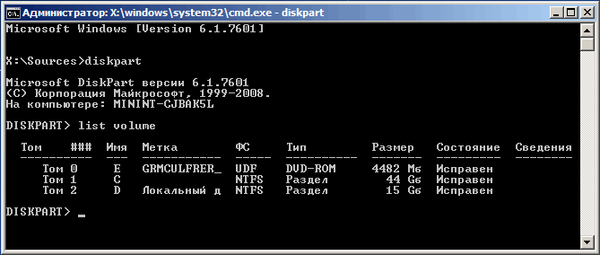
- Для виходу з утиліти "Diskpart", введіть команду "exit" (без лапок).
Запустіть відновлення реєстру з резервної копії:
- Виконайте команду для копіювання файлів системного реєстру з заміною пошкоджених файлів:
xcopy c: \ windows \ system32 \ config \ regback c: \ windows \ system32 \ configУ цій команді вказано диск "С:". Якщо в середовищі відновлення на вашому комп'ютері системний диск відображається під іншою буквою, замість "С:" введіть відповідну букву в обох частинах цієї команди.
- У відповіді на питання введіть "a", після цього відбудеться заміна файлів реєстру.
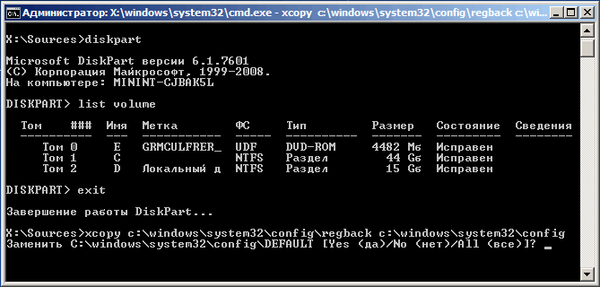
Закрийте вікно командного рядка, вийдіть з-поміж відновлення WinRE, виконайте перезавантаження Windows на комп'ютері.
Відновлення реєстру за допомогою Windows RE - 2 спосіб
У першому випадку ми відновили файли реєстру з резервної копії за допомогою виконання команди. Другим способом можна зробити те ж саме копіюванням файлів.
- У середовищі відновлення WinRE запустіть командний рядок.
- У вікні командного рядка введіть команду "notepad" (без лапок), для запуску програми Блокнот.
- У вікні Блокнота увійдіть в меню "Файл", виберіть "Відкрити ...".
- У вікні, увійдіть черзі в папки "Windows", "System32", "config".
- В опції "Тип файлів" виберіть "Всі файли". В папці ви побачите файли реєстру: "DEFAULT", "SAM", "SECURITY", "SOFTWARE", "SYSTEM".
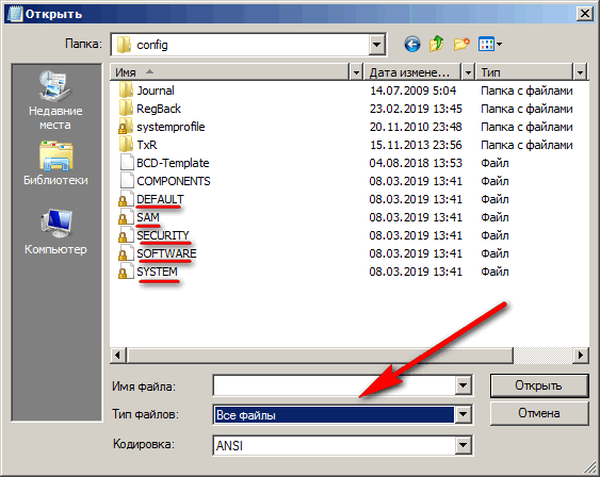
- Додайте розширення ".old" або ".bak" до імен файлів для їх перейменування.
- Виділіть файл, клікніть по ньому правою кнопкою миші, в контекстному меню виберіть "Перейменувати", додайте розширення до імені файлу.
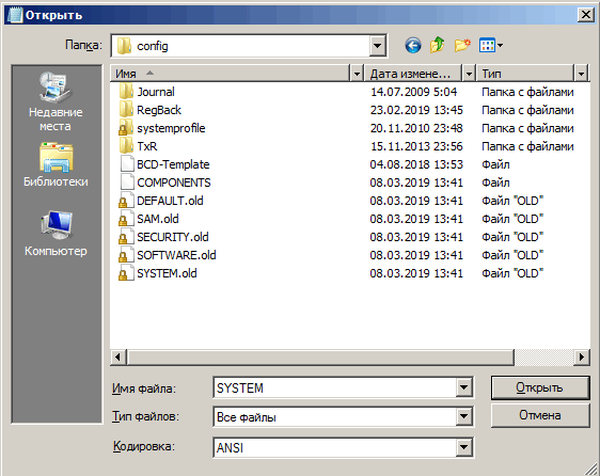
- Увійдіть в папку "RegBack", виділіть файл.
- За допомогою поєднання клавіш клавіатури "Ctrl" + "C" скопіюйте файл з папки "RegBack".
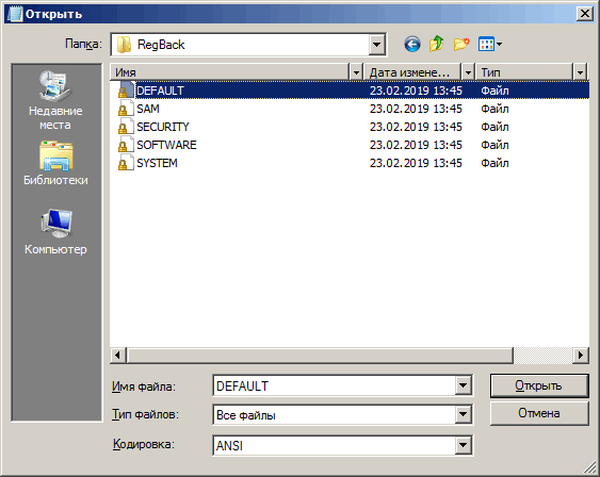
- Відкрийте папку "config", вставте туди скопійований файл, за допомогою клавіш "Ctrl" + "V".
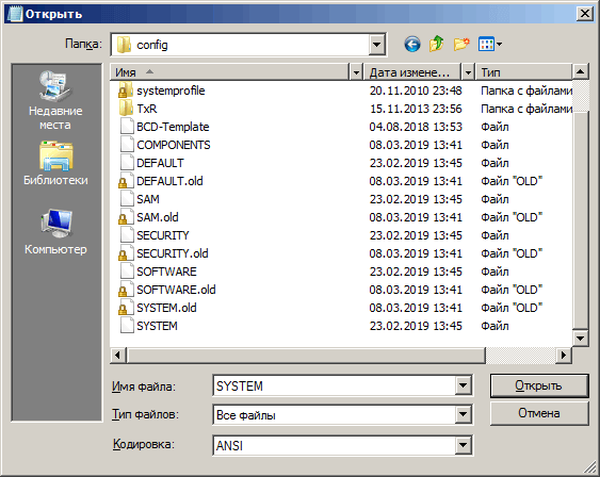
Вийдіть з середовища відновлення, перезавантажте комп'ютер.
Відновлення реєстру Windows 10 - 1 спосіб
В операційній системі Windows 10, починаючи з версії 1803 перестала працювати автоматичне створення резервної копії реєстру. У Планувальнику завдань Windows функція створення резервної копії працює, але в папці "RegBack" файли реєстру відсутні.
У вікні Планувальника завдань пройшовши по шляху: "Бібліотека планувальника завдань" → "Microsoft" → "Windows" → "Registry", можна побачити, що тут було заплановано завдання архівації реєстру "RegIdleBackup".

Самостійна зміна часу запуску завдання ні до чого не призводить, збереження реєстру не відбувається, папка "RegBack" порожня.
Це викликало подив, користувачі думали, що це помилка системи. Через деякий час Майкрософт роз'яснила причину, по якій вона навмисно відключила резервне копіювання реєстру.
Це зроблено для економії місця на системному диску, тому що значній кількості користувачів не вистачає вільного місця для отримання "великих" оновлень ОС. Спірне рішення для економії 100-150 МБ дискового простору, в залежності від розміру системного реєстру.
Що робити користувачам Windows 10? Самостійно створіть завдання "MyRegIdleBackup" для автоматичного створення копій реєстру за розкладом. В результаті, буде створена папка "MyRegBack", розташована в папці "config", в яку щотижня будуть збережуться архівні копії файлів реєстру.
- Запустіть командний рядок від імені адміністратора.
- У вікні інтерпретатора командного рядка виконайте команду:
md% WinDir% \ system32 \ config \ MyRegBack & schtasks / create / ru system / sc weekly / st 19:00:00 / tn "MyRegIdleBackup" / tr "cmd / c del / f / q% WinDir% \ system32 \ config \ MyRegBack & cd / d% WinDir% \ system32 \ config \ MyRegBack & reg save HKLM \ SAM SAM & reg save HKLM \ SECURITY SECURITY & reg save HKLM \ SOFTWARE SOFTWARE & reg save HKLM \ SYSTEM SYSTEM & reg save HKU \ .DEFAULT DEFAULT "
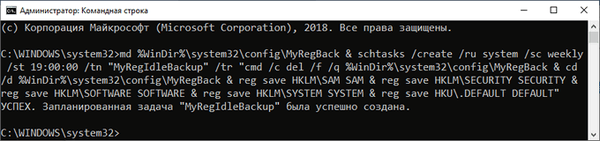
Для відновлення реєстру з середовища відновлення, описаним вище способом, необхідно використовувати команду:
xcopy c: \ windows \ system32 \ config \ myregback c: \ windows \ system32 \ config
Якщо в Windows RE на вашому комп'ютері системний диск має інше ім'я (не «С:"), замініть ім'я на свою букву диска в цьому коді. Файли реєстру копіюються з папки "MyRegBack".
Відновлення реєстру Windows 10 - 2 спосіб
Наступний спосіб передбачає застосування змін в реєстрі. Виконайте наступні дії:
- Запустіть редактор реєстру (в рядку пошуку введіть "regedit").
- У вікні "Редактор реєстру" перейдіть по шляху:
HKEY_LOCAL_MACHINE \ SYSTEM \ CurrentControlSet \ Control \ Session Manager \ Configuration Manager
- Клацніть правою кнопкою миші по розділу "Configuration Manager", в контекстному меню виберіть "Створити", потім "Параметр DWORD (32 біти)".
- Назвіть параметру: "EnablePeriodicBackup".
- Клацніть по параметру правою кнопкою миші, виберіть "Змінити ...".
- У вікні "Зміна параметра DWORD (32 біти)", в поле "Значення" встановіть "1".
- перезавантажте ПК.
Можна скористатися готовими файлами реєстру, які можна завантажити звідси. Розпакуйте архів з двома файлами з розширенням "reg".
Для включення резервного копіювання в Windows 10 запустіть файл "enable-periodic-registry-backup.reg". Якщо буде потрібно відключити резервне копіювання реєстру, запустіть файл "disable-periodic-registry-backup.reg".
Після періодичного великого поновлення Windows 10 знадобиться знову застосувати описані зміни на комп'ютері, щоб активувати цю функцію резервного копіювання реєстру.висновки статті
У разі виявлення дефектів в роботі операційної системи Windows, користувач може виконати відновлення реєстру з заздалегідь створеної архівної копії, або з архівної копії, автоматично створеної системним засобом. Найчастіше відновлення виконується з середовища відновлення Windows RE, за допомогою командного рядка, виконанням команди або ручним копіюванням файлів.
Схожі публікації:- Відновлення сховища компонентів Windows: способи вирішення проблеми
- Відновлення завантажувача Windows 7 - 3 способи
- Як видалити віртуальний привід (дисковод) в Windows
- Дозвіл від TrustedInstaller: зміна власника і прав доступу папки або файлу
- Новий запуск - автоматична чиста установка Windows 10











