
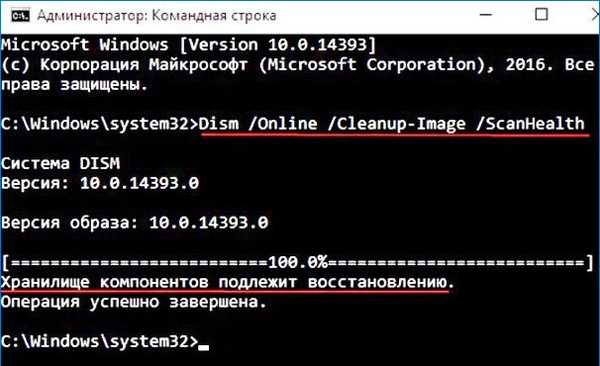
Відновлення пошкодженого сховища компонентів Windows 10 в Середі предустановки Windows (Windows PE) за допомогою дистрибутива Win 10, а також віртуального диска VHD
Автор Володимир!Для відновлення нам знадобиться завантажувальний флешка з Windows 10, створіть її за цією статтею чи по цій. Завантажуємося з створеної настановної флешкі.В початковій фазі установки Windows 10 тиснемо клавіатурне поєднання Shift + F10 і відкривається вікно командного рядка.
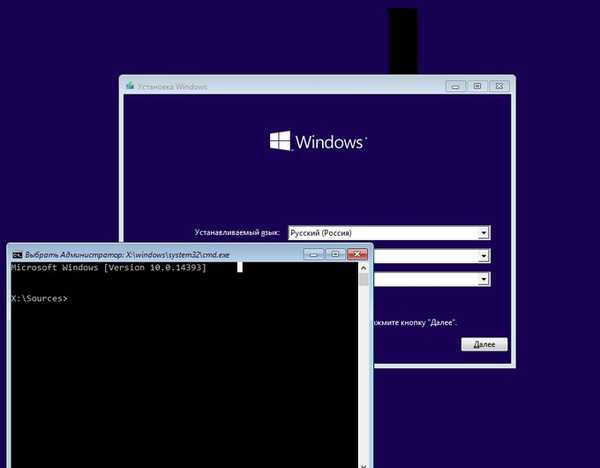
Визначимося з буквами дисків (в середовищі предустановки вони можуть відрізнятися від тих, які ми бачимо в працюючої Windows).
Вводимо команду:
notepad
відкривається блокнот, вибираємо:
Файл -> Відкрити
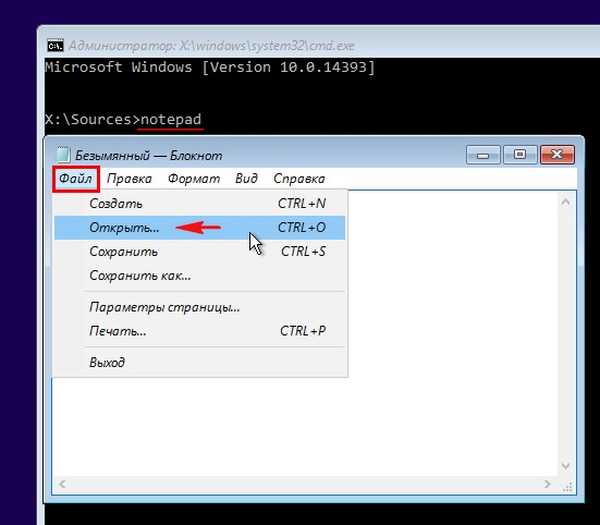
Тип файлів: вибираємо варіант "Усі файли" і тиснемо на кнопку "Цей комп'ютер".
У вікні бачимо, що жорсткий диск ноутбука розділений на два розділи: на (C :) встановлена Windows 10, а на (D :) розташовані призначені для користувача файли. Буква диска (F :) належить нашій завантажувального флешці з установочними файлами Windows 10.Прімечаніе: У вашому випадку буква диска зі встановленою Windows 10 може бути не (C :), а інший, зайдіть на диск і подивіться наявність файлів встановленої Win 10.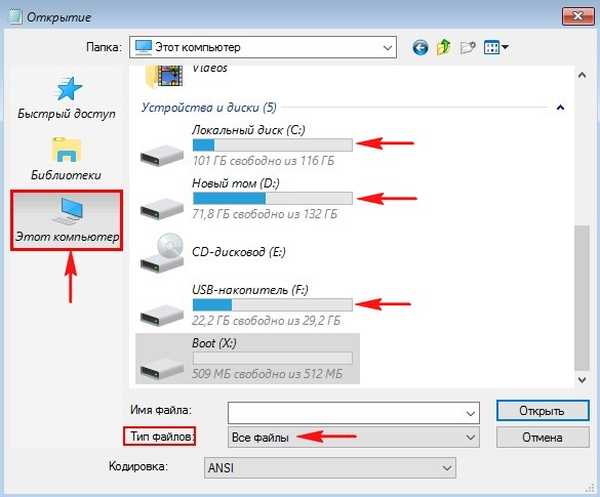
У командному рядку вводимо команду, яка зробить нам перевірку і відновлення цілісності системних файлів в Середі предустановки Windows (Windows PE):
sfc / scannow / offbootdir = C: \ / offwindir = C: \ Windows
де:
offbootdir = C: \ розділ, що містить папку зі сховищем оригінальних компонентів Windows, (папка C: Windows \ WinSxS).
offwindir = C: \ Windows - розділ з встановленою операційною системою.
і через кілька хвилин виходить помилка "Програма захисту ресурсів Windows виявила пошкоджені файли, але не може відновити деякі з них"Або інша"Захист ресурсів Windows не може виконати запитану операцію".
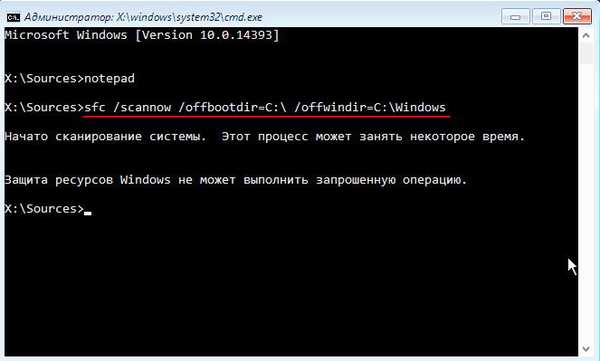
Дані помилки - ознака того, сховище компонентів пошкоджено. В цьому випадку створюємо на диску (D :) порожню папку з назвою 1 (для розташування тимчасових файлів)
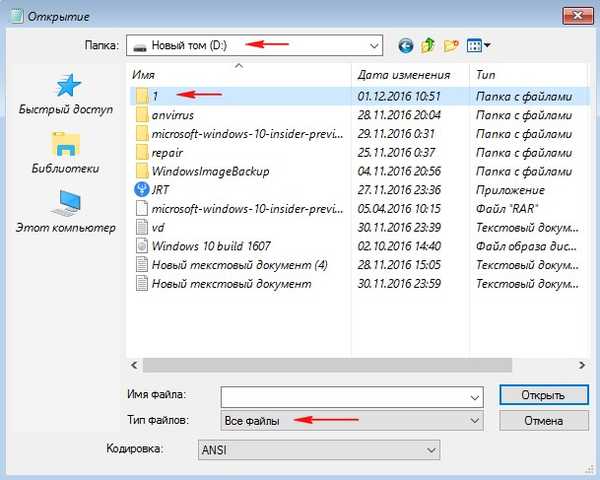
Dism / image: C: \ / Cleanup-Image / RestoreHealth /Source:F:\sources\install.esd / ScratchDir: D: \ 1
де C :, - це розділ зі встановленою Windows 10 (яку ми відновлюємо), а
F: - це буква флешки, а \sources \ install.esd, - це адреса розташування на флешці архіву install.esd з оригінальними файлами Windows 10.
/ ScratchDir: - задає тимчасовий каталог, який використовується при добуванні файлів для тимчасового використання при обслуговуванні.
тека 1 - на розділі D: створена для тимчасових файлів.
Виходить повідомлення:
"Відновлення виявилась успішною. Операція успішно завершена"
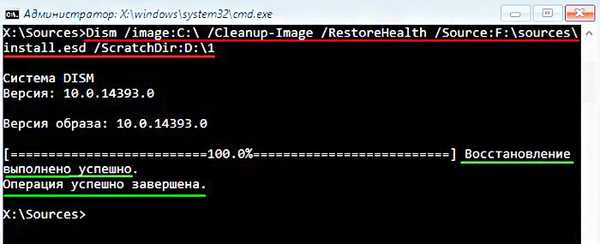
Але в деяких запущених випадках можна і тут потерпіти невдачу, вийде помилка 0x800f081f "Не вдалося знайти вихідні файли. Вкажіть розташування файлів, необхідних для відновлення компонента, за допомогою параметра "Джерело"", Тоді друзі відновимо сховище компонентів хитрим способом за допомогою віртуального диска VHD!
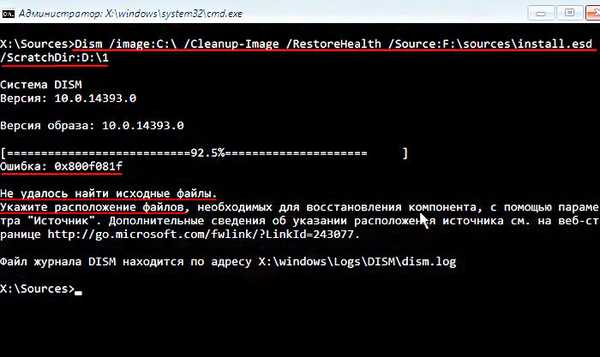
Відновлення пошкодженого сховища компонентів Windows 10 в Середі предустановки Windows (Windows PE) за допомогою віртуального диска VHD
Створюємо на нашій завантажувального флешці (буква диска F :) з Windows 10 файл сценарію - звичайний текстовий файл з ім'ям "vd" і розширенням .txt і змістом:create vdisk file = D: \ 10.vhd type = expandable maximum = 20000 attach vdis creat par prim format fs = ntfs quick assign letter M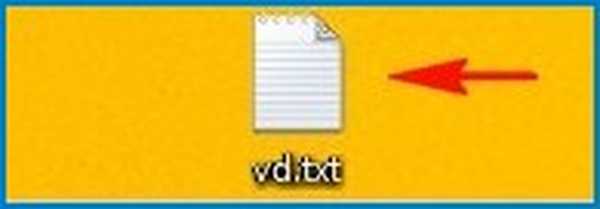
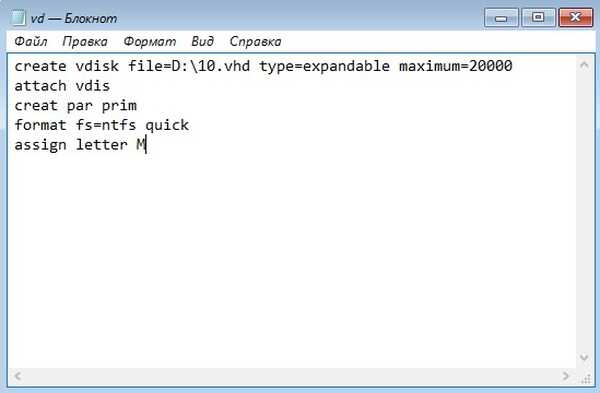
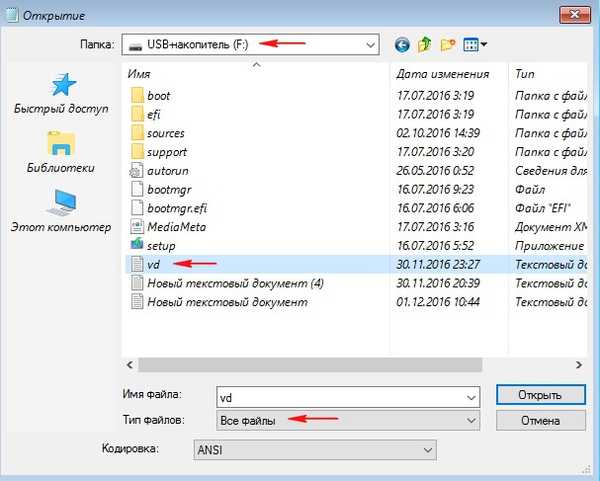
Вводимо в командному рядку команду, яка запускає в роботу файл сценарію "vd", що знаходиться на нашій флешці USB (F :)
diskpart / s F: \ vd.txt
В результаті на диску (D :) з'являється віртуальний диск 10.vhd.

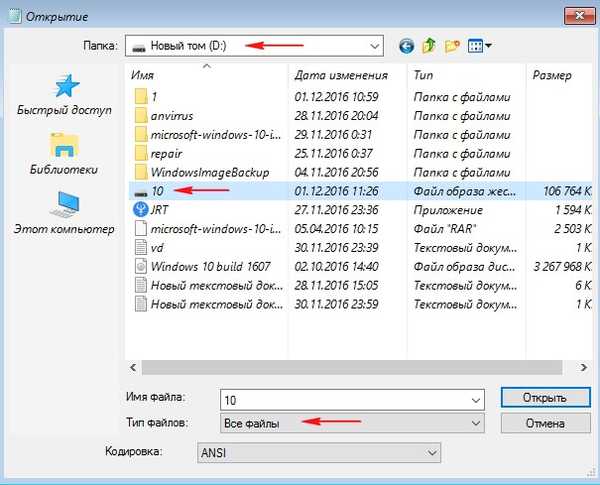
В результаті роботи файлу сценарію в вікні "Цей комп'ютер" також з'являється порожній віртуальний диск (M :). На даний віртуальний диск (M :) нам потрібно розгорнути вміст файлу install.esd (операційну систему Windows 10), файл install.esd знаходиться на нашій завантажувального флешці, буква диска (F :).
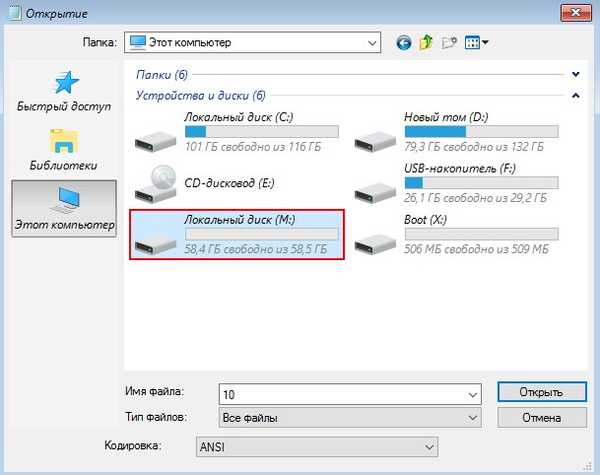
Файл - install.esd, що знаходиться на нашій завантажувального флешці за адресою F: \ sources \ install.esd, може містити в собі кілька образів (Image) операційних систем,
вводимо команду:
Dism / Get-WimInfo /WimFile:F:\sources\install.esd
де F: - буква диска флешки, а \ sources, це папка з файлом-образом операційної системи - install.esd.
Для установки на віртуальний диск мені потрібна Windows 10 Домашня для однієї мови, (індекс образу 3), так як саме Windows 10 Домашня для однієї мови встановлена на моєму ноутбуці і саме її я і відновлюю.
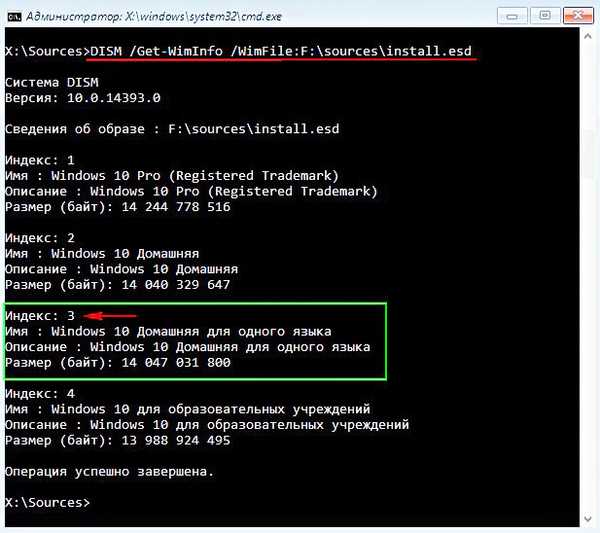
Наступною командою я розгортаю файл install.esd (Windows 10 Домашня для однієї мови) на віртуальний диск 10.vhd (розділ M :)
Dism / apply-image /imagefile:F:\sources\install.esd / index: 3 / ApplyDir: M: \
де F: - буква диска флешки, а \ sources, це папка з файлом-образом операційної системи - install.esd,
index: 3 - для установки на віртуальний диск мені потрібна Windows 10 Домашня для однієї мови (індекс образу 3),
M: - віртуальний диск 10.vhd.
Windows 10 розгорнута на віртуальний диск 10.vhd (розділ M :) і за рахунок неї ми будемо відновлювати пошкоджене сховище компонентів нашої операційної системи.
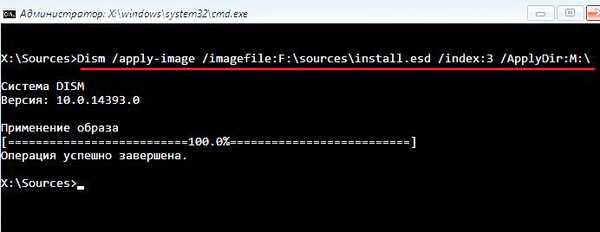
Dism / image: C: \ / Cleanup-Image / RestoreHealth / Source: M: \ Windows / ScratchDir: D: \ 1
де C:, - це розділ зі встановленою Windows 10 (яку ми відновлюємо), а
M: - буква приєднаного віртуального диска VHD з розгорнутими файлами Windows 10.
/ ScratchDir: - задає тимчасовий каталог, який використовується при добуванні файлів для тимчасового використання при обслуговуванні.
тека 1 - на розділі D: створена для тимчасових файлів.
Виходить повідомлення:
"Відновлення виявилась успішною. Операція успішно завершена"
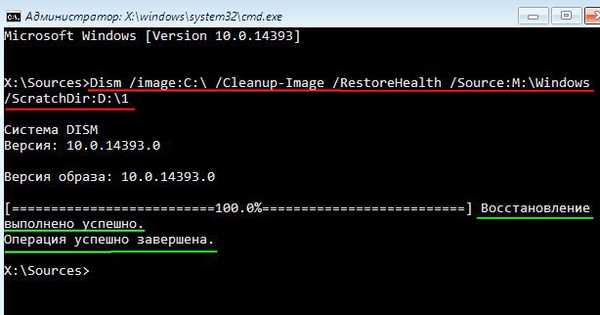
Ось таким чином ми з вами відновили пошкоджене сховище компонентів Windows 10 в Середі предустановки Windows (Windows PE) за допомогою дистрибутива Win 10, а також віртуального диска VHD!
Залишилося тільки відновити цілісність системних компонентів Windows 10 командою:
sfc / scannow / offbootdir = C: \ / offwindir = C: \ Windows
де:
offbootdir = C: \ розділ, що містить папку зі сховищем оригінальних компонентів Windows, (папка C: Windows \ WinSxS).
offwindir = C: \ Windows - розділ з встановленою операційною системою.
Виходить повідомлення:
"Програма захисту ресурсів виявила пошкоджені файли і успішно їх відновила".
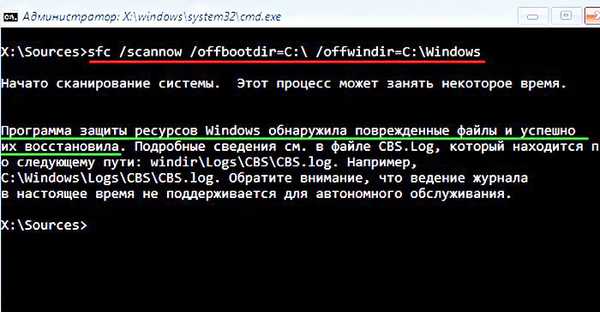
Після роботи віртуальний диск 10.vhd на диску (D :) можна видалити прямо в блокноті
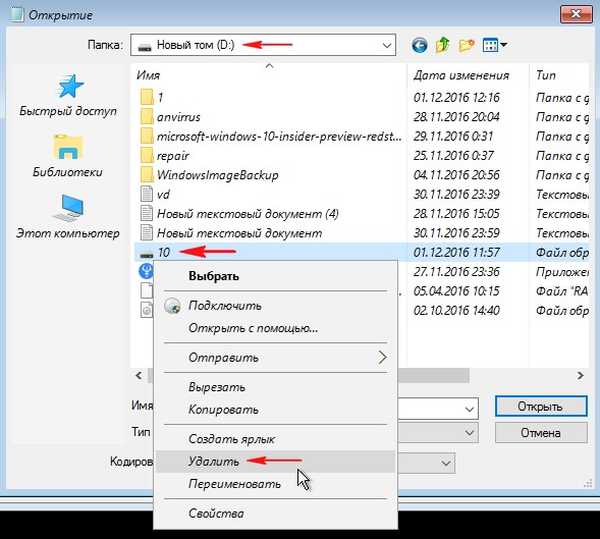
Статті по цій темі:
1. Відновлення пошкодженого сховища компонентів Windows 10 за допомогою PowerShell
2. Як провести відновлення цілісності системних файлів, якщо Windows 10 не завантажується
Мітки до статті: Dism Цілісність системних файлів











