

Відновлення SD-карт і USB-флешок в середовищі Windows
- Примітка: нижче мова піде тільки про відновлення працездатності флеш-накопичувачів, але ніяк не про порятунок зберігаються на них даних. Це окрема тема, і на цей рахунок на сайті є маса докладного матеріалу, ще можете скористатися цією програмою для відновлення видалених файлів на SD-карті. Велика частина такими способами: відновлення SD-карт і флешок призведе до втрати їх даних.
1. Апаратна блокування
SD-карти, MicroSD-адаптери і флешки можуть бути апаратно захищені від запису даних або зовсім заблоковано навіть для читання. На таких пристроях є перемикач блокування, який необхідно, відповідно, виставити в положення "Розблоковано".

2. Проблеми, які пов'язані з самими накопичувачами
Причиною проблем з SD-картами і флешками може бути політика безпеки Windows. Необхідно дізнатися, чи не заблоковано доступ до знімним накопичувачів (повністю або в частині запису даних на них) адміністратором комп'ютера. Також потрібно перевірити картрідер або порти USB комп'ютера. Якщо з останніми все в порядку - картрідер читає інші SD-карти, а з флешкою все одно виникають проблеми, як ні підключай її до інших портів USB, йдемо далі.
3. Провідник Windows
Стандартне форматування засобами провідника Windows може допомогти в простеньких випадках типу невдалої записи даних на флешку. Або коли з цією операцією щодо SD-карт з якихось причин не може впоратися смартфон, планшет, фотоапарат або інше пристрій. У будь-якій з актуальних версій Windows у вікні провідника на накопичувачі викликаємо контекстне меню, тиснемо "Форматувати".
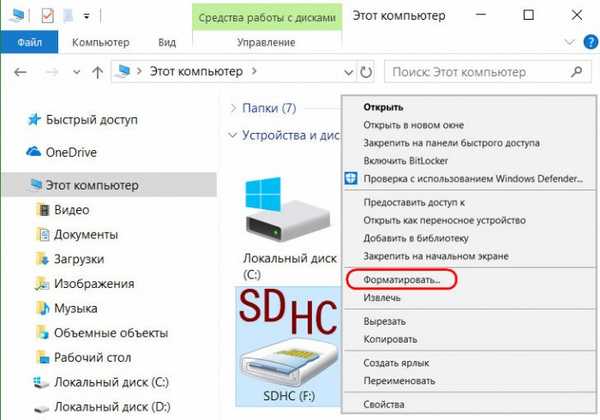
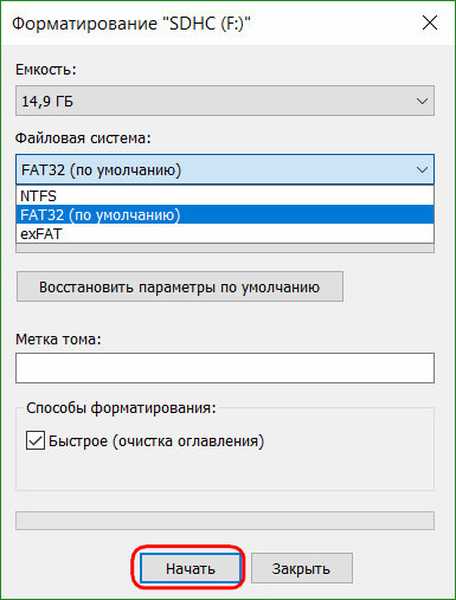

4. Управління дисками Windows
Процедуру форматування можна спробувати здійснити в управлінні дисками. Для запуску цього інструменту в поле системного пошуку вводимо: diskmgmt.mscВ вікні управління дисками, орієнтуючись на розмір накопичувача, шукаємо його серед підключених до комп'ютера дисків. І в контекстному меню, викликаному на ньому, запускаємо форматування.
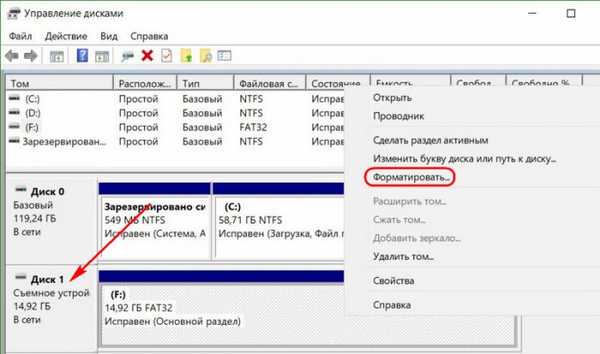
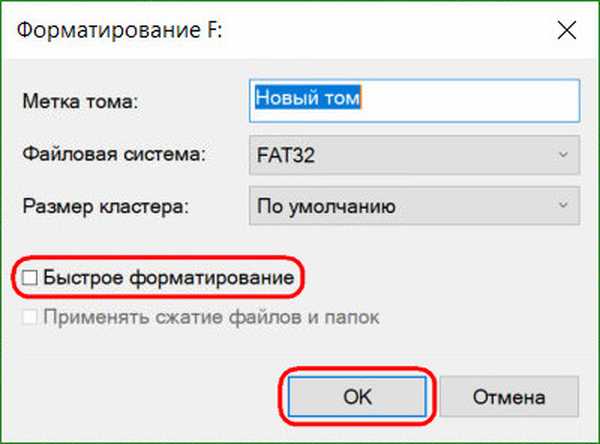
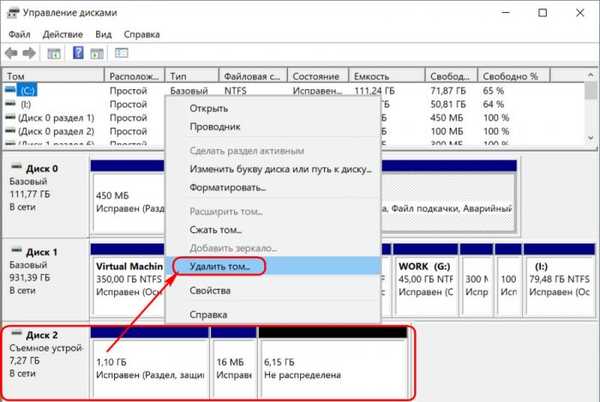
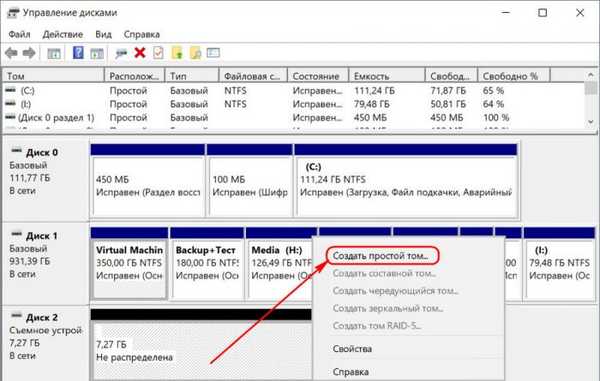
5. Програми для низькорівневого форматування
Штатні засоби форматування можуть не допомогти складних випадках, наприклад, коли флеш-накопичувачі відображаються (у тому ж провіднику або управлінні дисками) як нерозпізнані пристрої з файлової системою RAW. Остання означає, що або середовище Windows не розуміє файлову систему накопичувача, або файлової системи немає як такої в принципі. Власне, що й обумовлює проблеми з флешкою або SD-картою при її роботі на інших пристроях, з іншими операційними системами. У подібного роду випадках відновити флешку допоможуть сторонні Windows-програми, призначені для так званого низькорівневого форматування.
Насправді низькорівневе форматування - це процедура, яка проводиться або в виробничих умовах фірм-виробників флеш-пристроїв, або в серйозних вузькопрофільних сервісах. Різного роду ПО для Windows, яка заявляє про такого роду операції, в дійсності проводить звичайне повне форматування, але механізмами, відмінними від тих, що застосовує операційна система. Такі програми добре справляються з проблемами флеш-накопичувачів, якщо ці проблеми виникають на рівні файлової системи. Розглянемо дві з таких програм.
HDD Low Level Format Tool
http://hddguru.com/software/HDD-LLF-Low-Level-Format-Tool/Умовно-безкоштовна портативна програма HDD Low Level Format Tool може форматувати різного типу носії даних, зокрема, SD-карти і USB-флешки. Після розпакування архіву з програмою запускаємо її, погоджуємося з ліцензійними умовами.
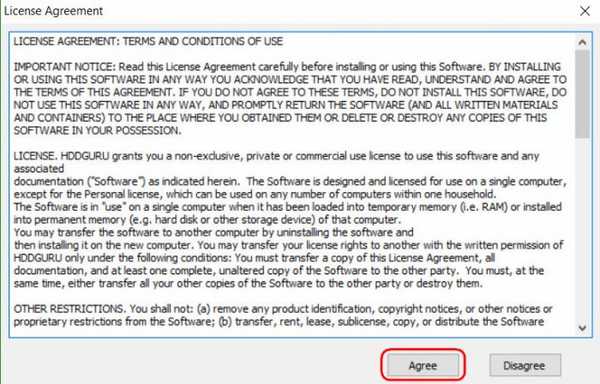
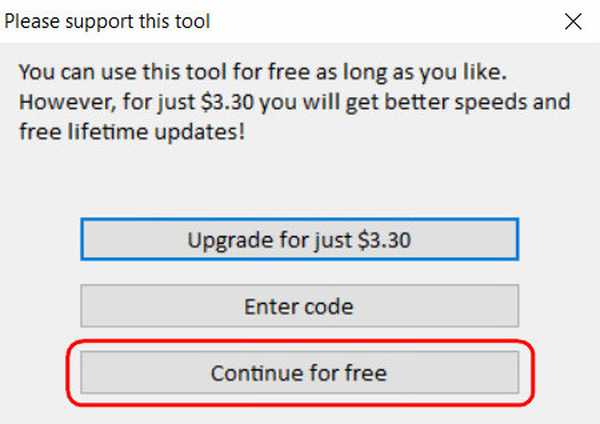
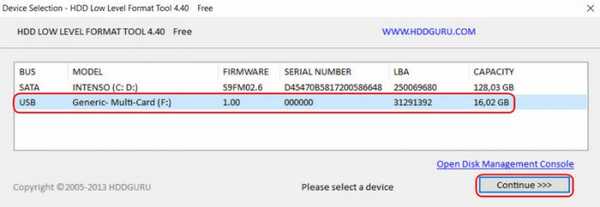
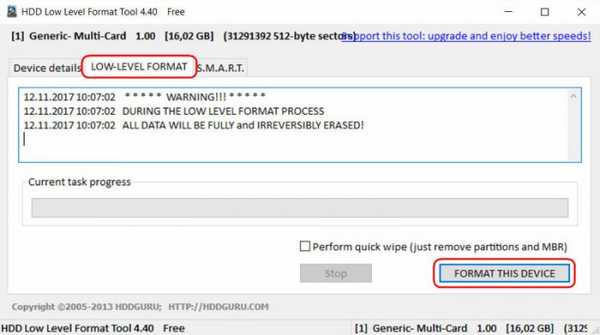
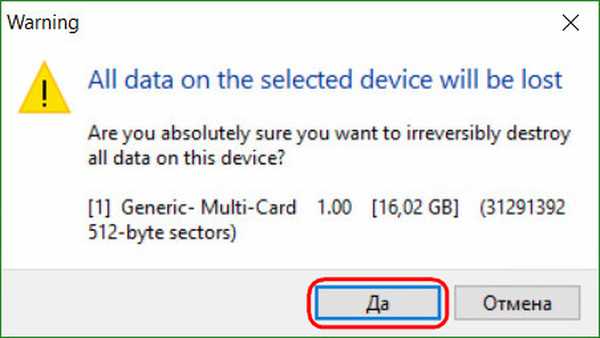
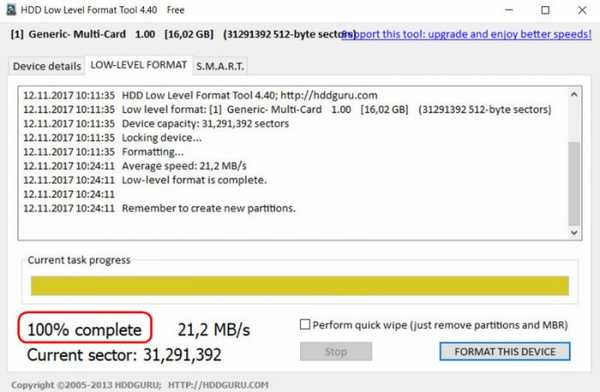
SDFormatter
http://flashboot.ru/files/file/355Повністю безкоштовна невелика програмка SDFormatter - ще один інструмент для так званого низькорівневого форматування. Працює як з SD-картами, так і з USB-флешками. Встановлюємо SDFormatter в систему, запускаємо, в графі "Drive" вказуємо проблемний флеш-накопичувач. Тиснемо "Format".
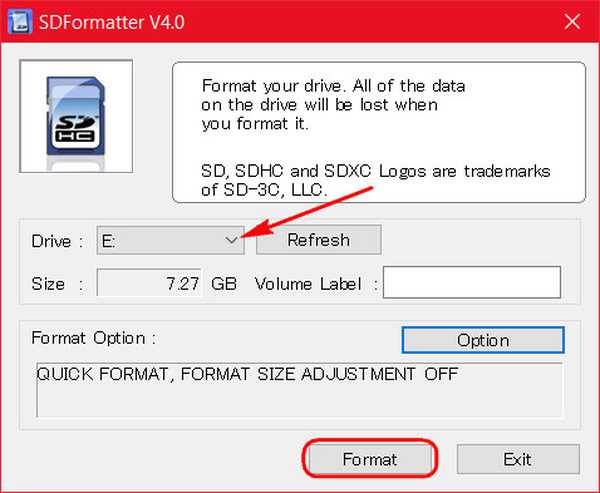
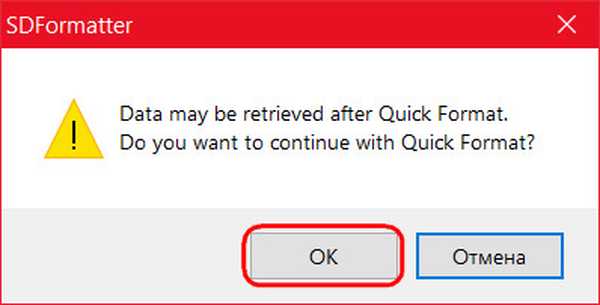
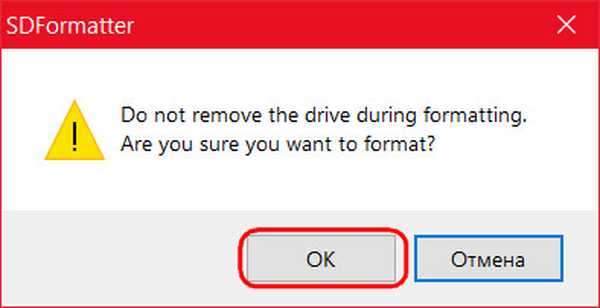
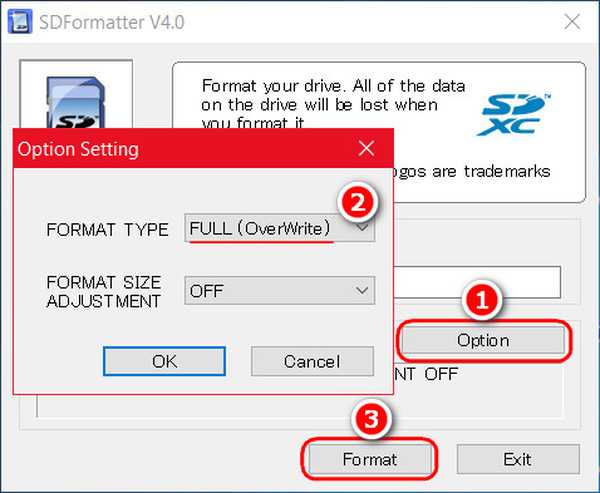
*** Якщо за допомогою наведених вище способів не вдалося реанімувати флеш-накопичувач, а він ще знаходиться на гарантії, на цьому етапі необхідно зупинитися. І не робити більше ніяких дій, окрім як звернутися до продавця з проханням про заміну пристрою. До всіх дій, що описуються нижче, варто вдаватися лише тоді, коли вже, по суті, нема чого втрачати. Викладені нижче інструкції стосуються і для USB-флешок, і для SD-, і для MicroSD-карт. Однак у випадку з останніми ймовірність відновлення вкрай мала.
6. D-Soft Flash Doctor
D-Soft Flash Doctor проводить так зване низькорівневе форматування, а попутно ще й виявляє пошкоджені сектори (осередки). Ну і, відповідно, вміє їх блокувати і замінювати резервними. Програма може допомогти, коли у флешок або SD-карт виникають складнощі з читанням окремих файлів, що потрапили на пошкоджені сектори. Програма безкоштовна, портативна. Офіційного сайту я не знайшов, але її можна вільно скачати в Інтернеті.
У вікні D-Soft Flash Doctor насамперед потрібно запустити сканування на предмет виявлення помилок.
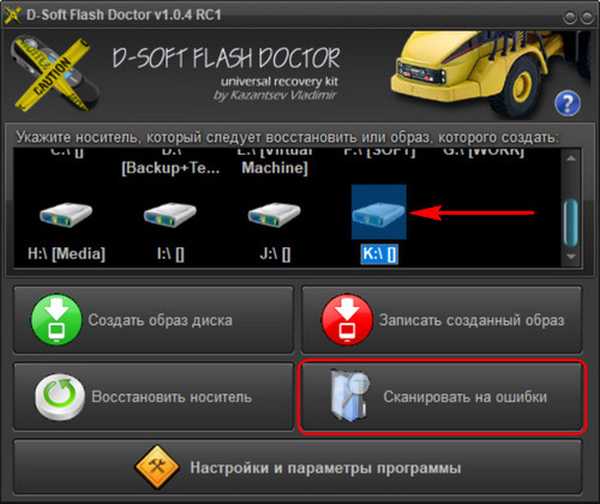

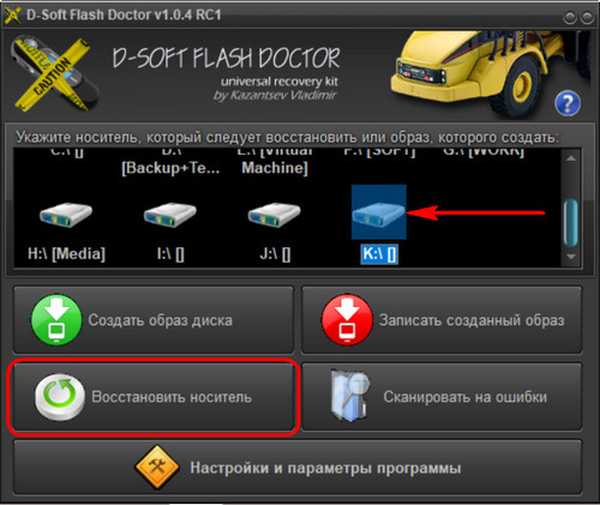

7. Перепрошивка контролера пам'яті
Програми для так званого низькорівневого форматування або їх аналоги, в будь-який іншій формі заявляють про функції реанімації всіх типів SD-карт і / або USB-флешок, виявляються безсилі в разі програмного збою контролера, коли потрібно його перепрошивка. У цієї проблеми може бути різна симптоматика, але частіше це або комп'ютер повністю не бачить накопичувач, або бачить, може навіть зчитувати дані, але не може відформатувати ніякими засобами. Зокрема, через захисту від запису при тому, що апаратно накопичувач не заблокований.
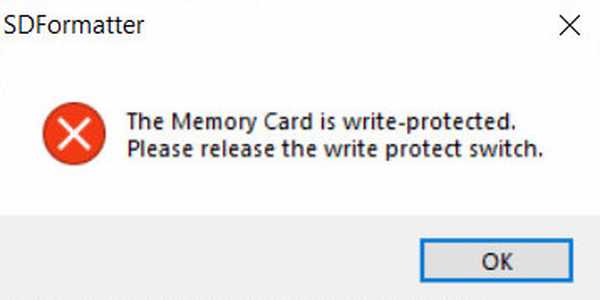
Це портативна утиліта, яка відображає заводські характеристики флеш-накопичувачів, які послужать надалі ідентифікують ознаками для пошуку конкретного ПО для перепрошивки контролера пам'яті конкретних флешок. Викачуємо ChipGenius, запускаємо, натискаємо потрібний носій, дивимося характеристики.
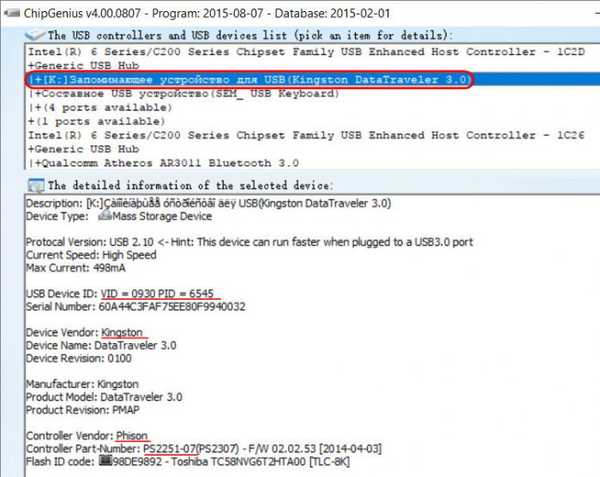
Далі вирушаємо в розділ сайту "iFlash" за адресою: http: //flashboot.ru/iflash/В поля "VID" і "PID" вводимо свої значення, взяті з вікна програми ChipGenius. І тиснемо "Search". Після чого побачимо таблицю з переліком різних типів флеш-накопичувачів, а в кінцевому стовпці цієї таблиці будуть відображатися посилання скачування утиліт для перепрошивки контролера.

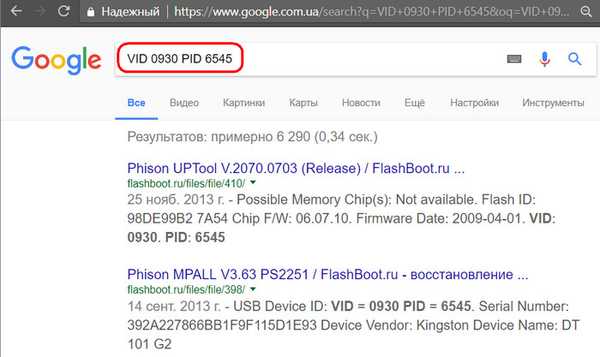
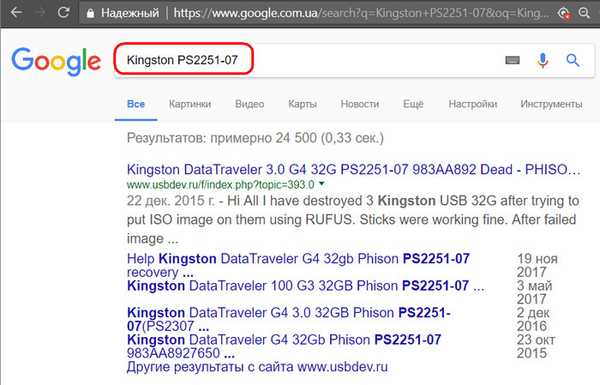
Мітки до статті: Флешка Жорсткий диск Залізо та периферія Програми











