
Windows 10, відновлення якої може повернути комп'ютер в початковий стан має кілька варіантів даного дії, давайте розберемося у відновленні системи Віндовс 10!
Оскільки сама по собі ОС є досить складно організованою структурою, то часте виникнення проблем і помилок можна пояснити. З іншого боку, як і у всякій складній системі, в Windows також є інструменти для її відновлення, знання про які можуть допомогти Вам порівняно легко і без істотних втрат "оживити" Ваш комп'ютер і зберегти важливі дані.
Як відновити Віндовс 10
Зрозуміло, що горезвісні інструменти відновлення системи Windows 10 відрізняються за специфікою роботи і з точки зору кінцевого результату. Мова про них піде нижче.
Для початку, необхідно конкретизувати ситуації, в яких має сенс виробляти повернення ОС до попереднього стану.
Windows 10 не функціонує належним чином, також недавно було встановлено оновлення (штатний на саму ОС або драйвер) або який-небудь додаток.
Швидше за все, причина саме в тому, що недавно було встановлено. У даній ситуації можна використовувати повернення до контрольної точки відновлення. Зробити це можна кількома способами:
У командному рядку виконайте команду від імені адміністратора наберіть rstrui - відкриється інтерфейс повернення до точки.
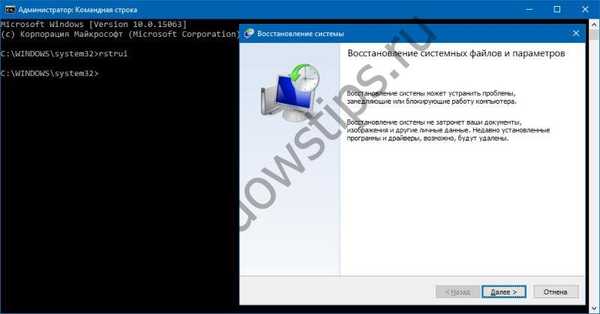
Також в це вікно можна потрапити через панель управління - Відновлення.

Натиснувши на "Запуск відновлення системи" відкриється вже знайомий нам інтерфейс.
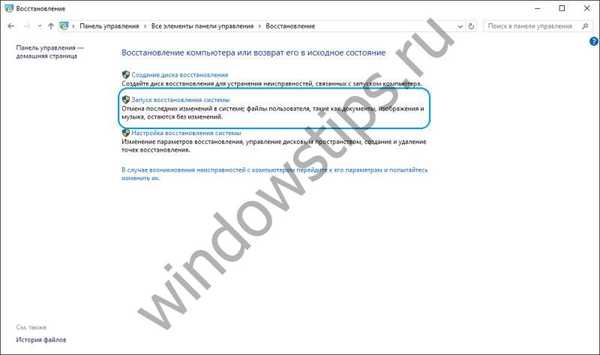
Після натискання на "Далі" нам буде представлений перелік контрольних точок відновлення.
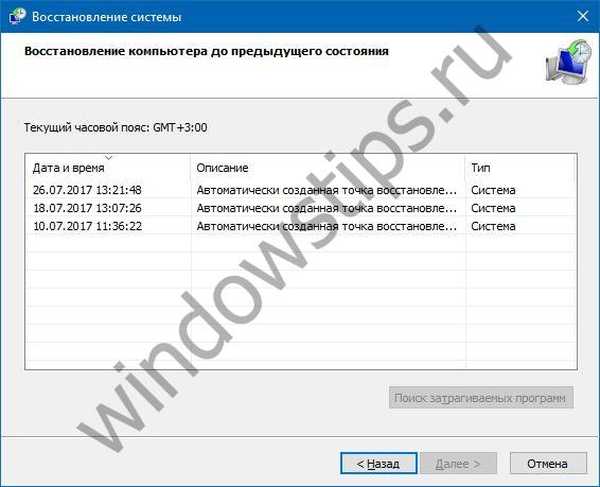
Після вибору точки і натискання на кнопку "Далі" розпочнеться процес повернення, який займає кілька хвилин (від 10-15 і більше). Даний процес зачіпає встановлені додатки і призначені для користувача файли, змінені після створення точки.
Для того, щоб була можливість виконати відновлення Віндовс 10 за допомогою контрольних точок відновлення, необхідно переконатися, що вони створюються автоматично. Для цього у вікні панель управління - відновлення необхідно вибрати "Налаштування відновлення системи".
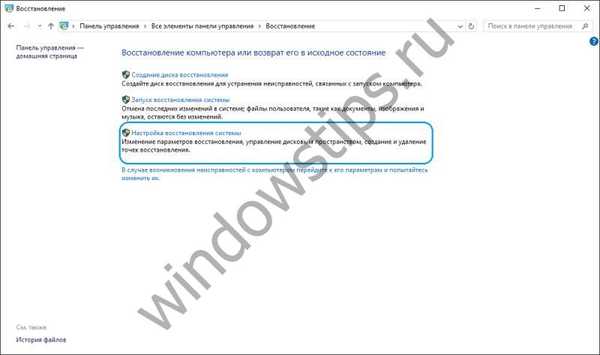
У таблиці доступних дисків необхідно перевірити, чи захист ОС. Якщо включена - точки відновлення створюються автоматично. Якщо немає - точка буде створена тільки вручну. Для створення точки необхідно натиснути "Створити" і вказати ім'я створюваної точки.

Щоб дозволити створення точок (захисту ОС Windows) необхідно натиснути "Налаштувати ..." і вибрати "Включити захист системи". 
Якщо немає можливості увійти в систему, то можна скористатися цією функцією через середу відновлення (WinRE). Потрапити туди можна кількома шляхами:
- На екрані блокування (введення пароля) необхідно клацнути "Завершення роботи", затиснути клавішу Shift і клацнути "Перезавантаження". Після перезавантаження необхідно вибрати "Діагностика" - "Додаткові параметри" - "Командний рядок" - виконати команду rstrui.
- Кілька разів вимкнути і включити комп'ютер за допомогою кнопки живлення (не самий безпечний спосіб). Дані маніпуляції також дозволять увійти в середу відновлення і зробити подальші дії.
Windows 10 не функціонує належним чином, однак недавно не було вироблено установки оновлень або будь-яких додатків.
Це варіант вже більш неоднозначний. Причина некоректної роботи системи може бути не так очевидна. У цьому випадку може допомогти повернення ОС Windows 10 в початковий стан. Для цього необхідно відкрити Параметри, потім "Оновлення і безпеку".
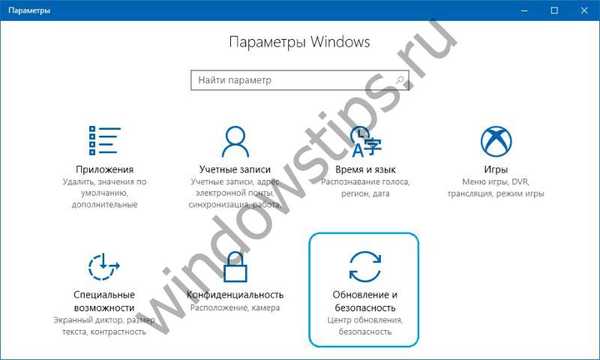
Далі, вибираємо "Відновлення".
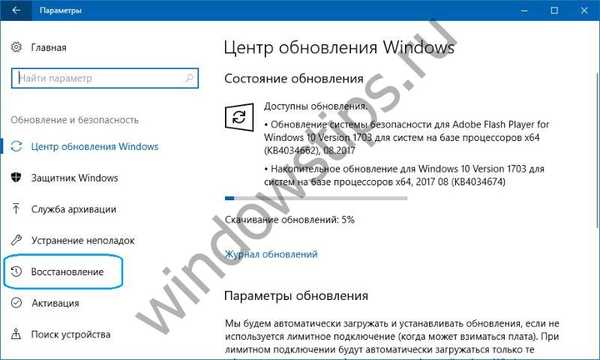
Для початку процесу необхідно натиснути "Почати".
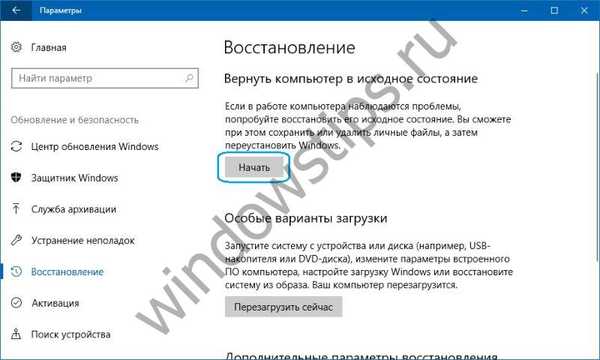
Якщо система не завантажується, то можна увійти в середу відновлення (способи описані в попередньому пункті) і вибрати "Діагностика" - "Повернути комп'ютер в початковий стан".
При цьому нам можуть бути запропоновані варіанти відновлення системи Віндовс 10:
- Зберегти файли - в результаті буде виконана перевстановлення ОС із збереженням всіх особистих файлів, однак втечуть встановлені драйвери та додатки, також будуть видалені всі зміни, внесені в параметри, і всі програми, встановлені виробником (Якщо ви придбали комп'ютер з встановленою системою Windows 10, додатки від виробника комп'ютера будуть переустановлені).
- Видалити всі - в результаті буде виконана перевстановлення Windows 10 з видаленням особистих файлів, будуть видалені встановлені додатки і драйвери, також будуть видалені всі зміни, внесені в параметри, і всі програми, встановлені виробником (Якщо ви купили пристрій з уже встановленою системою Windows 10, то додатки від виробника комп'ютера автоматично перевстановити). Даний варіант також краще використовувати, якщо ви збираєтеся утилізувати або продати комп'ютер, очищення диска може зайняти кілька годин, однак після цього повернути дані стане дуже складно.
- Скидання до заводських налаштувань (якщо є) - в результаті буде виконана перевстановлення Windows 7/8 / 8.1 / 10 з видаленням особистих файлів, будуть видалені встановлені драйвери та додатки, також будуть видалені всі зміни, внесені в параметри, і переустановлені всі програми, встановлені виробником.
Важливо! Після виконання даної процедури перестане бути доступний варіант повернення до попередньої збірці.
Система не завантажується і раніше вами був створений диск відновлення.
Щоб скористатися даним варіантом, необхідно підключити диск до комп'ютера. Далі, завантаживши середу відновлення (WinRE), потрібно вибрати "Пошук та усунення несправностей" - "Додаткові параметри" - "Відновлення системи". В результаті будуть видалені встановлені недавно програмного забезпечення, оновлень на систему або Office, а також драйвери, які можуть провокувати виникнення проблем на комп'ютері, проте особисті файли залишаться недоторканими.
Також при наявності диска є можливість виконати повернення в початковий стан (див. Попередній пункт).
Про те, як створити диск відновлення.
Система не завантажується і раніше не було створено диска відновлення.
У цій ситуації може допомогти інсталяційний носій - диск, USB-накопичувач з яких можна зробити нове встановлення системи. Якщо такого носія під рукою немає, то його необхідно створити. Зробити це можна таким чином:
- На робочому комп'ютері відкрийте веб-сайт програмного забезпечення Майкрософт.
- Натисніть "Завантажити засіб зараз", дочекайтеся поки засіб буде завантажено та запустіть його.
- Виберіть "Створити інсталяційний носій для іншого комп'ютера".
- Налаштуйте необхідні параметри - мова, випуск та архітектуру (64 або 32-розрядний).
- Виконувати інструкції зі створення інсталяційного носія до завершення процесу.
- Підключіть новостворений інсталяційний носій до неробочому комп'ютера і включите його.
Після цього необхідно завантажитися з установочного носія і вибрати варіант "Відновлення системи". Далі, набір можливих дій аналогічний попередньому пункту даної статті.
Комп'ютер не завантажується, не було створено диска відновлення і не вдалося виконати повернення в початковий стан.
У даній ситуації варіантів немає, крім виконання чистої установки. Для цього буде потрібно створити інсталяційний носій (як це зробити описано в попередньому пункті статті). В цілому, процес установки системи хоч і є глобальним для комп'ютера, все ж не є складним. Головне - правильно налаштувати завантаження з інсталяційного носія. Після завантаження з нього необхідно вибрати пункт "Встановити зараз". На наступному етапі буде запропоновано ввести ключ для активації системи - можна ввести його тут або натиснути на кнопку "У мене немає ключа продукту" для продовження установки системи, активацію в цьому випадку потрібно буде провести відразу після появи робочого столу. Після буде запропоновано ознайомитися з ліцензійною угодою і прийняти його для продовження. На наступному етапі необхідно натиснути "Вибіркова установка". Після цього на екрані з'явиться вікно з розділами, на які розбитий жорсткий диск. Необхідно вибрати відповідний розділ і натиснути "Далі". В процесі установки системи комп'ютер буде кілька разів перезавантажений. В результаті буде встановлена чиста система, всі програми і драйвери будуть видалені. Файли збережуться в папці Windows.Old на диску C, при бажанні їх можна перенести звідти.
Протягом місяця після оновлення до версії Windows 10 (і протягом 10 днів після поновлення збірки) є можливість виконати повернення до попередньої збірці - це дозволить повернути комп'ютер, програми та файли в той стан, в якому було пристрій безпосередньо перед оновленням. Запустити цей процес можна або через "Параметри" (розділ "Оновлення і безпеку" - "Відновлення"), або через середу відновлення (WinRE, способи входу описані вище).
В цілому, зазначені вище можливості дозволяють якщо не повністю повернути комп'ютер в звичний стан, то хоча повернути йому працездатність. Всі ці варіанти відрізняються за часом виконання і використання кожного з них залежить від початкової проблеми.
Відмінного Вам дня!











