
Windows 10 IoT Core - особлива операційна система Microsoft, оптимізована для міні-комп'ютерів з обмеженим набором системних ресурсів, що розробляється в рамках концепції IoT (Internet of Things, "Інтернет Речей"). Призначена для різних мініатюрних, вбудованих рішень і пристроїв "розумного будинку". Зокрема, мінімальні вимоги для Core - архітектура x86 / ARM, 256 Мб ОЗУ і 2 Гб ємності на диску / флешці. На даний момент гарантовано працює на платах Raspberry Pi 2 (ARM), Intel Minnowboard MAX (x86) і DragonBoard 410c. Windows 10 IoT Core є безкоштовною платформою.
У цій статті ми розглянемо, як встановити Windows 10 IoT Core для Raspberry Pi 2 на SD карту, завантажити з неї систему і віддаленій управляти платформою з Windows-комп'ютера за допомогою PowerShell.
Нам знадобляться:
- власне плата Raspberry Pi 2 (Вартість 25 $)
- MicroSD карта ємністю 8 або 16 Гб (класу 10 або вище)
- HDMI-кабель для підключення до зовнішнього монітора / ТВ
- Ethernet кабель для підключення до мережі
- МікроUSB кабель в якості кабелю живлення (5V)
- Комп'ютер з Windows 10 (Для створення завантажувального SD карти обов'язково повинен бути фізичним пристроєм, а не віртуальною машиною, тому що потрібен прямий доступ до SD карті)
- Образ Windows 10 IoT Core для Raspberry Pi 2 (Можна завантажити за посиланням на сторінці https://developer.microsoft.com/en-us/windows/iot/downloads
- USB клавіатуру / USB миша для управління Raspberry Pi (опціонально)
Качаємо образ Windows 10 IoT Core для Raspberry Pi 2 (10586.0.151029-1700.TH2_Release_IOTCoreRPi_armFRE.iso) І монтуємо його у віртуальний CD привід. встановлюємо Windows_10_IoT_Core_RPi2.msi.
Запис образу Windows 10 IoT Core на SD карту можна виконати за допомогою графічної утиліти або з командного рядка.
Для запуску графічної утиліти запустіть програму IoTCoreImageHelper.exe. Потім у вікні майстра виберіть вашу SD карту і вкажіть шлях до файлу з образом системи flash.ffu (За замовчуванням встановлюється в "C: \ Program Files (x86) \ Microsoft IoT \ FFU \ RaspberryPi2") і запишіть образ на SD диск, натиснувши на кнопку Flash.
 Щоб вручну записати образ, для зручності скопіюємо файл flash.ffu в каталог C: \WindowsIoT. Потім вставимо SD карту в комп'ютер і за допомогою PowerShell виведемо список дисків в системі:
Щоб вручну записати образ, для зручності скопіюємо файл flash.ffu в каталог C: \WindowsIoT. Потім вставимо SD карту в комп'ютер і за допомогою PowerShell виведемо список дисків в системі:
Get-Disk | ft -AutoSize
Визначаємо номер диска нашої SD карти (в даному прикладі її номер 1). Переходимо в каталог, в якому зберігається файл flash.ffu:
Cd C: \ WindowsIoT
За допомогою наступної команди скопіюємо образ Windows 10 IoT на SD карту (PhysicalDrive1 потрібно замінити на номер SD карти у вашій системі):
dism.exe / Apply-Image /ImageFile:flash.ffu /ApplyDrive:\\.\PhysicalDrive1 / SkipPlatformCheck
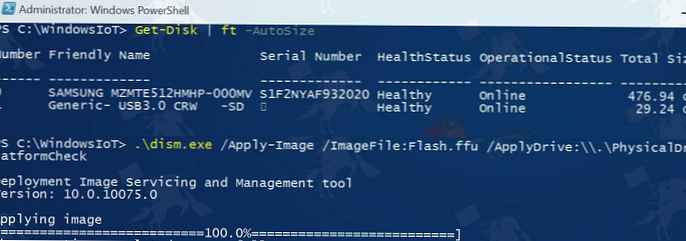 Чи безпечно витягніть SD карту.
Чи безпечно витягніть SD карту.
Підключаємо до плати Raspberry Pi 2 мережевий кабель, монітор через HDMI, записану на попередньому етапі SD карту з образом системи, USB кабель і завантажуємося. Щоб вперше отримати буде тривалою, тому що буде виконання початкова настройка системи, після чого система перезавантажитися в нормальному режимі.
На дисплеї повинні відобразитися ім'я системи (за замовчуванням minwinpc), отриманий IP адреса (якщо в мережі є DHCP сервер), список підключених пристроїв.
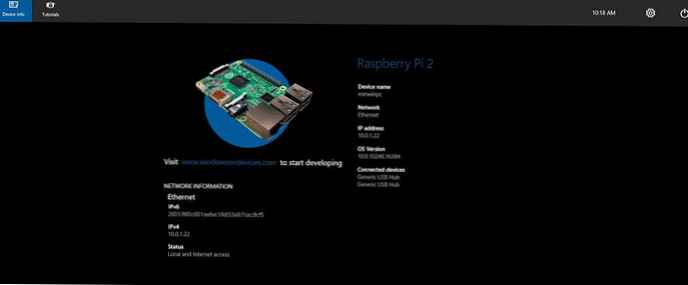 Пристрої Windows 10 IoT має на увазі можливість керування через веб інтерфейс. утиліта WindowsIoTCoreWatcher.exe дозволяє знайти в мережі ip адреси пристроїв з Windows 10 IoT. Потім в браузері перейдіть на порт 8080 виявленого ip адреси пристрою. Для авторизації скористайтеся ім'ям administrator і паролем p @ ssw0rd.
Пристрої Windows 10 IoT має на увазі можливість керування через веб інтерфейс. утиліта WindowsIoTCoreWatcher.exe дозволяє знайти в мережі ip адреси пристроїв з Windows 10 IoT. Потім в браузері перейдіть на порт 8080 виявленого ip адреси пристрою. Для авторизації скористайтеся ім'ям administrator і паролем p @ ssw0rd.
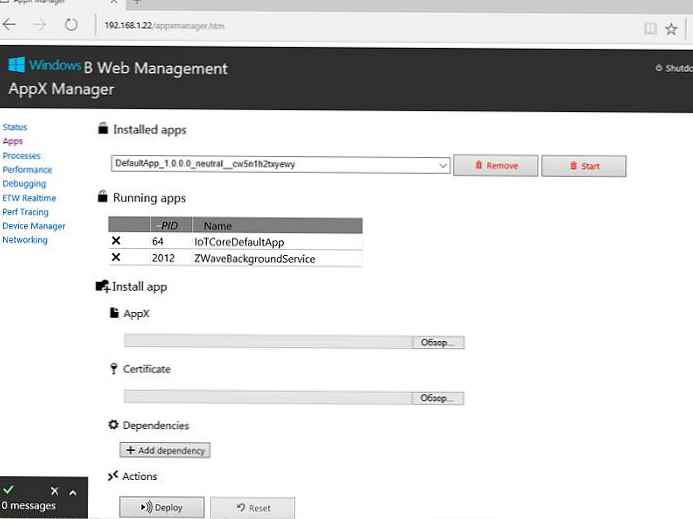
Нам цікавіша можливість підключення до пристрою під Windows 10 IoT Core за допомогою Powershell: Для цього запустимо PowerShell з правами адміністратора.
Активуємо WinRM:
net start WinRM
Потім додамо адресу Pi-пристрої в список довірених:
Set-Item WSMan: \ localhost \ Client \ TrustedHosts -Value "192.168.1.115"
Запустимо нову віддалену сесію PowerShell:
Enter-PsSession -ComputerName "192.168.1.115" -Credential 192.168.1.115 \ Administrator
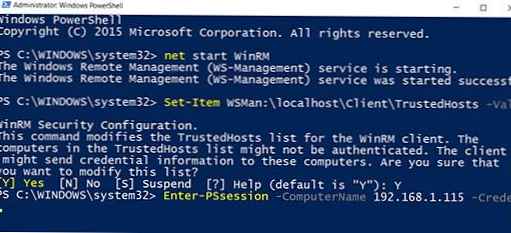 Авторізуемся за допомогою дефолтного пароля p @ ssw0rd.
Авторізуемся за допомогою дефолтного пароля p @ ssw0rd.
Порада. Авторизовані дані можна зберегти у змінній, щоб не вводити їх кожен раз вручну:
$ Cred = Get-CredentialEnter-PsSession -ComputerName 192.168.1.115 -Credential $ Cred
Нова сесія встановлюється в вислові приблизно 30 секунд. Після цього в консоль можна вводити команди управління.
Розглянемо деякі типові команди.
Вивести список запущених процесів:
Get-Process
Отримати настройки мережевих адаптерів:
Get-NetAdapter
Виведення списку каталогів:
Gci
Перейменувати комп'ютер:
set computername "newcomputername"
Змінити пароль адміністратора:
net user Administrator NewPa $$ W0rd
Вимкнути пристрій можна командою shutdown:
shutdown / s / t 0
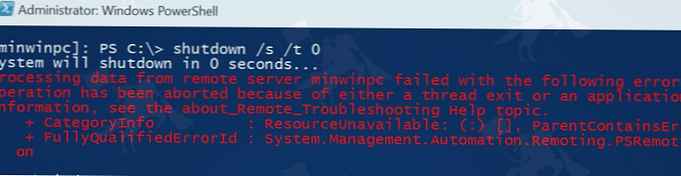 Перезавантажити пристрій:
Перезавантажити пристрій:
shutdown / r / t 0
Завершити сесію PoSh:
Exit-PSSession
Більш докладний список доступних команд консолі наведено на сторінці Windows 10 IoT Core Command Line Utils https://docs.microsoft.com/en-us/windows/iot-core/manage-your-device/commandlineutils.











