
Установка операційної системи Windows 10 може бути проведена двома способами: оновленням з попередньої версії Windows (можна буде оновити Windows 7 і Windows 8.1), або за допомогою "чистої" установки Windows 10 на комп'ютер. При оновленні будуть збережені призначені для користувача дані, а при новій установці системи, профіль користувача буде чистий, а додатки доведеться встановлювати заново.
Про оновлення до Windows 10, я вже писав на своєму сайті, тепер давайте подивимося, як можна буде здійснити чисту установку Windows 10 на комп'ютер користувача.
зміст:- Підготовка до встановлення Windows 10
- Установка Windows 10 Pro на комп'ютер
- висновки статті
- Установка Windows 10 (відео)
Підготовка до встановлення Windows 10
Майкрософт трохи заплутала користувачів, одразу чітко не пояснивши, як власне можна буде безкоштовно оновитися до версії системи Windows 10. З початком оновлення на попередній версії Windows, все було зрозуміло: після поновлення до Windows 10, система активувалася автоматично, а з чистою установкою, що не все було зрозуміло.
При чистої, новій установці Windows 10, необхідно буде придбати, а потім ввести ліцензійний ключ для активації системи.
Якщо на вашому комп'ютері встановлена ліцензійна версія Windows 7 або Windows 8.1, то ви також можете встановити Windows 10 на свій комп'ютер методом чистої установки, а не поновлення (без збереження своїх даних і додатків). Під час або після установки операційної системи, вам потрібно буде ввести ключ від попередньої версії Windows для активації системи, якщо ваш комп'ютер має право на оновлення.
Ви можете отримати образ системи з сайту Майкрософт, або завантажити образ за допомогою якого-небудь торрент трекера. Про те, як отримати образ системи з сайту Microsoft, можна прочитати в цій статті.
Залежно від того, за допомогою якого носія ви будете встановлювати систему, ви можете створити завантажувальну флешку, або завантажити образ Windows 10 в форматі ISO на свій комп'ютер, щоб потім записати образ Windows на DVD диск.
Після того, як образ системи буде записаний на флешку, або DVD диск, ви можете приступити до чистої установки Windows 10 на свій комп'ютер. У цій статті буде розглянута установка Windows 10 Pro.
Установка Windows 10 Pro на комп'ютер
Спочатку, відразу після запуску комп'ютера, необхідно буде завантажитися з завантажувального флешки, або з оптичного приводу (попередньо встановивши пріоритет завантаження з USB або DVD в BIOS або UEFI). Після цього відкриється вікно "Установка Windows".
У першому вікні необхідно буде вибрати мову операційної системи, формат часу і грошових одиниць, метод введення (розкладка клавіатури). Так як встановлюється система має російську локалізацію, то всі необхідні настройки вже виконані за замовчуванням. Тому в цьому вікні нічого не потрібно буде налаштовувати.
Для продовження установки Windows 10 натисніть на кнопку "Далі".

У наступному вікні натисніть на кнопку "Встановити".
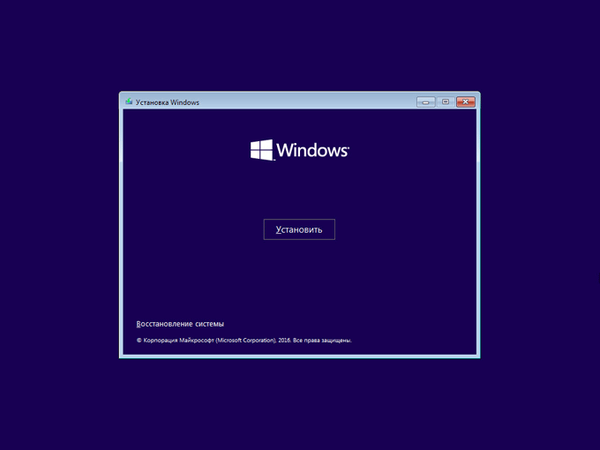
Починається установка операційної системи на комп'ютер.
Відкривається вікно "Активація", в якому просять ввести ключ продукту. Введіть ключ активації або ігноруйте цю пропозицію (активувати систему можна після завершення установки). Натисніть на кнопку "У мене немає ключа продукту".
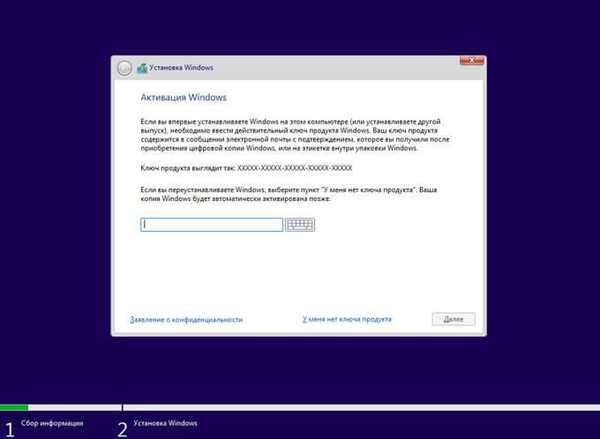
Далі буде відкрито вікно з умовами ліцензії. У цьому вікні активуйте пункт "Я приймаю умови ліцензії", а потім натисніть на кнопку "Далі".
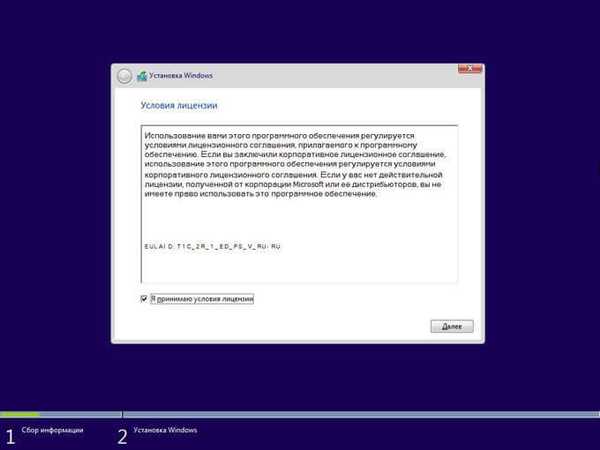
Після цього, буде відкрито вікно, в якому вам необхідно буде вибрати тип установки Windows 10. Пропонуються два варіанти: "Оновлення: установка Windows зі збереженням файлів, параметрів і додатків", і "Вибіркова: тільки установка Windows (для досвідчених користувачів)".
Оновлення вибирають в тому випадку, якщо на комп'ютері користувача вже встановлена операційна система Windows, яку можна буде оновити до більш старшої версії операційної системи. В цьому випадку, призначені для користувача файли, параметри і додатки будуть збережені.
Вибіркова установка - це "чиста" установка операційної системи на комп'ютер. Після завершення установки Windows 10, на комп'ютері буде тільки операційна система, без будь-яких інших даних.
У цій статті ми розглядаємо варіант чистої установки Windows 10. Виберіть тип установки: "Вибіркова".
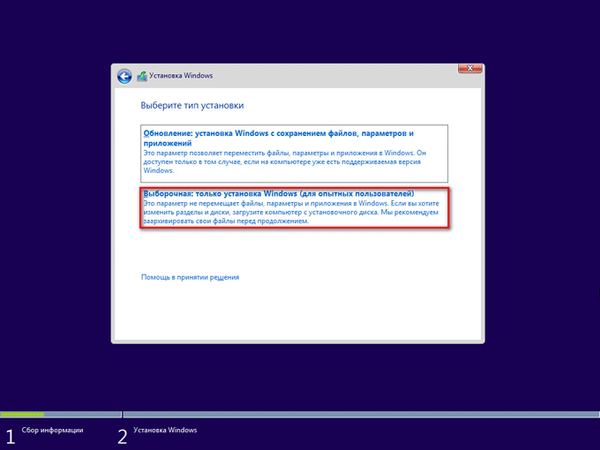
У наступному вікні вам потрібно буде вибрати диск для установки Windows. При необхідності ви можете відформатувати диск, якщо диск ні відформатований раніше. Ви можете створити новий розділ диска, або розширити існуючий.
Після завершення необхідних операцій, натисніть на кнопку "Далі".
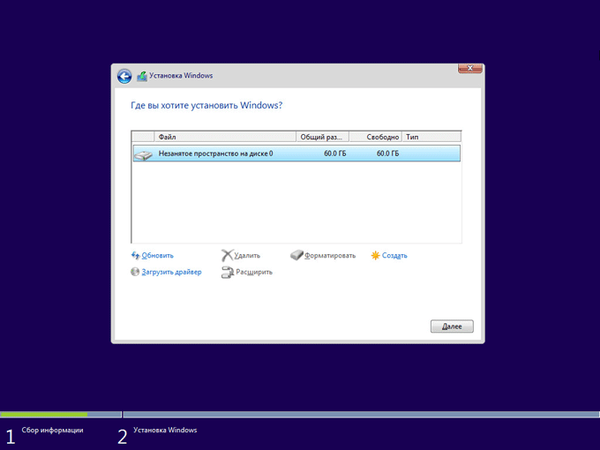
Після цього почнеться процес установки операційної системи Windows 10 на комп'ютер, який займе деякий час. Під час установки системи, комп'ютер буде кілька разів перезавантажений.
Установка Windows проходить в кілька послідовних кроків:
- Копіювання файлів Windows.
- Підготовка файлів для установки.
- установка компонентів.
- установка оновлень.
- завершення.
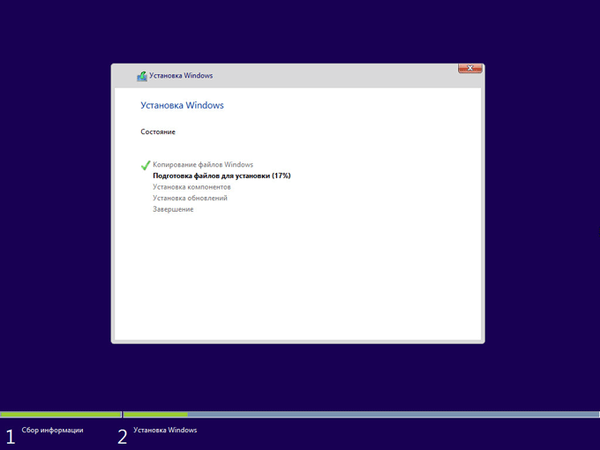
Далі слід перезавантаження комп'ютера, після якої починається наступний етап: йде підготовка пристроїв. Цей процес займе деякий час.
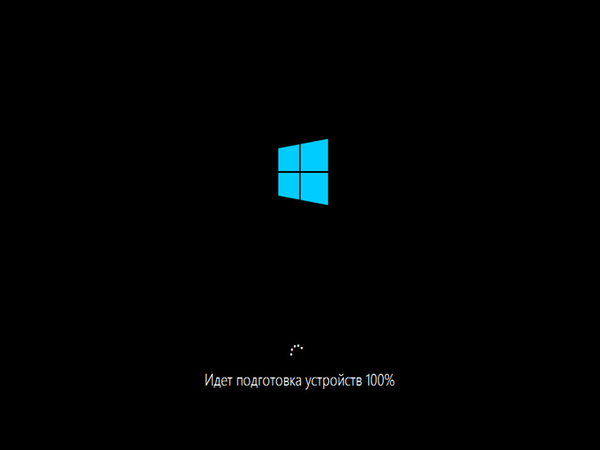
Після цього почнеться новий етап установки: налагодження операційної системи. По черзі відкриються вкладки для налаштування системи:
- Основи - вибір основних параметрів операційної системи.
- Мережа - перевірка і установка оновлень для Windows.
- Рахунок - настройка параметрів облікового запису користувача.
- Служби - настройка параметрів роботи служб.
Виберіть необхідні настройки. Майте на увазі, що ви можете змінити всі ці параметри з налаштувань Windows 10, після завершення установки операційної системи.
Вам також може бути цікаво:- Установка Windows 10 другий системою з Windows 7
- Перевстановлення Windows 10 без диска, флешки і BIOS
У вкладці "Основи" програма установки Windows задає питання з приводу мови системи: "Давайте почнемо з області. Це правильно?". Операційна система російською мовою, тому вона самостійно вибрала російську мову.
Натисніть на кнопку "Так".
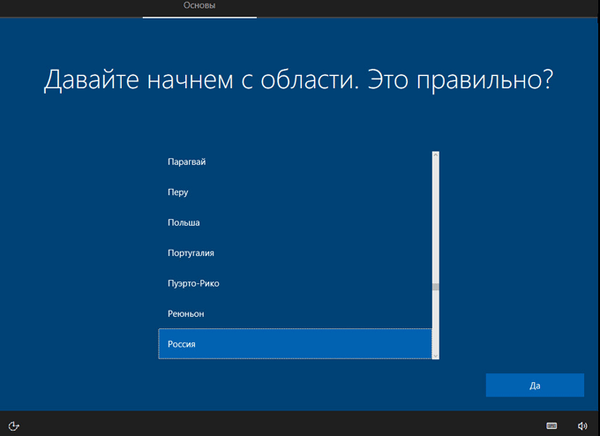
У наступному вікні необхідно вибрати розкладку клавіатури. Дайте відповідь ствердно на запитання: "Це правильна розкладка клавіатури?".
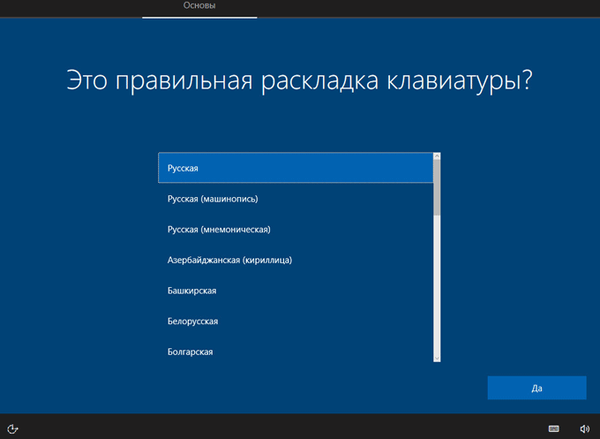
При необхідності, можна додати додаткову другу розкладку клавіатури. У більшості випадків, вона не потрібна, тому натисніть на кнопку "Пропустити".
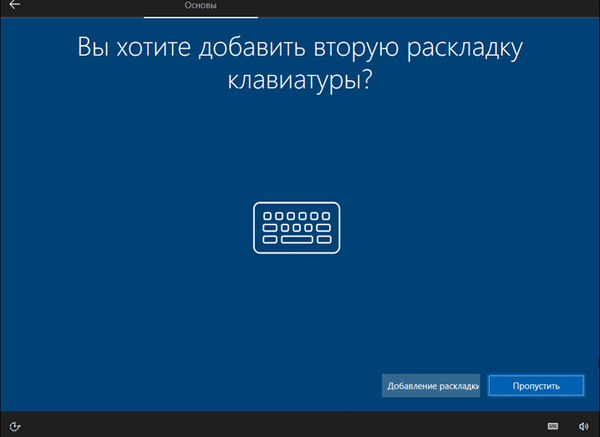
У вкладці "Мережа" додаток перевірить наявність останніх оновлень, і якщо це можливо, встановить їх на комп'ютер.
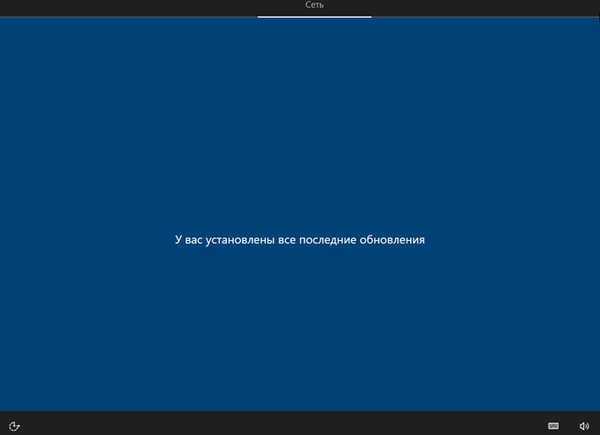
Далі потрібно вибрати спосіб настройки системи. Пропонуються два варіанти:
- Налаштувати для особистого використання - у користувача буде повний контроль над комп'ютером.
- Налаштувати для організації - ви отримаєте доступ до ресурсів організації, мережі, додатків, служб, ваша організація буде мати повний контроль над цим пристроєм.
Виберіть "Налаштувати для особистого використання", а потім натисніть на кнопку "Далі".
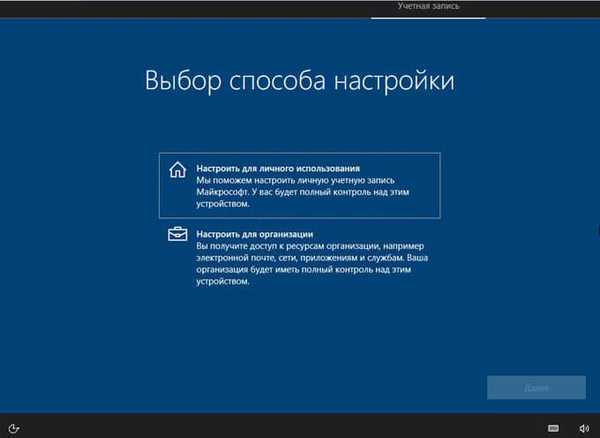
У вкладці "Рахунок" пропонується увійти в систему за допомогою облікового запису Microsoft. Якщо у вас є обліковий запис Microsoft, можна відразу ввести свої дані.
Якщо облікового запису немає, створіть її, натиснувши на посилання "Створити обліковий запис". Це робити необов'язково, так як ввести в систему дані від свого облікового запису Майкрософт можна в будь-який час, після установки Windows 10.
Якщо користувач не хоче входити в систему за допомогою облікового запису Microsoft, він може використовувати локальну обліковий запис. Для цього нічого не вводьте в поле введення, а натисніть на лінк "Автономна обліковий запис".
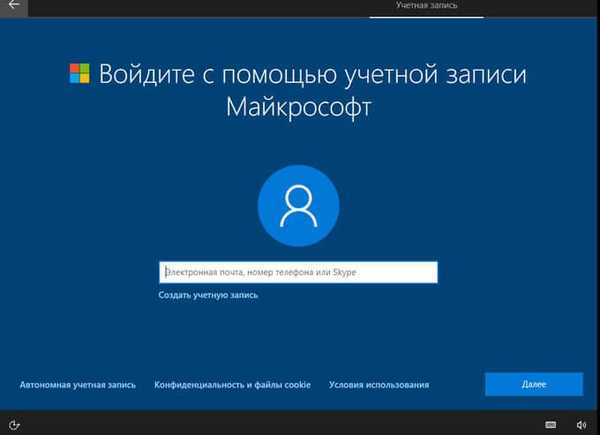
У наступному вікні вас знову попросять увійти за допомогою облікового запису Майкрософт, натисніть на кнопку "Можливо, пізніше".
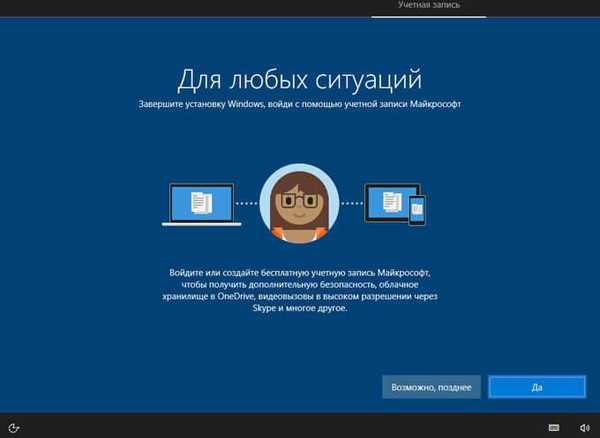
У вікні з питанням: "Хто буде використовувати цей комп'ютер?", Необхідно ввести логін (ім'я користувача), а потім натиснути на кнопку "Далі".
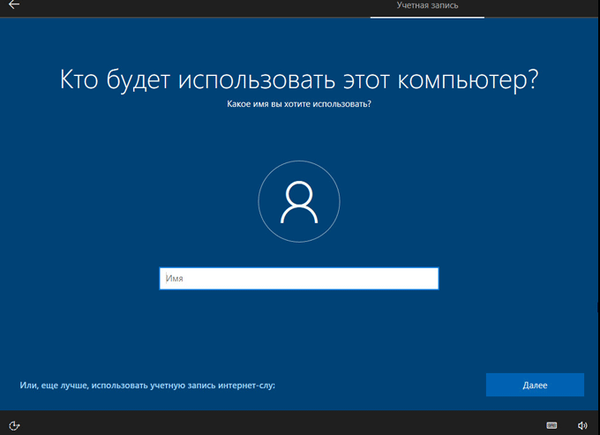
У наступному вікні можна створити пароль для облікового запису. Майте на увазі, що в разі втрати пароля, в автономній (локальної) облікового запису немає можливості для його відновлення.
Якщо пароль для входу в Windows 10 вам не потрібен, залиште порожнім поле для введення пароля, натисніть на кнопку "Далі".
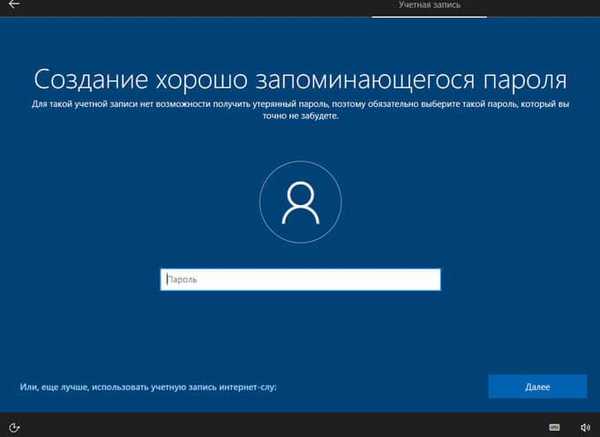
У вкладці "Служби" необхідно вибрати параметри конфіденційності для цього пристрою.
Виберіть потрібні настройки. Для зменшення кількості даних, що відправляються з комп'ютера на сервера компанії Майкрософт, вимкніть наступні параметри:
- Місцезнаходження.
- діагностика.
- Актуальні рекламні оголошення.
- розпізнавання мови.
- Налаштовані можливості з урахуванням даних діагностики.
Можна вибрати "Додаткові відомості" (кнопка "Детальніше") для того, щоб докладніше дізнатися про ці параметри, використанні на комп'ютері фільтра SmartScreen для захисту від шкідливого вмісту та небажаних завантажень на сайтах, про передачу і використанні пов'язаних даних.
При необхідності, дані параметри можна знову включити в працюючої Windows.
Натисніть на кнопку "Прийняти".
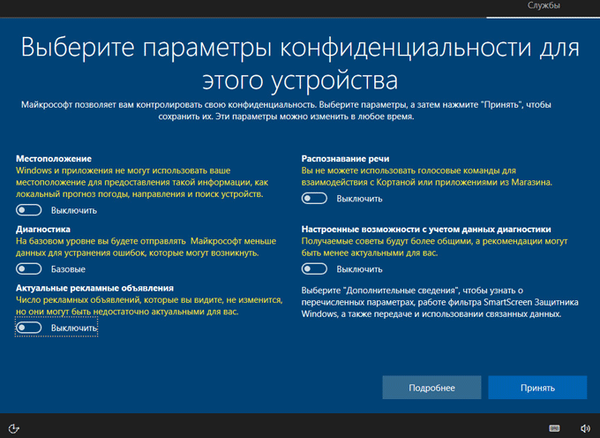
Після цього відбудеться застосування обраних налаштувань, а потім почнеться завершальний етап установки системи. Ви побачите слова вітання: "Привіт".
Далі відкриється вікно, в якому ви побачите наступний текст, спочатку: "Це може зайняти кілька хвилин" (не виймайте в цей час комп'ютер), а потім: "Ми хочемо все підготувати для вас".

Відразу після відображення слова "Починаємо", буде відкрито Робочий стіл операційної системи Windows 10.

Операційна система Windows 10 Pro встановлена на комп'ютер. У правій частині екрана відкриється панель "Мережа", на якій потрібно дозволити іншим комп'ютерам виявляти даний ПК в мережі, натиснувши на кнопку "Так".
Далі вам потрібно буде встановити необхідні драйвера і програми. ОС Windows 10 потрібно буде активувати, якщо ви цього не зробили в процесі установки операційної системи.
висновки статті
Ви можете встановити на свій комп'ютер операційну систему, виконавши чисту установку Windows 10. У статті ви знайдете покрокові інструкції для установки операційної системи на ПК.
Установка Windows 10 (відео)
https://www.youtube.com/watch?v=578TD67vQJYПохожие публікації:- Як повернути Перегляд фотографій в Windows 10
- Створення точки відновлення і відновлення Windows 10
- Оновлення до Windows 10
- Установка Windows 7
- Установка Windows 8.1











