
Безкоштовна програма для віртуалізації VirtualBox служить для створення віртуальних машин. На створену в VirtualBox віртуальну машину, можна буде встановити гостьову операційну систему, яка буде працювати на комп'ютері одночасно з основною (хостовой) операційною системою.
На гостьовий системі можна буде проводити експерименти, тестувати програми, навчатися роботі в новій для себе ОС (Windows, Linux, FreeBSD і т. Д.), Запускати старі програми, які вже не працюють на вашій основній операційній системі, і т. Д. ви можете навіть повністю "вбити" Windows, або іншу систему, ваш комп'ютер від цього не постраждає, так як віртуальна машина працює ізольовано від основної системи.
зміст:- Установка Oracle VM VirtualBox
- Установка VirtualBox Extension Pack
- висновки статті
Для створення віртуальної машини, куди в подальшому будуть встановлена операційна система, необхідно буде встановити на комп'ютер програму для віртуалізації. У даній статті ми розглянемо установку на комп'ютер безкоштовної програми VirtualBox, яка повністю переведена на російську мову.
З сайту виробника можна буде скачати програму VirtualBox для певної операційної системи. Вам потрібно буде завантажити версію програми для тієї операційної системи, яка у даний момент встановлена на вашому комп'ютері.
завантажити VirtualBoxНа офіційному сайті VirtualBox (сайт англійською мовою), виберіть для скачування програму VirtualBox для Windows (в нашому випадку), а також VirtualBox Extension Pack (пакет розширень), який підходить для всіх операційних систем.
Пакет розширень Oracle VM VirtualBox Extension Pack підвищить функціональні можливості програми VirtualBox, після її установки на вашому комп'ютері.
Спочатку необхідно буде встановити на комп'ютер програму VirtualBox, а потім пакет розширень. Установка програми Виртуал Бокс проходить англійською мовою.
Установка Oracle VM VirtualBox
У першому вікні майстра установки Oracle VM VirtualBox натисніть на кнопку "Next".
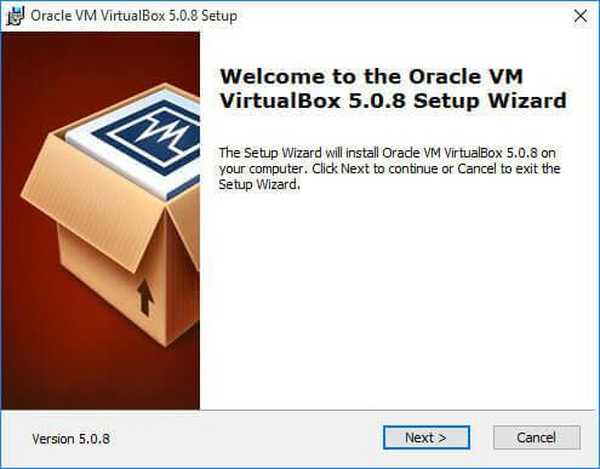
У наступному вікні для вибору компонентів для установки, залиште все настройки за замовчуванням, для того, щоб встановити на комп'ютер програму віртуалізації VirtualBox в повній комплектації, з усіма модулями. Натисніть в цьому вікні на кнопку "Next".
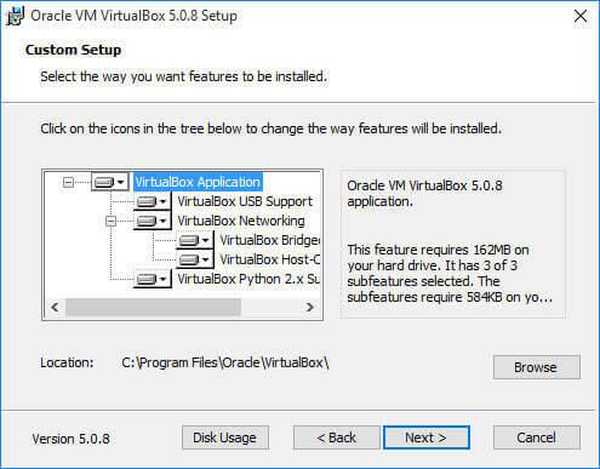
У новому вікні натисніть на кнопку "Next".
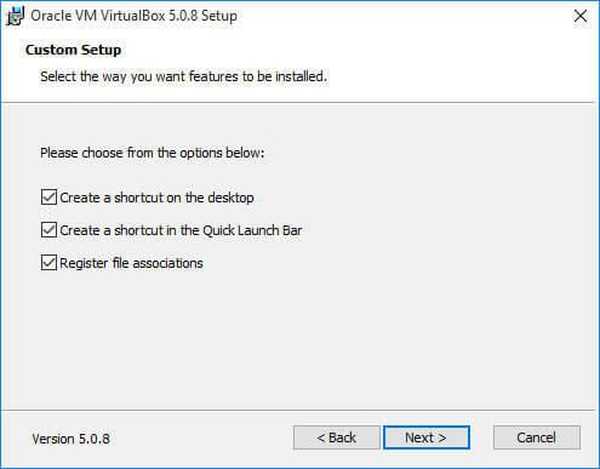
Далі погодьтеся на установку мережевих інтерфейсів, натисніть на кнопку "Yes".
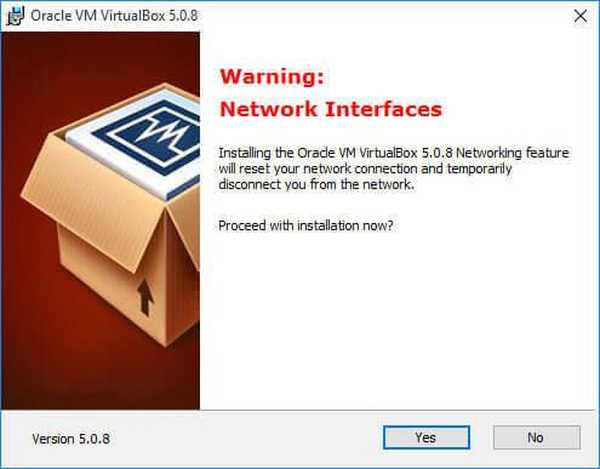
У наступному вікні натисніть на кнопку "Install" для установки програми VirtualBox на свій комп'ютер.
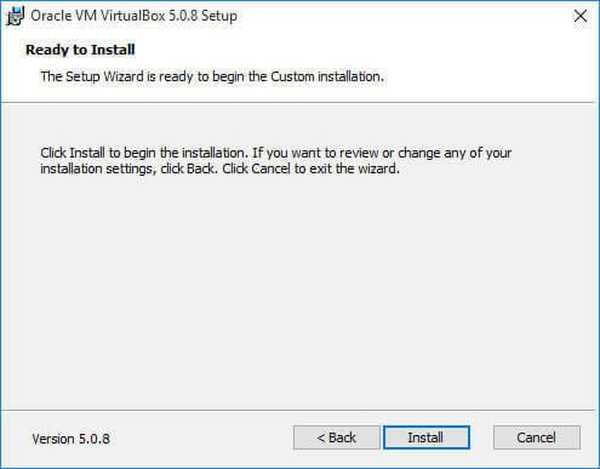
В процесі установки можуть відкриватися вікна, в яких потрібно буде погодитися на установку програмного забезпечення, натиснувши для цього на кнопку "Встановити".
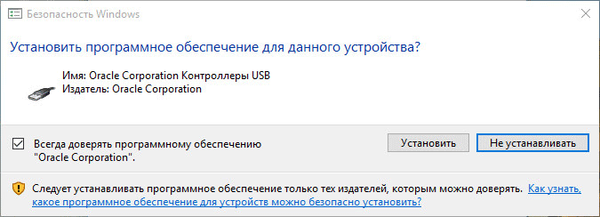
Після завершення процесу інсталяції програми, відкриється завершальне вікно майстра установки, в якому потрібно буде натиснути на кнопку "Finish". Перед цим, можна буде зняти прапорець для того, щоб не запускати програму, так як відразу після цього, необхідно буде встановити пакет розширень (Extension Pack).
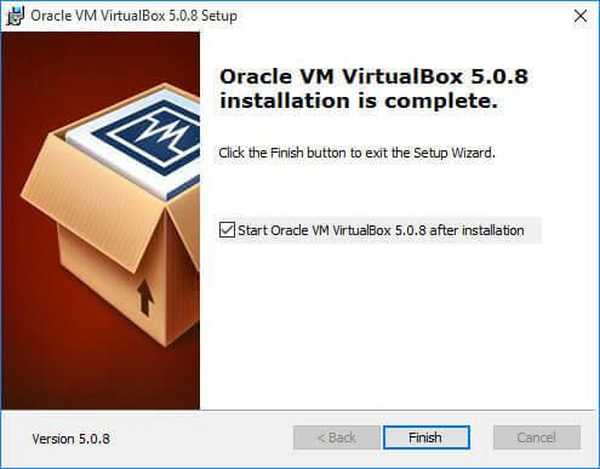
- Створення та налагодження віртуальної машини в VirtualBox
- Установка Windows на віртуальну машину VirtualBox
Установка VirtualBox Extension Pack
Запустіть установку VirtualBox VM Extension Pack. Відразу після цього, відкриється головне вікно програми VirtualBox, в якому ви побачите відкритим вікно з питанням. Натисніть на кнопку "Встановити" для установки розширень (плагінів), які підвищують функціональність програми VirtualBox.
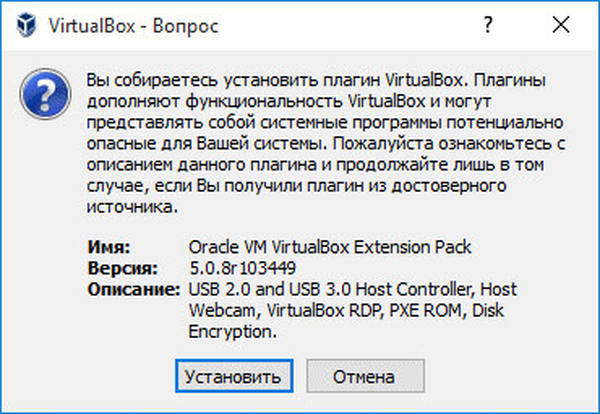
У вікні "Ліцензія VirtualBox", необхідно буде прокрутити вниз смугу прокрутки для того, щоб стала активною кнопка "Я згоден".
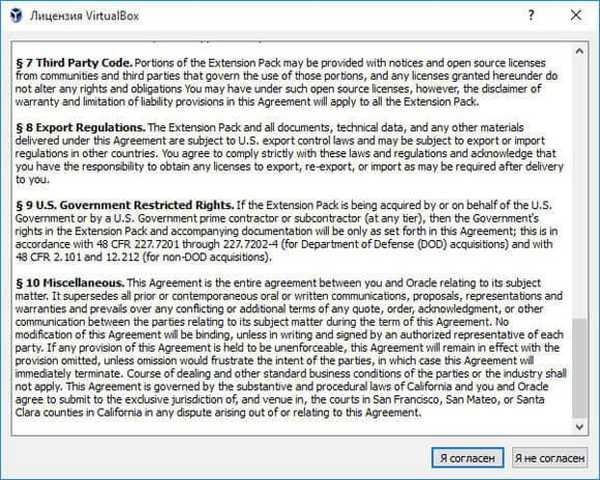
Після завершення установки пакета розширень VirtualBox Extension Pack, відкриється вікно з інформацією про це.
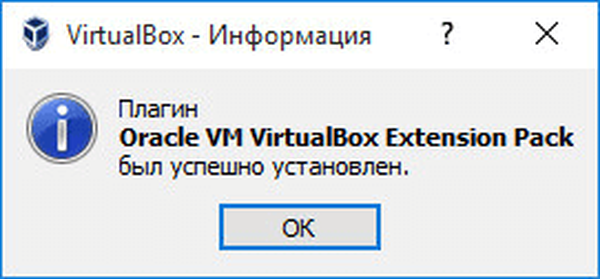
Далі ви можете запустити програму VirtualBox на своєму комп'ютері. Після відкриття головного вікна Виртуал Бокс, ви побачите, що програма вже працює російською мовою. Програма ВіртуалБокс була встановлена на ваш комп'ютер в повній комплектації.

Тепер можна буде створити і налаштувати віртуальну машину для подальшої установки операційної системи. Детальніше про це ви дізнаєтеся з наступних статей на моєму сайті (посилання ви знайдете під цією статтею).
висновки статті
Ви можете встановити на свій комп'ютер безкоштовну програму VirtualBox для того, щоб створити віртуальну машину, на яку можна буде встановити гостьову операційну систему. Після цього, ви можете одночасно використовувати на своєму комп'ютері кілька ОС: основну і гостьову.
Схожі публікації:- Віртуальна машина для установки операційних систем
- Створення завантажувальної флешки в Rufus
- Віртуальна машина VMware Workstation
- Мультізагрузочний флешка в WinSetupFromUSB
- HashTab - визначаємо контрольні суми файлу











