
У цьому керівництві я розповім, як встановити Windows 10 другий системою на одному комп'ютері зі встановленою Windows 7. Корпорація Microsoft з певною періодичністю випускає нову версію операційної системи Windows.
Нові версії ОС відрізняються від більш ранніх за своїми функціональними можливостями, управління, зовнішнім виглядом. Користувач може встановити на своєму комп'ютері кілька операційних систем.
зміст:- Що потрібно зробити для установки Windows 10 другий системою з Windows 7
- Створення завантажувальної флешки або установочного DVD диска
- Створення розділу для установки Windows 10
- Установка Windows 10 другий операційною системою
- Вибір операційної системи, що завантажується за замовчуванням
- висновки статті
У більшості випадків, на ПК встановлюють другу систему, щоб тестувати її можливості, перевірити роботу ОС, або для запуску програмного забезпечення, яка не підтримується в старій системі, спочатку встановленої на комп'ютері.
Велика кількість користувачів має на своїх комп'ютерах операційну систему Windows 7. З моменту випуску "сімки" пройшло досить багато часу, підтримка Windows 7 припинена.
Користувачі можуть спробувати в роботі операційну систему Windows 10 Перед тим, чим повністю перейти на нову систему. Установка Windows 10 другий операційною системою допоможе користувачеві оцінити можливості ОС на конфігурації ПК, що має свої особливості апаратного забезпечення.
Зазнавши в справі іншу ОС на своєму комп'ютері, можна зрозуміти: чи буде нормально працювати Windows 10, можливо, ваш ПК слабенький для цієї системи. Якщо друга система не підійде, її можна видалити, у вас залишиться Windows 7.
Що потрібно зробити для установки Windows 10 другий системою з Windows 7
Перед установкою другої операційної системи на комп'ютер, необхідно виконати підготовчі заходи. Сам процес пройде в кілька послідовних кроків, необхідно виконати наступні дії:
- Завантажити оригінальний образ Windows 10.
- Створити завантажувальний флешку або DVD диск з Windows.
- Створити розділ на жорсткому диску для встановлення другої ОС.
- Встановити Windows 10 поруч з Windows
Далі в інструкції ми розглянемо всі етапи встановлення другої операційної системи на комп'ютері з сучасним UEFI BIOS, жорсткий диск якого має таблицю розділів GPT. На нашому ПК встановлена 64-бітна версія Windows 7, що підтримує новий інтерфейс БІОС.
Створення завантажувальної флешки або установочного DVD диска
Спочатку необхідно отримати операційну систему Windows 10, яку можна безкоштовно завантажити за цим посиланням з офіційного сайту Microsoft. За допомогою засобу Media Creation Tool відбувається скачування образу ОС на комп'ютер.
Користувач може відразу зробити системну флешку в Media Creation Tool, або зберегти файл образ системи в форматі ".ISO", щоб потім записати образ на оптичний DVD диск, або записати на USB флешку, за допомогою іншої програми.
Деякі користувачі використовують образ Windows, отриманий з інших джерел. Тому їм доведеться створити завантажувальний флешку з підтримкою UEFI і GPT, використовуючи додаткове програмне забезпечення.
Створення розділу для установки Windows 10
На комп'ютері потрібно знайти місце для нової операційної системи. Для цього підійде інший жорсткий диск, якщо на ПК є кілька дисків. Можна використовувати існуючий несистемний розділ жорсткого диска. Поширений варіант, коли на HDD є тільки один системний розділ.
Розглянемо останній випадок. Нам потрібно створити розділ на жорсткому диску для установки Windows 10 другий системою. Для цього, знадобиться увійти в оснастку "Керування дисками".
Починаючи з версії Windows 10 1903 році, Майкрософт посилила системні вимоги до розміру диска. Для нормальної роботи і виконання оновлень, на диску, призначеному для "десятки", має бути мінімум 32 ГБ простору.
Якщо на вашому комп'ютері є розділ, куди ви можете встановити другу операційну систему, створювати новий розділ не потрібно. Подбайте про копіювання важливих даних, що знаходяться на диску (розділі), на який буде встановлена Windows 10, щоб не втратити інформацію. В процесі установки системи всі дані на цьому розділі будуть знищені.Якщо на ПК немає розділу для встановлення другої ОС, виконайте наступні дії:
- Натисніть на клавіші "Win" + "R".
- У діалоговому вікні "Виконати" введіть команду: "diskmgmt.msc" (без лапок), натисніть на кнопку "Enter".
У вікні "Управління дисками" відображаються диски комп'ютера.
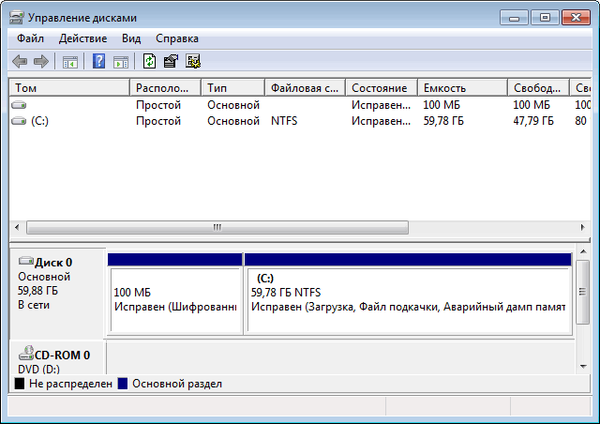
- Виділіть системний диск "C:", в контекстному меню натисніть на пункт "Стиснути том ...".
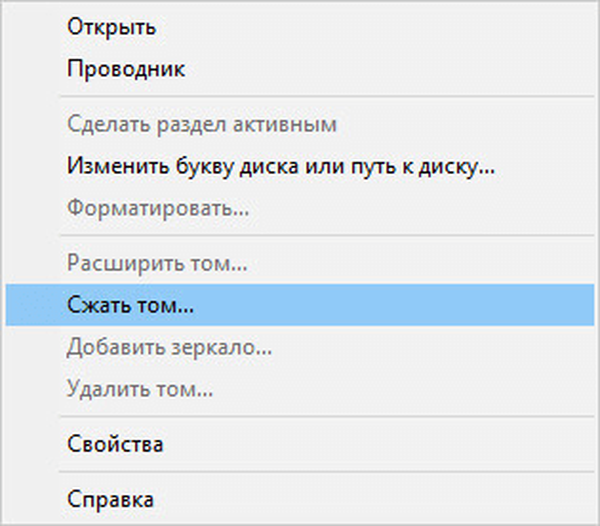
- У вікні, потрібно вибрати розмір стискання. Введіть необхідний розмір для створюваного розділу, натисніть на кнопку "Стиснути".

На створюваному диску повинно бути достатньо місця для файлів ОС, програм та інших даних. На цьому прикладі, для Windows 10 я вибрав все доступне для стиснення простір, беручи до уваги загальний розмір локального диска "C:". На вашому ПК будуть зовсім інші співвідношення.
- Після застосування настройки, у вікні оснащення "Керування дисками" з'явиться нерасподілений простір.

Нам буде потрібно створити новий том (розділ диска) з цього простору.
- Клацніть правою кнопкою миші по нерозподіленим простору диска.
- У контекстному меню натисніть на "Створити простий том ...".
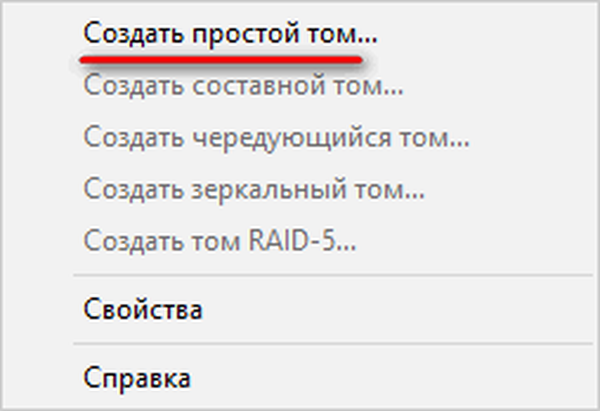
- На комп'ютері запуститься Майстер створення простого тому. У вікні "Вказівка розміру тому" натисніть на кнопку "Далі".
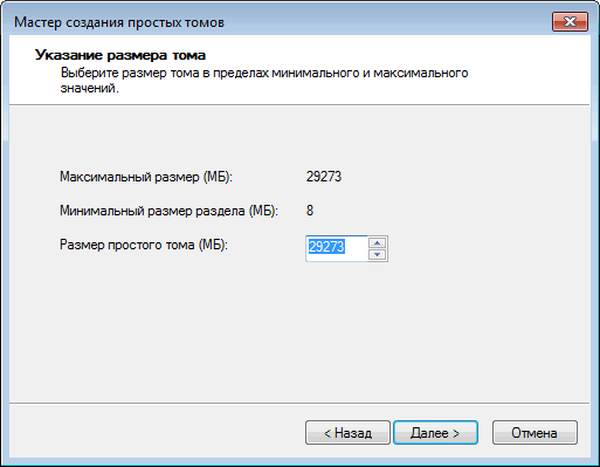
- У вікні "Призначення букви диска або шляху" необхідно вибрати букву для нового розділу. Операційна система пропонує першу вільну букву алфавіту. Якщо хочете, можете вибрати іншу букву для створюваного диска (розділу).
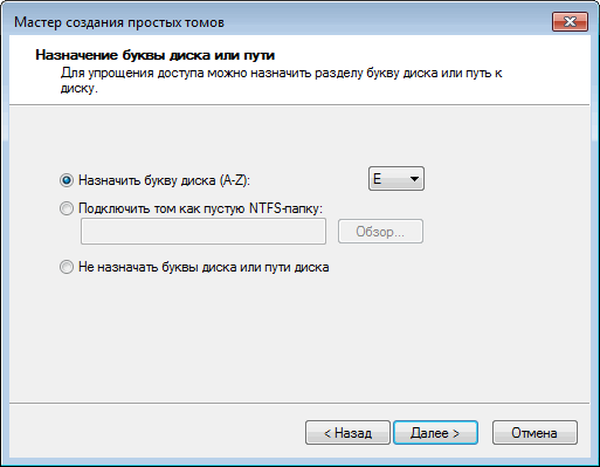
- У вікні "Форматування розділу", в параметрі "Мітка тому" я рекомендую набрати "Windows 10". В цьому випадку, під час установки операційної системи, вам не потрібно буде гадати, на який розділ слід встановити "десятку".
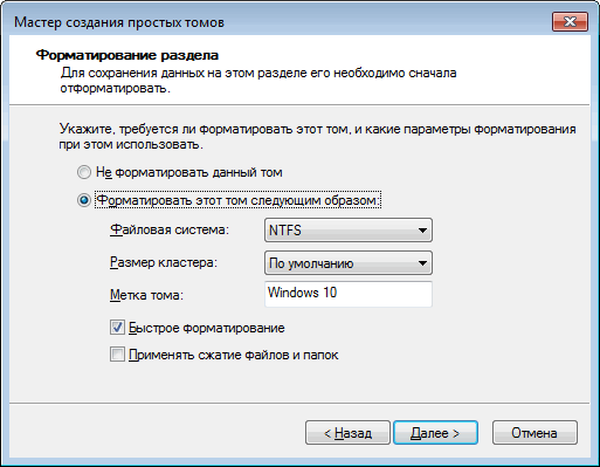
- Відкриється вікно "Завершення майстра створення простого томи", в якому потрібно натиснути на кнопку "Готово".
На жорсткому диску комп'ютера з'явився новий розділ "Windows 10", куди ми встановимо другу операційну систему.
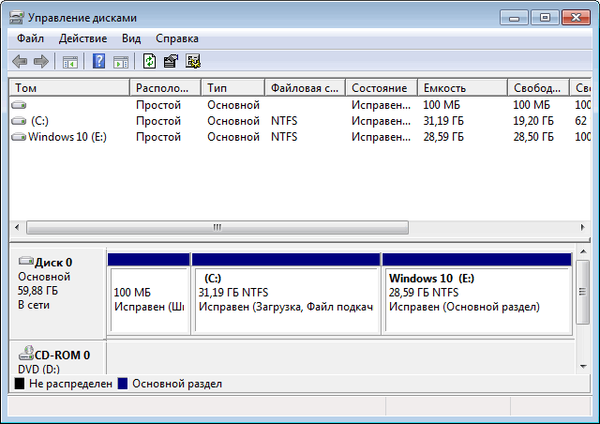
Установка Windows 10 другий операційною системою
Після того. як всі підготовчі етапи були пройдені, тепер потрібно поставити Windows 10 другий системою на комп'ютері. Для запуску установки ОС, необхідно завантажиться з завантажувального USB флешки, або з оптичного DVD диска з образом системи.
Відразу після включення комп'ютера необхідно увійти в завантажувального меню (Boot Menu) для вибору завантажувального пристрою, або в UEFI BIOS для вибору пріоритету завантаження. На різних моделях ПК за це відповідають різні клавіші на клавіатурі. Прочитайте про це статті на моєму сайті.
Вам також може бути цікаво:- Як зайти в Boot Menu на стаціонарному ПК або ноутбуці
- Як зайти в BIOS на стаціонарному ПК і ноутбуці: таблиця
Після вибору завантажувального диска (флешки або DVD), почнеться процес установки ОС, який займає деякий час.
У вікні програми "Установка Windows" запропоновано вибрати встановлюється мова, формат часу і грошових одиниць, метод введення (розкладку клавіатури).
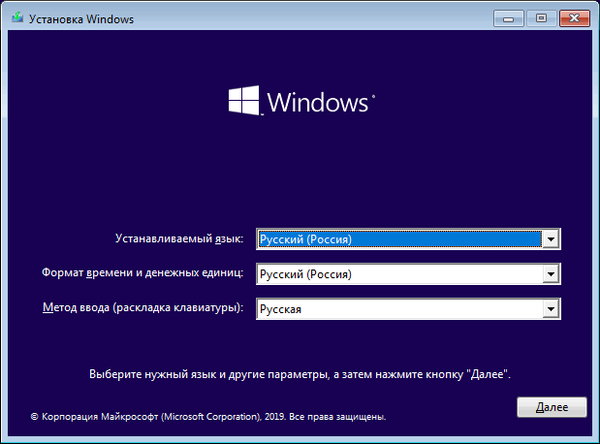
У наступному вікні натисніть на кнопку "Встановити".
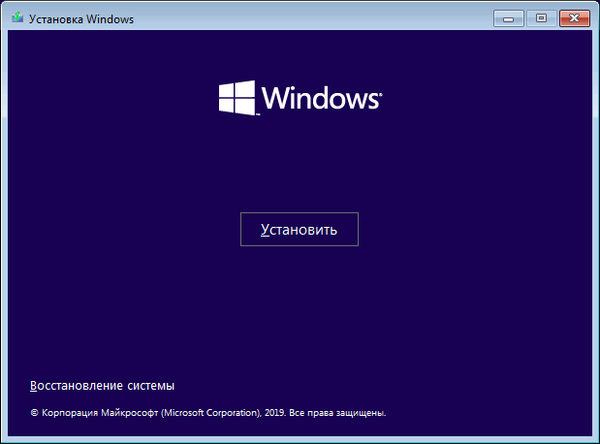
У вікні "Активація Windows" рекомендують ввести дійсний ключ продукту. Можна пропустити цей процес, виконавши активацію копії Windows пізніше, після завершення установки операційної системи.
Введіть ліцензійний ключ або натисніть на кнопку "У мене немає ключа продукту".
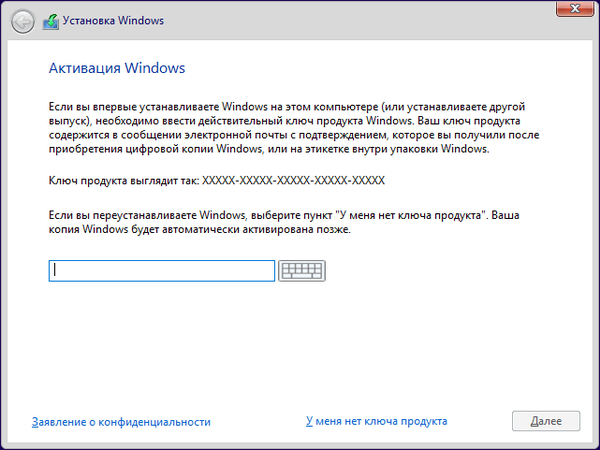
Якщо ви завантажили образ Windows 10 з офіційного сайту Microsoft, відкриється вікно для вибору потрібної редакції операційної системи. Виділіть ОС, яку хочете встановити, а потім натисніть на кнопку "Далі".
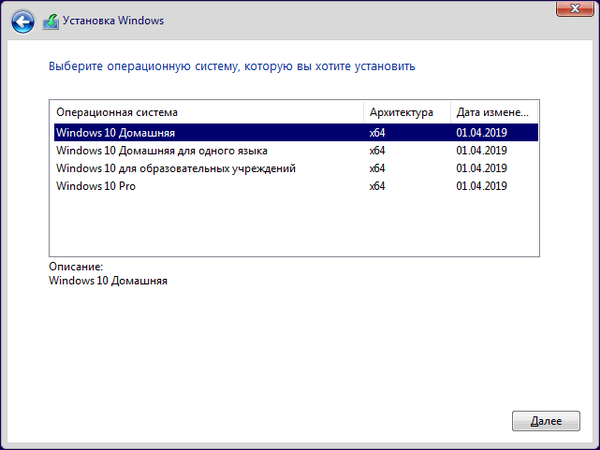
У вікні "Відповідні повідомлення і умови ліцензії" поставте галку в пункті "Я приймаю умови ліцензії".
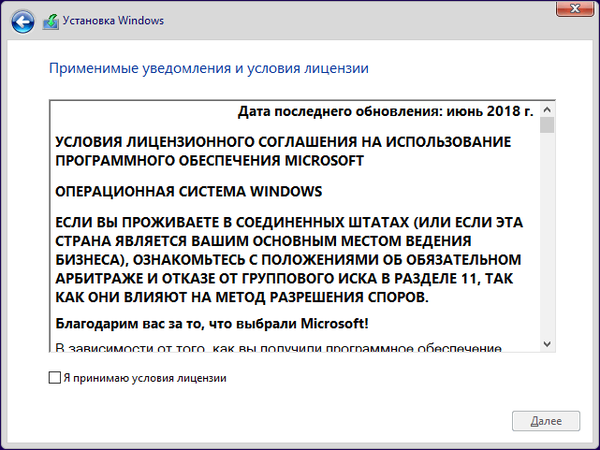
У вікні "Виберіть тип установки" виділіть "Вибіркова установка Windows (для досвідчених користувачів)".
Якщо вибрати "Оновлення: установка Windows зі збереженням файлів, параметрів і додатків", Windows 10 буде встановлена поверх (замість) Windows 7, а не в якості другої ОС на одному комп'ютері.
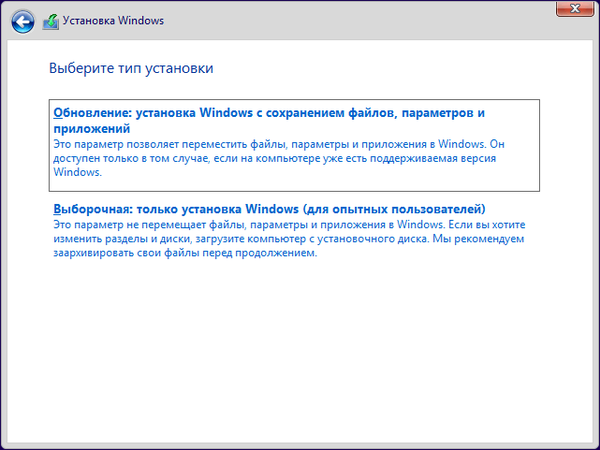
У вікні "Де ви хочете встановити Windows?" необхідно правильно вибрати диск (розділ) для встановлення другої операційної системи. Виділіть потрібний диск, а потім натисніть на кнопку "Далі".
Коли ми створювали новий том на комп'ютері, цього розділу була присвоєна мітка "Windows 10", тому правильний вибір диска у нас не викликав труднощів.
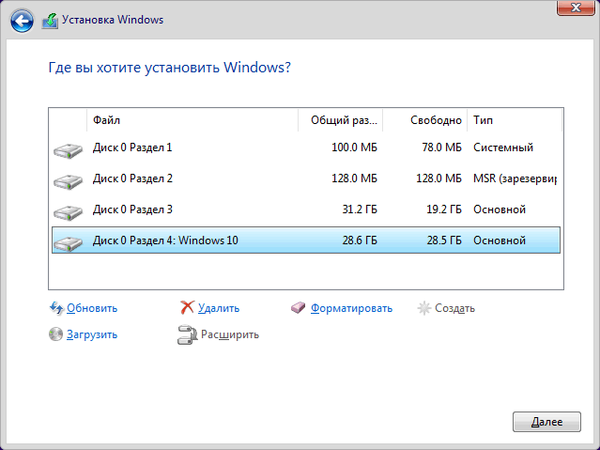
Починається процес установки ОС Windows 10.
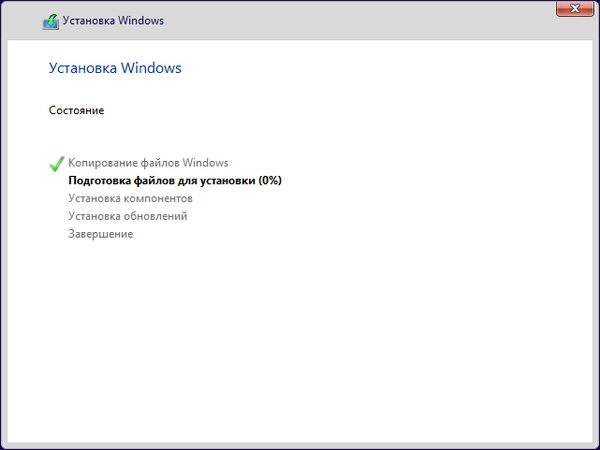
Установка ОС буде тривати деякий час. На завершення, виберіть параметри системи для застосування налаштувань. Детальніше про це читайте тут.
На ПК буде запущена Windows 10.
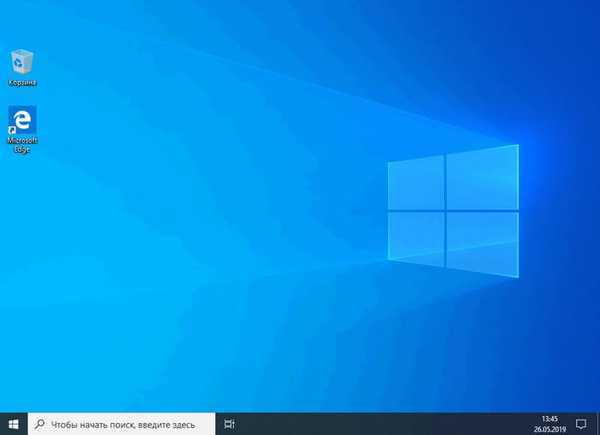
Після включення комп'ютера або при виконанні перезавантаження буде відкриватися вікно "Виберіть операційну систему".
Користувач повинен вибрати потрібну систему для запуску на ПК. За допомогою стрілок на клавіатурі виберіть ОС, а потім натисніть на кнопку "Enter". Якщо нічого не робити, то через 30 секунд на комп'ютері буде запущена операційна система за замовчуванням (вона виділена).
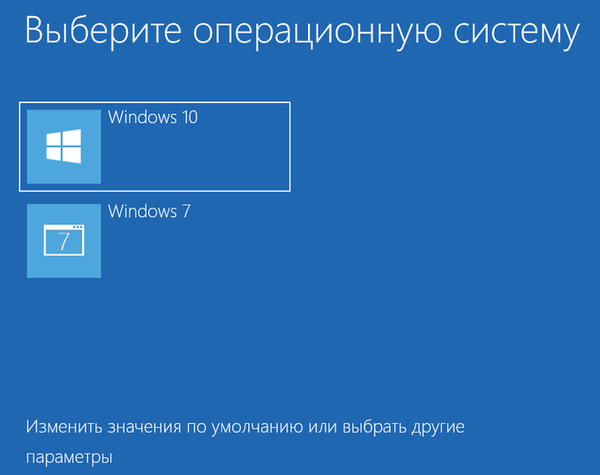
Вибір операційної системи, що завантажується за замовчуванням
Після установки Windows 10, ця система була обрана в якості системи за умовчанням, тому що вона була встановлена на комп'ютер останньої. Користувач може змінити параметри вибору ОС при запуску ПК.
Якщо в якості основної системи обрана Windows 10. Змінити параметри можна безпосередньо у вікні вибору ОС. Натисніть на кнопку "Змінити значення за замовчуванням або вибрати інші параметри".
У вікні "Параметри" доступні настройки:
- Змінити таймер - зміна кількості часу для відображення вікна вибору ОС.
- Вибрати ОС за замовчуванням - вибір операційної системи, яку запускає за замовчуванням.
- Вибрати інші параметри - вхід в інші параметри Windows.
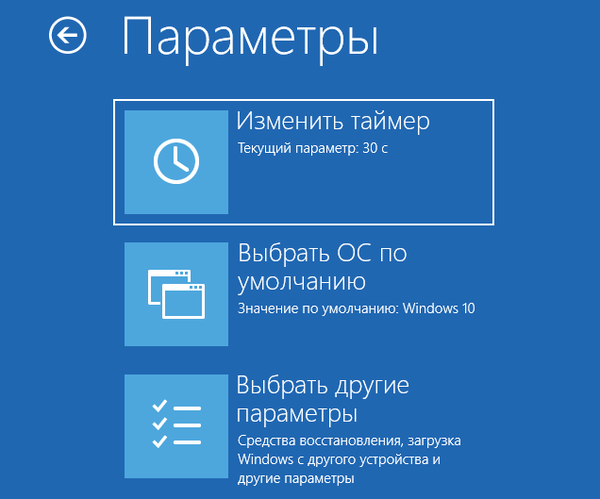
В опції "Змінити таймер" є кілька значень, для вибору тривалості очікування до автоматичного запуску ОС. Тут доступні наступні опції:
- 5 хвилин;
- 30 секунд;
- 5 секунд.
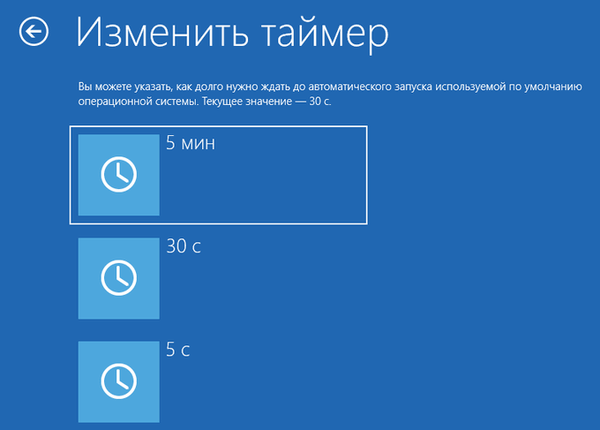
У вікні "Виберіть ОС за умовчанням" клацніть мишкою по потрібної операційній системі.
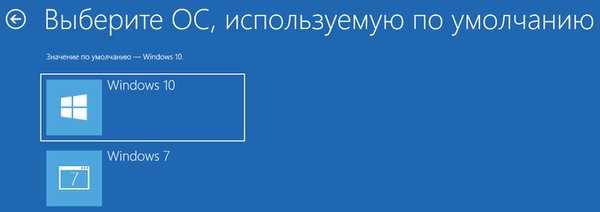
Існує інший спосіб, однаково працює в Windows 7 і Windows 10.
- Натисніть на клавіші "Win" + "R".
- У вікні "Виконати" введіть команду: "msconfig" (без лапок), натисніть на кнопку "ОК".
- Відкриється вікно "Конфігурація системи", в якому потрібно увійти у вкладку "Завантаження".
- Тут потрібно виділити систему, яку необхідно завантажувати за замовчуванням, а потім натиснути на кнопку "Використовувати за замовчуванням".
- У пункті "Таймаут:" виберіть довільне значення в секундах, достатню для вашої реакції на вибір ОС, під час запуску комп'ютера.
- Натисніть на кнопку "ОК", а потім перезавантажте ПК.
Обрана операційна система стане основною, що завантажується за замовчуванням.
У разі вибору Windows 7 в якості основної системи, відкриється вікно вибору ОС старого зразка.
висновки статті
Користувач може встановити на комп'ютер дві або більше операційні системи, наприклад, Windows 10 в якості другої системи до встановленої Windows 7. Для встановлення другої ОС необхідно виконати наступні дії: вибрати або створити розділ на жорсткому диску для установки іншою версією Windows, завантажити образ системи, створити завантажувальний флешку або записати DVD диск, виконати завантаження з створеного носія, а потім встановити операційну систему на ПК.
Схожі публікації:- Установка Windows 7 другий системою до Windows 10 на GPT диск в UEFI
- Видалення другої операційної системи в Windows
- Перевстановлення Windows 7 без диска, флешки і BIOS
- Перевстановлення Windows 10 без диска, флешки і BIOS
- Пісочниця Windows 10 (Windows Sandbox): безпечна Ізольована середу











