
Після установки операційної системи користувачеві завантажується робочий стіл з-під облікового запису, що має привілеї адміністратора. Всі створювані далі акаунти будуть мати права звичайного користувача, якщо вручну не вказувати рівень доступу. У цій публікації розглянемо, як зробити користувача адміністратором в Windows 10, в тому числі без можливості запускати додатки і виконувати команди від імені адміністратора.
зміст- Дати права через параметри
- Видати через панель управління
- Адміністрування облікових записів за допомогою lusrmgr.msc
- Включення облікового запису в командному рядку
- Як отримати права маючи звичайний доступ?
Дати права через параметри
Управління обліковими записами в Windows 10, крім Панелі управління, здійснюється і через відповідний розділ Параметрів. Для виконання дій з наведеної інструкції потрібні розширені привілеї в системі, з-під звичайної облікового запису без доступу адміністратора завдання не виконати.
1. Відкрийте Параметри за допомогою поєднання клавіш Win + I.
2. У вкладці "Облікові записи" клікніть "Сім'я і інші ...".
3. Виберіть обліковий запис і клацніть "Змінити тип ...".
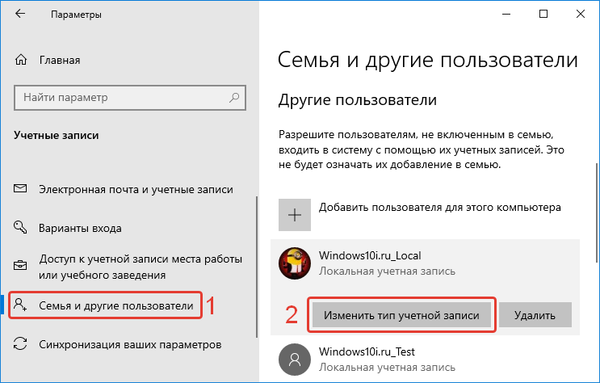
4. Виберіть необхідний рівень доступу в випадаючому списку і збережіть внесені зміни.
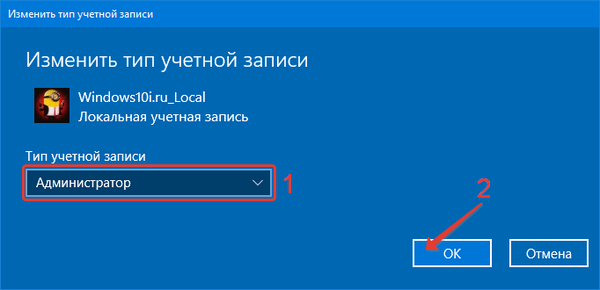
Видати через панель управління
Того ж результату можна добитися і через Панель управління.
1. Викличте її і відкрийте елемент "Облікові записи ...".
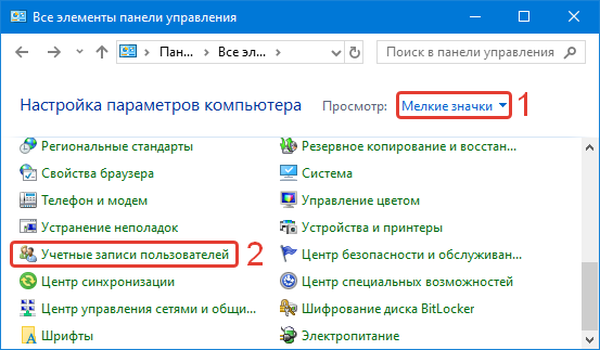
2. Перейдіть в інтерфейс управління іншим профілем.
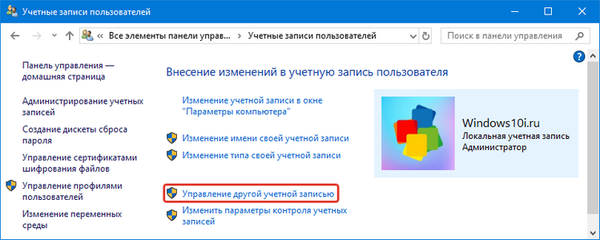
3. Вкажіть аккаунт і натисніть "Зміна типу ...".
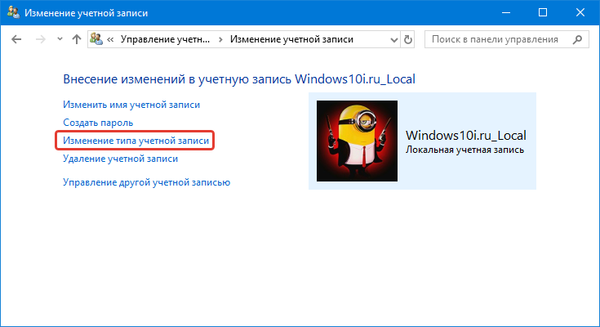
4. перенесе перемикач в положення "Адміністратор" і зберігайте нові настройки.
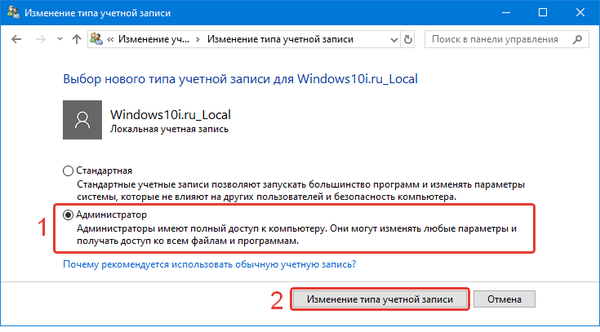
При наступному вході в аккаунт користувач буде мати розширені привілеями в системі.
Як поміняти ім'я користувача на Windows 10Служба захисту Windows 10
Адміністрування облікових записів за допомогою lusrmgr.msc
Одна з оснасток консолі MMC дозволяє управляти обліковими записами Windows 10.
1. Виконайте команду "lusrmgr.msc" в пошуковому рядку або вікні, яке викликається комбінацією клавіш Win + R.
2. Клацніть по першій вкладці в лівій частині вікна.
3. Двічі клацніть по назві цільового профілю.
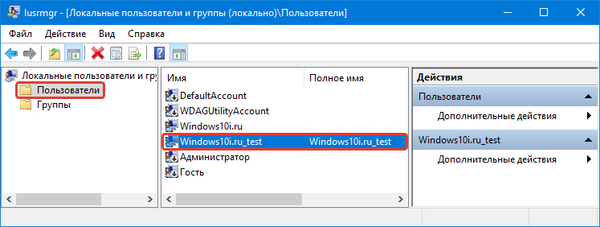
4. У другій вкладці "Членство в групах" клікніть "Додати ...".
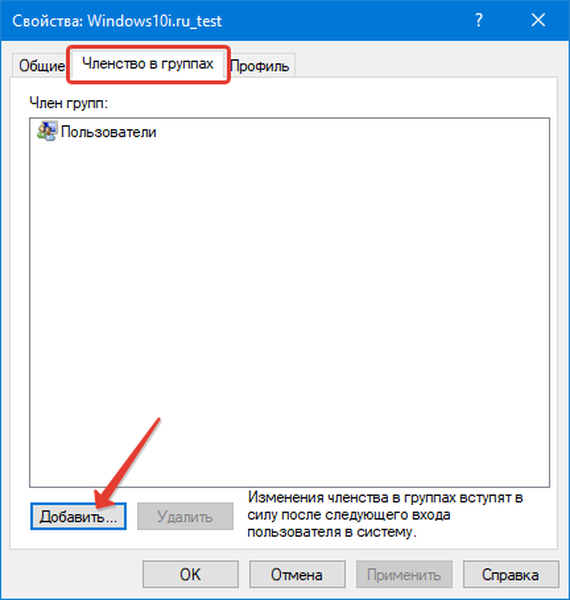
5. У текстове поле "Введіть імена вибраних об'єктів" пропишіть "Адміністратори" і зберігайте зміни кнопкою "OK".
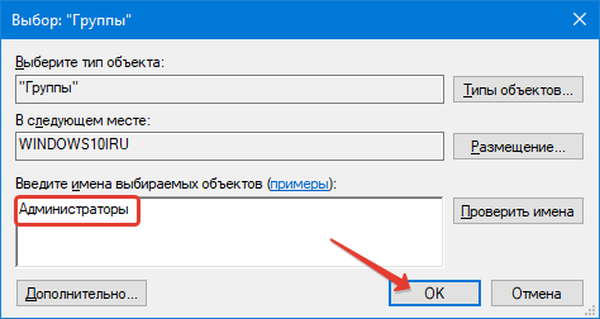
Включення облікового запису в командному рядку
Ще один простий спосіб, однак для початківців здасться складним через необхідність працювати з консоллю в текстовому режимі. Результат буде таким же, як і в попередньому випадку - потрібний користувач потрапить в групу "Адміністратори".
1. Відкрийте командний рядок з привілеями адміністратора.
2. Виконайте "net users", щоб вивести на дисплей імена всіх профілів в даній операційній системі.
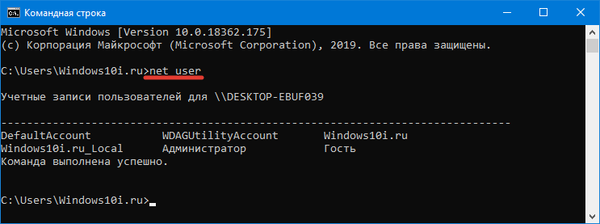
3. Послідовно виконайте дві команди:
net localgroup Адміністратори Назва / add
net localgroup Користувачі Назва / delete
Де замість "Назва" введіть ім'я цільового аккаунта.
Перша команда надасть йому розширені привілеї, друга - видалить з групи зі звичайними правами.
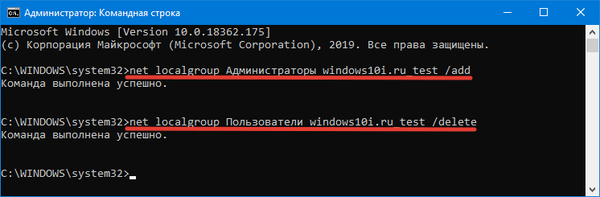
Як отримати права маючи звичайний доступ?
Для цього потрібна завантажувальна флешка з установочними файлами Windows 10.
1. Запустіть комп'ютер з неї.
2. Після появи екрану установки натисніть комбінацію клавіш Shift + F10 (якщо не спрацює на ноутбуці, скористайтеся Fn + Shift + F10.
Запускається командний рядок з потрібними привілеями. Причому спосіб спрацює навіть при відсутності активної локальної облікового запису Адміністратор, або коли вона захищена паролем.
3. Виконайте 2-й і 3-й кроки з попередньої інструкції.
Проблем виникнути не повинно.











