
Як користуватися Rufus або як встановити Windows 8, 8.1, 10 прямо на флешку за допомогою кнопки Windows To Go
Завантажити програму Rufus можна на її офіційному сайті http://rufus.akeo.ie/

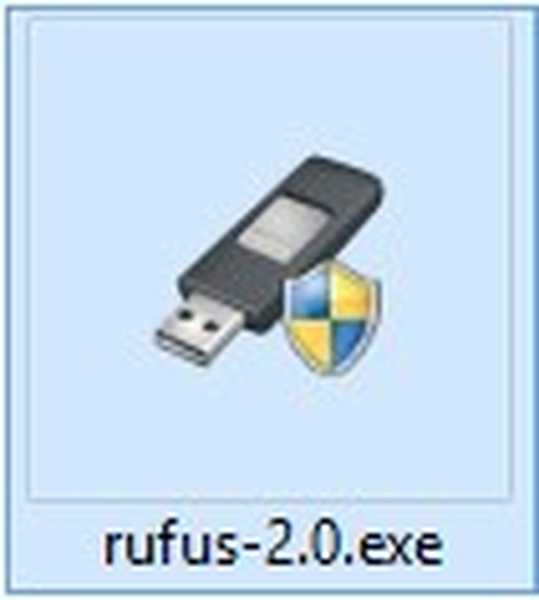
Пристрій. Якщо до вашого комп'ютера підключено кілька флешок, то виберіть в першому пункті флешку, з якої будете працювати. Схема розділу і тип системного інтерфейсу. Якщо Ви хочете встановити Windows 7, 8.1, 10 на звичайний комп'ютер або ноутбук без БІОСа UEFI, то в головному вікні виберіть "MBR для комп'ютерів з BIOS або UEFI"Файлова система NTFS



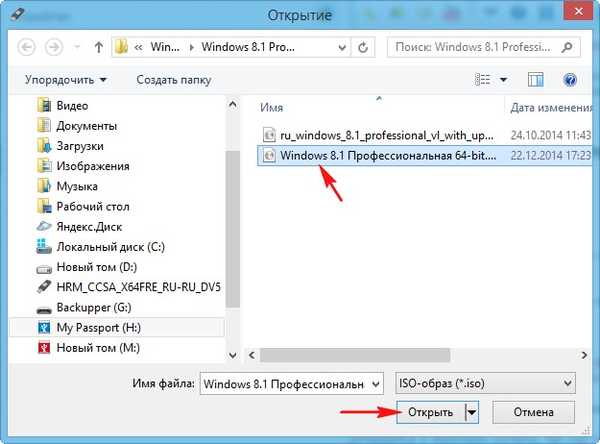


Починається процес створення завантажувальної флешки.


Технологія Windows To Go (WTG) - здатна встановити Windows 8, 8.1, 10 прямо на флешку, з якої можна буде завантажити будь-який комп'ютер або ноутбук і надалі користуватися операційною системою як автономної. У таку Windows можна інсталювати софт і використовувати як звичайну систему, тільки виходить, що вона буде переносна. Давайте для прикладу за допомогою Windows To Go встановимо на флешку Windows 8.
Примітка: Флешку Windows To Go можна створити прямо в працюючої Windows 8, 8.1, тобто без застосування програми Rufus, але в такому випадку флешка потрібна інтерфейсу USB 3.0, об'ємом 32 ГБ, і головне, флеш - накопичувач повинен бути сертифікований від Майкрософт. Список подібних пристроїв перерахований на сайті TechNet https://technet.microsoft.com/en-us/library/hh831833.aspx#wtg_hardware Для Rufus підійде накопичувач будь-якого виробника, але флешка потрібна обов'язково інтерфейсу USB 3.0 і об'ємом 32 ГБ, якщо створити Windows To Go на флешці USB 2.0, то працювати вона буде дуже повільно. Створення Windows To Go з операційною системою Windows 8 на флешці USB 3.0 Kingston об'ємом 32 ГБ Відразу зауважу, що Windows To Go не зможе створити завантажувальний флешку UEFI, тому налаштовуємо програму відповідно. Параметри форматування. Тиснемо на іконку диска,
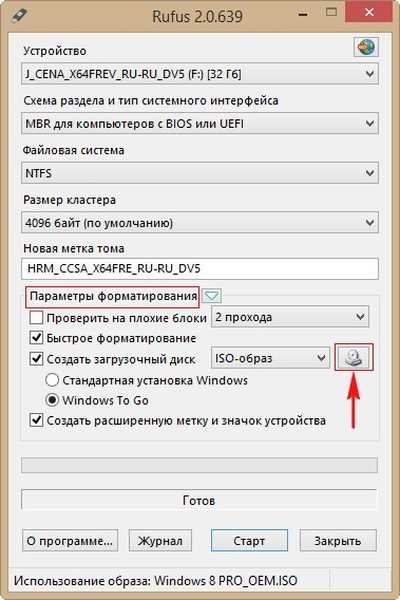
відкривається провідник, знаходимо в ньому потрібний ISO образ Windows 8, виділяємо його лівій мишею і тиснемо Відкрити.
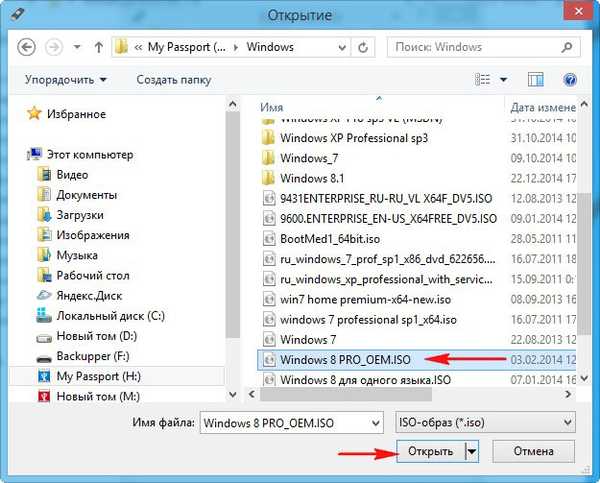

Так
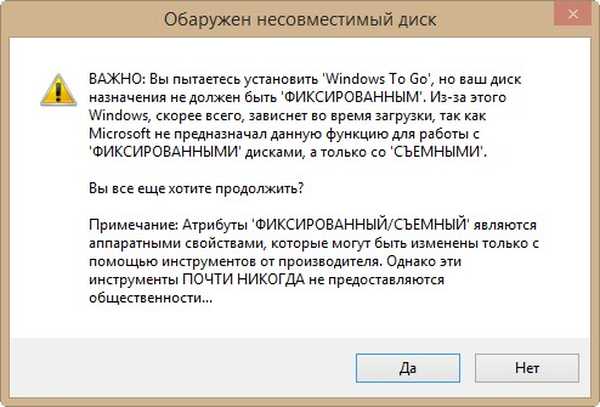
ОК

Починається процес створення флешки Windows To Go з операційною системою Windows 8,
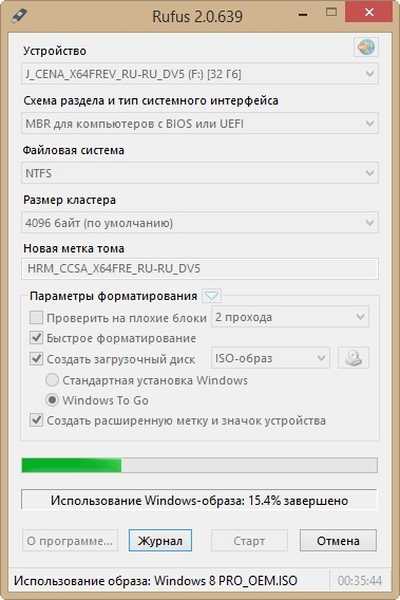
який успішно завершується.

Залишилося завантажити наш комп'ютер з такою флешки, але так як флешка Windows To Go у нас вийшла не UEFI, то перш ніж завантажити з неї новий ноутбук потрібно увійти в БІОС UEFI і перемкнути його на режим розширеної завантаження Legacy, потім зберегти зміни і перезавантажитися,
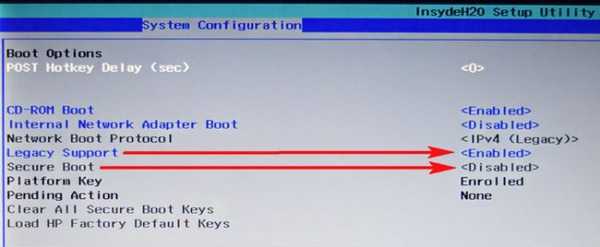
після цього входимо в завантажувальний меню ноутбука і завантажуємо його з створеної флешки Windows To Go.
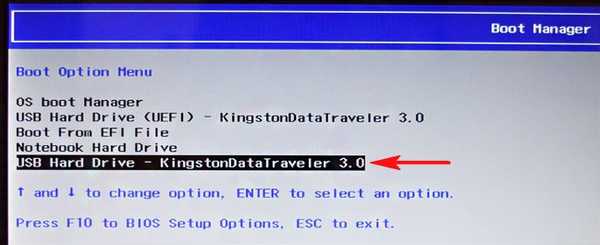

перезавантаження.

Якщо є ключ продукту вводите, якщо немає, тисніть пропустити.
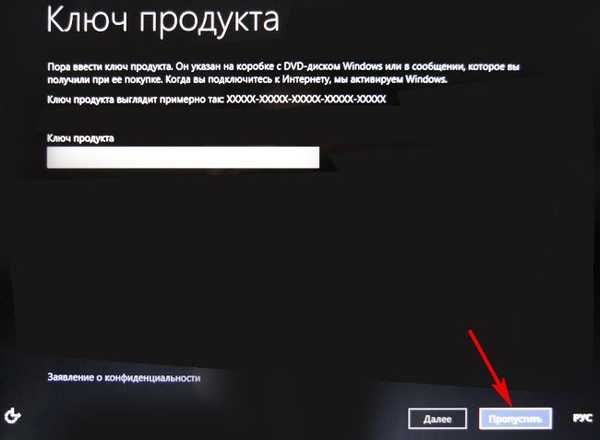
Приймаємо умови ліцензії.
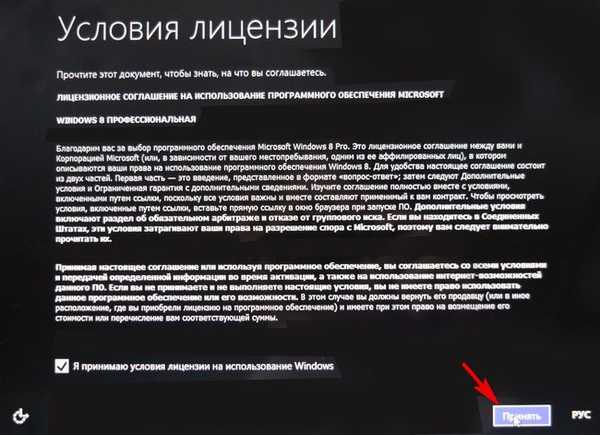
Вводимо ім'я комп'ютера і тиснемо Далі
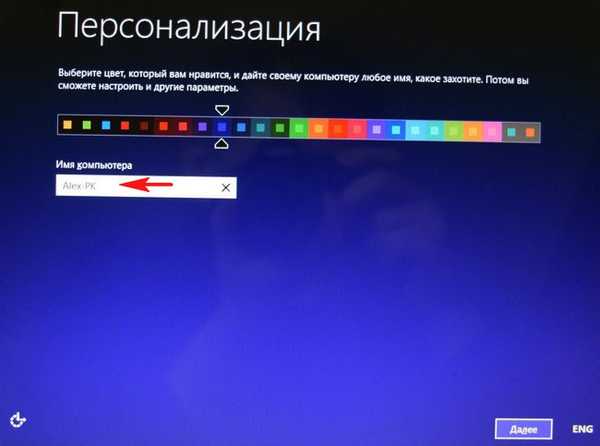
Підключитися до бездротової мережі пізніше
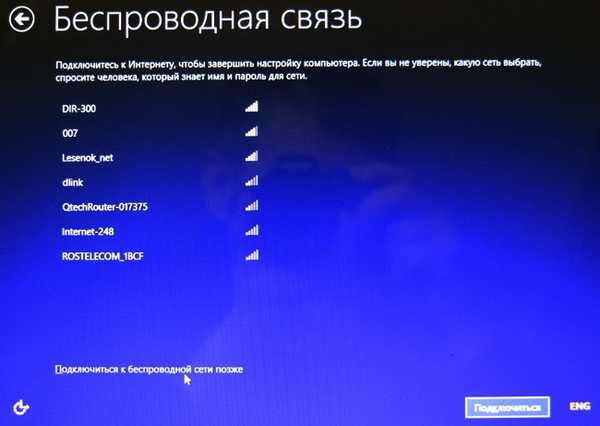
Використовувати стандартні параметри
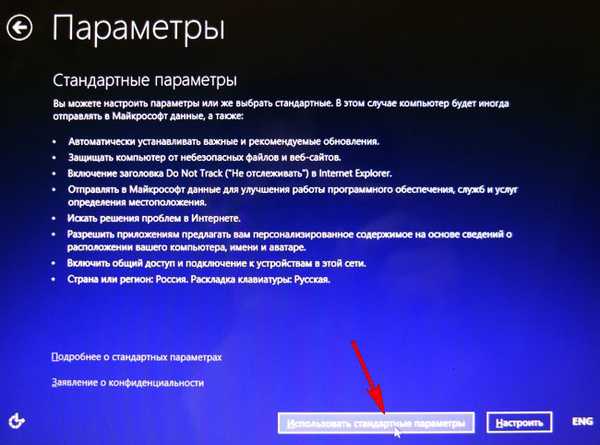
Вводимо ім'я користувача та тиснемо на кнопку Готово.
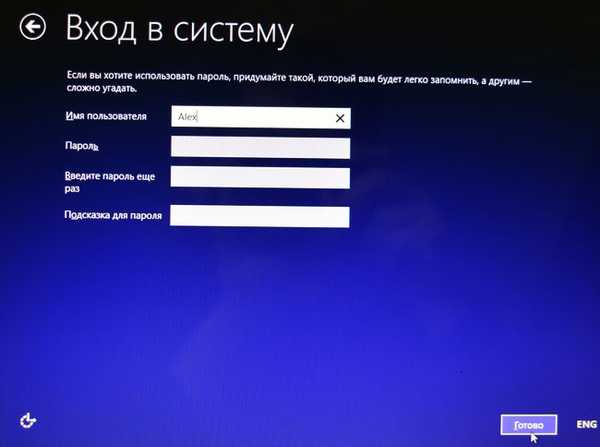


Закрити
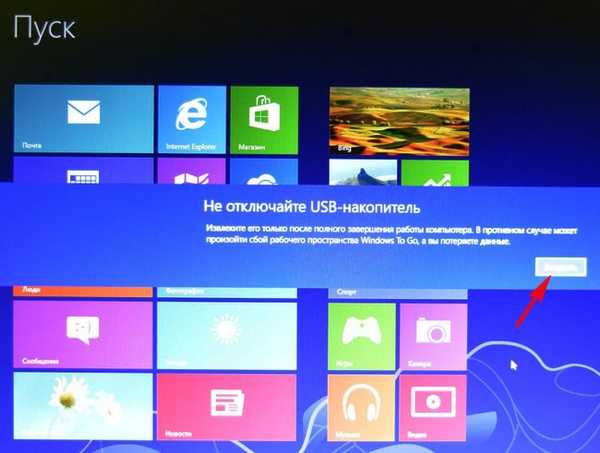
Входимо на робочий стіл Windows 8,
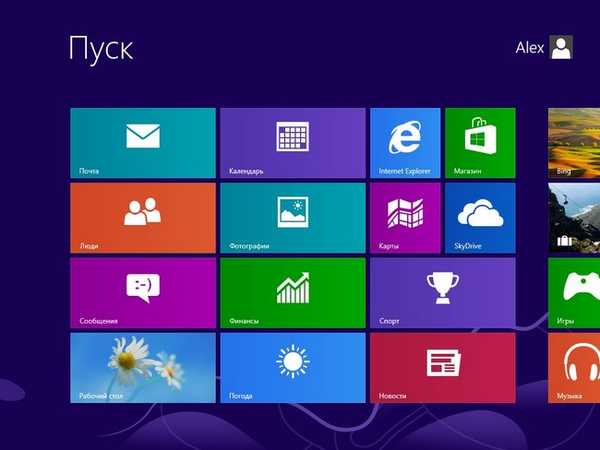
Виходимо в інтернет, але знову ж таки, вийде це не завжди і в деяких випадках Вам доведеться встановити в систему мережевий драйвер.
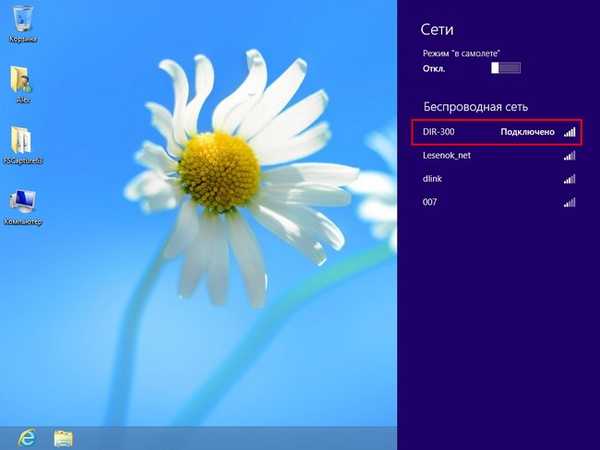
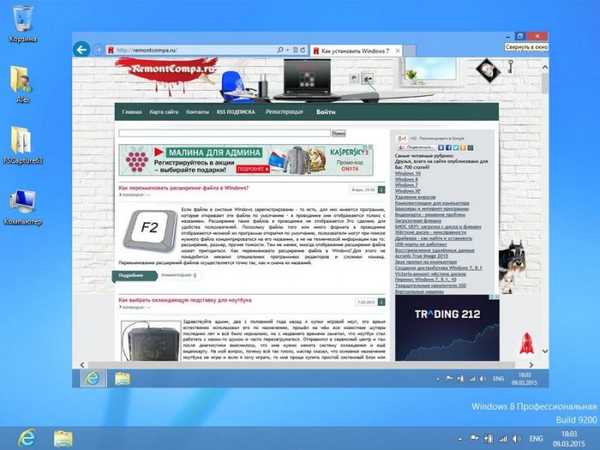
висновок
Безсумнівно така флешка може стати в нагоді в господарстві комп'ютерного ентузіаста, єдине що напружує, при першому завантаженні на певному комп'ютері Windows To Go знаходить обладнання і встановлює драйвера і це займає 3-5 хвилин, зате другий раз завантаження відбувається набагато швидше.

Стаття на цю тему: Як встановити Windows 10 на переносний жорсткий диск USB за допомогою Windows To Go.
Мітки до статті: Windows To Go Rufus Флешка











