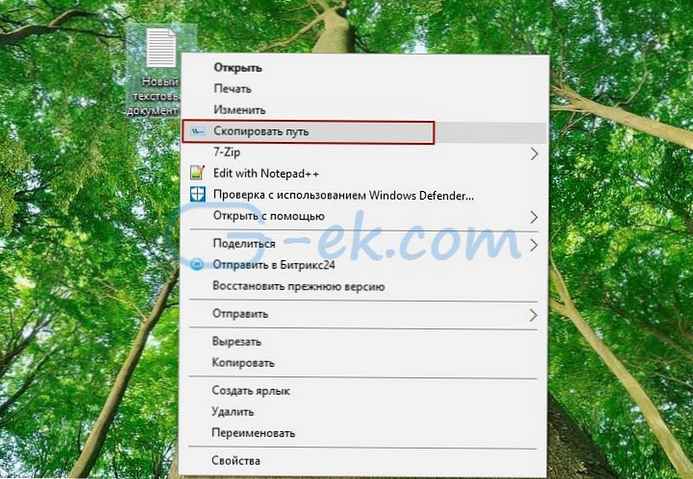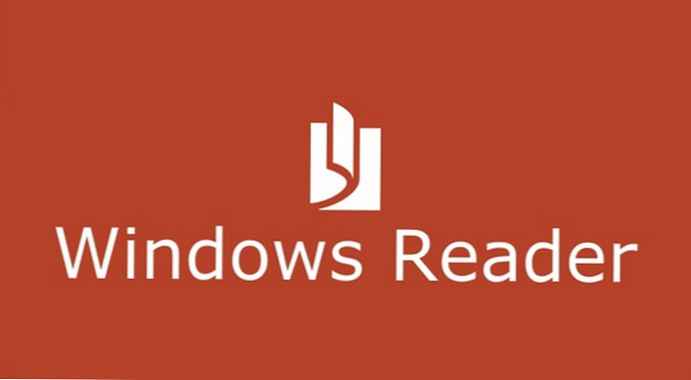Якщо вам потрібно подивитися всі існуючі облікові записи користувачів, які використовують ваш пристрій, в цьому керівництві ви дізнаєтеся чотири способи зробити це в Windows 10.
У Windows 10, ви можете швидко перевірити повну інформацію про всі облікові записи користувачів. Якщо більш ніж одна людина використовує ваш персональний комп'ютер або у вас є більше одного облікового запису користувача, якщо є необхідність перевірити повну інформацію про всіх облікових записах користувачів, то ця стаття допоможе вам. Крім того, в окремих випадках вам також може знадобитися подивитися приховані облікові записи користувачів, що перебувають у вашій системі, такі як обліковий запис адміністратора, яка за замовчуванням відключена.
Щоб подивитися всі існуючі облікові записи в Windows 10 існує кілька способів перегляду цієї інформації з використанням вбудованих інструментів і командного рядка.
У цьому керівництві ви дізнаєтеся чотири способи подивитися список всіх облікових записів, доступних в Windows 10.
- Як переглянути всі облікові записи за допомогою програми "Параметри"
- Як переглянути всі облікові записи за допомогою консолі "Управління комп'ютером"
- Як переглянути всі облікові записи в Windows 10 за допомогою командного рядка
- Як переглянути всі облікові записи за допомогою PowerShell
Як переглянути всі облікові записи Windows 10 за допомогою програми "Параметри".
Найпростіший спосіб подивитися облікові записи, доступні на вашому пристрої, - це додаток "Параметри":
- Відкрийте програму натиснувши клавіші Win I.
- Перейдіть до групи налаштувань "Облікові записи".
- Натисніть розділ зліва "Сім'я і інші користувачі".
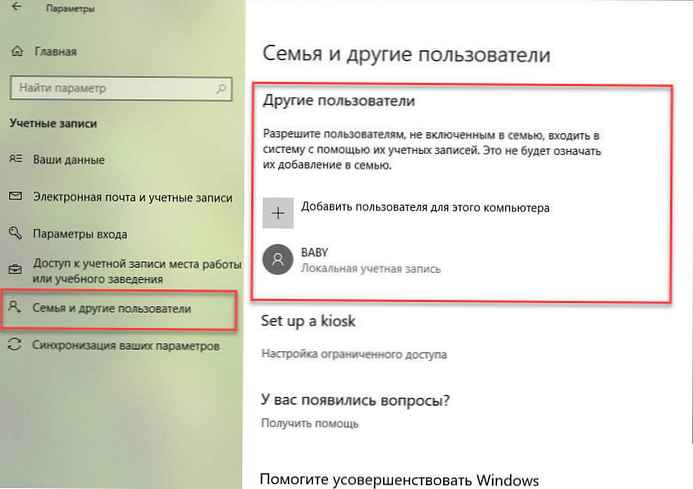
На цій сторінці ви знайдете існуючі облікові записи користувачів, налаштовані на вашому ПК, але ця сторінка має обмеження, оскільки вона не містить вбудованих облікових записів користувачів, таких як вбудований обліковий запис адміністратора .
Крім того, ви помітите, що поточна обліковий запис користувача також не вказана, але це тому, що ця інформація відображається на сторінці "Ваші дані".
Як переглянути всі облікові записи за допомогою консолі "Управління комп'ютером".
Якщо ви використовуєте Windows 10 Pro, ви можете використовувати консоль "Управління комп'ютером" для перегляду всіх облікових записів, на вашому пристрої.
- Клацніть правою кнопкою миші на кнопці "Пуск" і виберіть в меню "Керування комп'ютером".
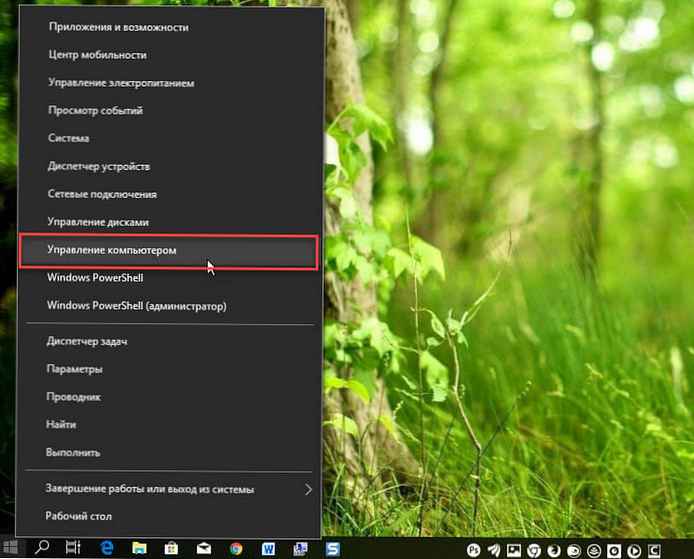
- В консолі перейдіть за наступним шляхом:
Локальні користувачі та групи → Користувачі
Ви побачите список всіх облікових записів, створених в Windows 10.
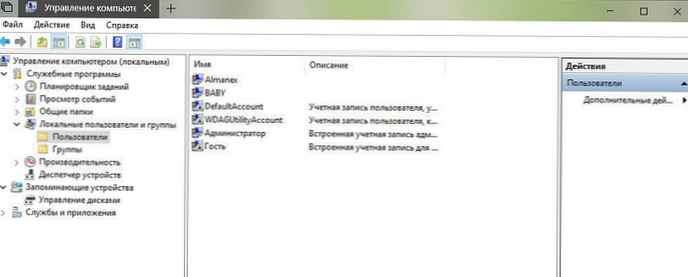
Як переглянути всі облікові записи Windows 10 за допомогою командного рядка
У Windows 10, ви можете швидко перевірити повну інформацію про всі облікові записи користувачів, використовуючи одну команду.
- Відкрийте командний рядок, введіть таку команду та натисніть клавішу Enter.
wmic useraccount list full
Ви побачите наступні деталі:
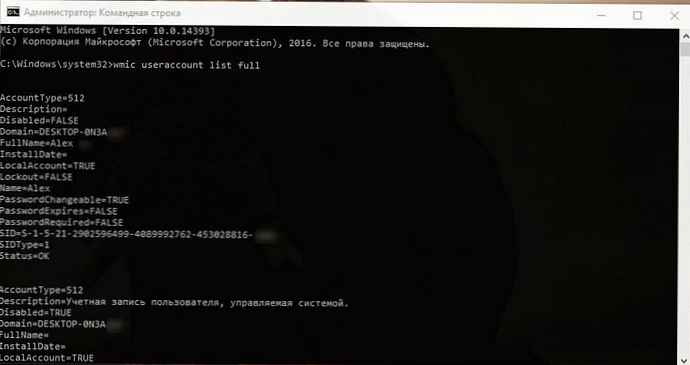
Найперший аккаунт вбудована обліковий запис адміністратора, обліковий запис за замовчуванням відключена - але ви можете включити цю приховану обліковий запис адміністратора, якщо у вас є необхідність.
другий аккаунт - Обліковий запис користувача керована системою, як зазначено в описі. Якщо ви використовуєте Windows 10.
Третій аккаунт обліковий запис гостя .
Остання обліковий запис користувача, який використовується для доступу до комп'ютера. Якщо у вас є кілька облікових записів користувачів, ви знайдете їх нижче одну за одною.
Є кілька деталей, які видно на екрані командного рядка. Ви побачите наступне:
- Тип аккаунта
- опис
- Повне ім'я
- Дата установки
- Статус локального облікового запису
- Lockout status
- ім'я
- пароль Змінний
- пароль Завершується
- Може знадобитися пароль, чи ні
- SID
- SID Тип
- статус
AccountType = 512 вказує на те, що всі облікові записи є регулярними. Якщо ваш комп'ютер підключений до домену, ви можете побачити інші значення, такі як 256 (Temp Duplicate Account), 2048 (Trust Account Interdomain), 4096 (Trust Account Workstation) або 8192 (Trust Account Server).
Disabled = FALSE / TRUE, вказує на те, активний чи ні цей конкретний аккаунт. Якщо встановлено значення FALSE, це означає, що ваш обліковий запис не активна і навпаки.
PasswordChangable = TRUE / FALSE вказує на те, чи можна змінити пароль цього облікового запису чи ні. Якщо встановлено значення TRUE, то ви можете його змінити.
PasswordExpired = TRUE / FALSE повідомляє термін дії пароля цього облікового запису користувача після заданого проміжку часу.
Як переглянути всі облікові записи за допомогою PowerShell
Крім того, ви навіть можете використовувати одну команду в PowerShell для перегляду списку з докладною інформацією про кожного облікового запису, доступною в Windows 10.
- Відкрийте PowerShell від імені адміністратора.
- Введіть наступну команду, щоб перерахувати всі існуючі облікові записи та натисніть Enter:
Get-LocalUser
- Ви побачите список всіх облікових записів, налаштованих на вашому пристрої, з їх описом, активністю.

Якщо вам потрібно експортувати список облікових записів в текстовий файл, ви можете додати в командуследущее. наприклад:
Get-LocalUser> c: \ path \ to \ output \ folder \ list.txt
У разі, якщо одна з облікових записів була створена з використанням облікового запису Microsoft, ім'я облікового запису буде містити тільки перші п'ять букв адреси електронної пошти.
Це основні речі, які потрібно знати, щоб зрозуміти деталі всіх облікових записів користувачів на комп'ютері Windows 10.