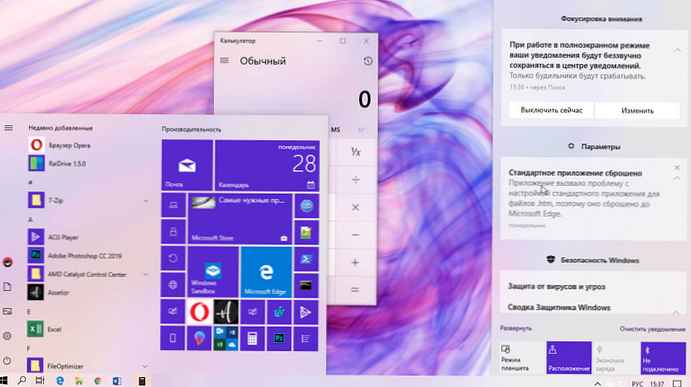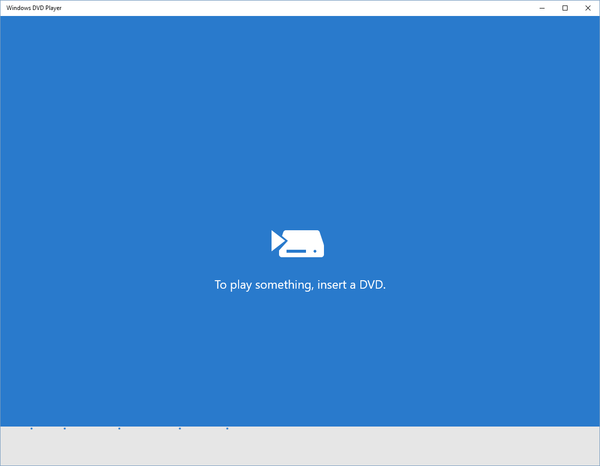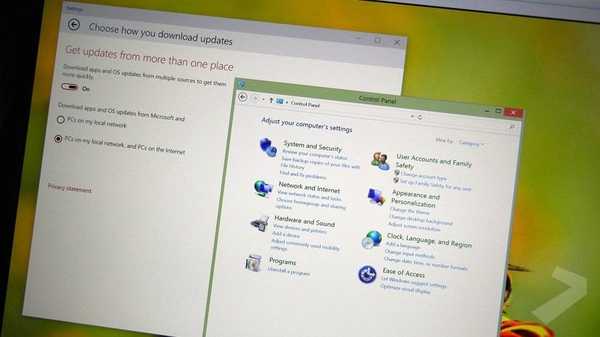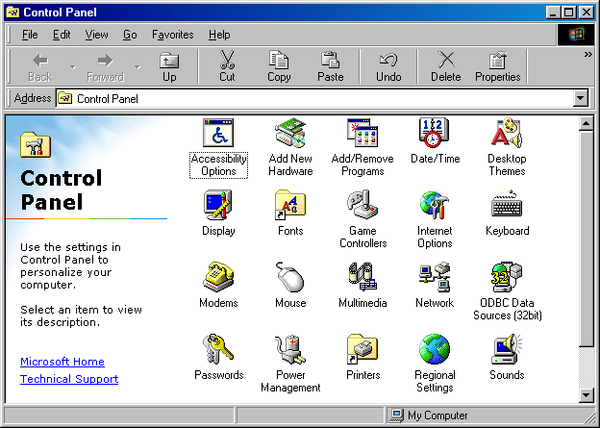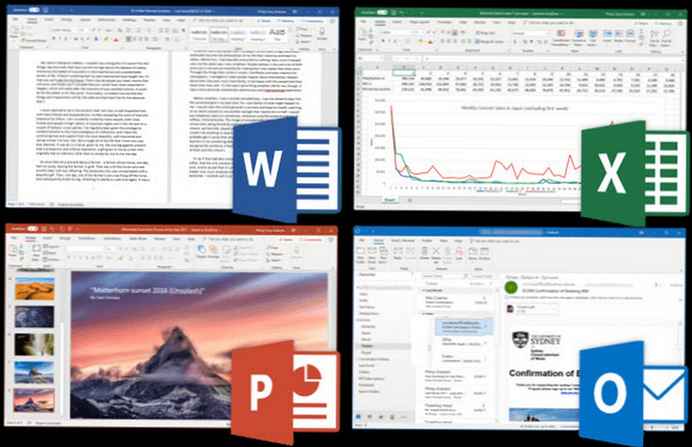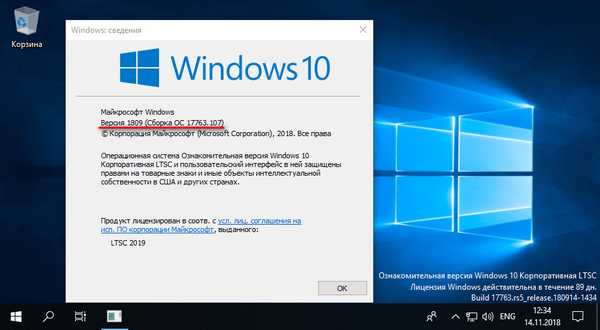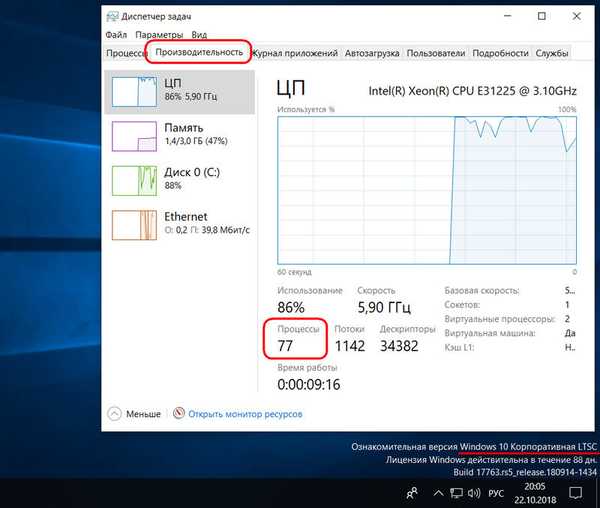Вбудований додаток "Фотографії" в Windows 10 підтримує більшість популярних форматів зображень, включаючи широко використовуються jpeg, jpg, GIF, png і BMP.
Однак іноді при спробі відкрити файл зображення за допомогою програми "Фотографії" ви можете побачити повідомлення про помилку "Ми не можемо відкрити цей файл" або "Формат файлу не підтримується".

Якщо ви також отримуєте повідомлення про помилку при спробі відкрити зображення, ви можете спробувати наступні рішення, щоб спробувати усунути проблему.
Перевірте, чи не пошкоджений файл зображення.
Найчастіше додаток "Фотографії" відображає помилку, коли файл зображення, який ви намагаєтеся відкрити, пошкоджений. Щоб переконатися, що файл зображення не пошкоджений, клікніть на ньому правою кнопкою миші і натисніть "Відкрити за допомогою", виберіть зі списку "Paint".
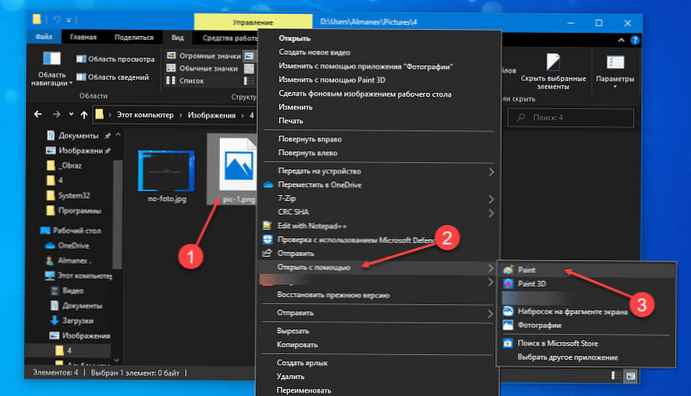
Якщо файл зображення відкривається без будь-яких проблем в програмі Paint, це означає, що проблема саме з додатком "Фотографії".
Перевірте, чи підтримується формат файлу зображення додатком "Фотографії".
Перед відновленням, скиданням або перевстановлення програмі «Фотографії» важливо переконатися, що додаток підтримує формат файлу зображення, який ви намагаєтеся відкрити. Якщо формат файлу відносно новий, вам, можливо, доведеться спробувати сторонню програму перегляду зображень. Якщо формат файлу HEIC, зверніться до інструкції по перегляду зображень HEIC в нашому керівництві по Windows 10.
Відновити і скинути додаток "Фотографії".
Windows 10 дозволяє відновлювати і скидати додаток "Фотографії", щоб можна було вирішувати будь-які проблеми з додатком без необхідності встановлювати заново його. Ось як можна відновити і скинути додаток Фотографії.
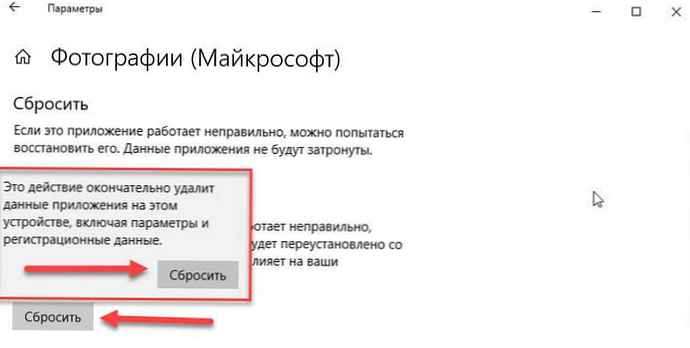
Крок 1: Виберіть "Параметри" → "Програми" → "Програми та можливості".
Крок 2: У списку додатків знайдіть і натисніть на додаток "фотографії "
Крок 3: У вікні, натисніть кнопку "скинути ".
Детальніше в нашому керівництві: Що робити якщо додаток Фотографії Чи не відкривається.
Переінсталюйте додаток "Фотографії" вручну.
Якщо наведені вище рішення не змогли виправити помилку у програмі «Фотографії", спробуйте перевстановити його вручну. Оскільки додаток не можна видалити за допомогою програми "Параметри", для його видалення необхідно використовувати PowerShell. Ось як це зробити.
- запустіть PowerShell від імені Адміністратора (в іншому випадку виконання команди зазнає невдачі).
- Введіть або скопіюйте вставте наступну команду:
Get-AppxPackage * Photos * | Remove-AppxPackage

- Дочекайтеся виконання команди, закрийте PowerShell і перейдіть за посиланням: https://www.microsoft.com/ru-ru/p/microsoft-photos/9wzdncrfjbh4 в магазин і встановіть програму "Фотографії".
Включити класичний переглядач фотографій Windows
Класичний переглядач фотографій (Windows Photo Viewer) за замовчуванням відключений в Windows 10. Ви можете включити його і використовувати за замовчуванням, якщо у вас є проблеми з додатком "Фотографії".
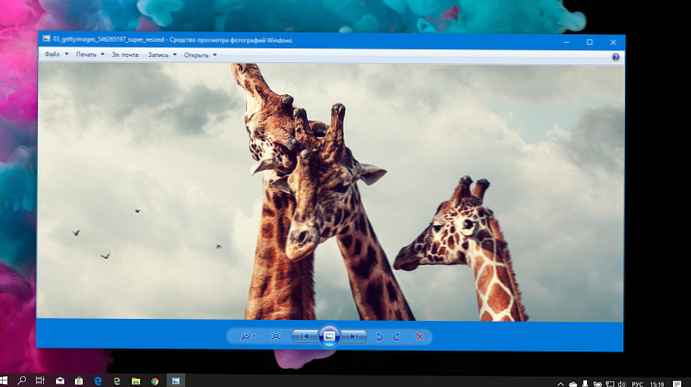
Ви можете включитиКласичну програму перегляду Фотографії в Windows 10, яка була встановлена за замовчуванням в Windows 7 і попередніх версіях. Вам просто потрібно зробити невеликі зміни в реєстрі Windows 10, щоб включити його.
Усе! Сподіваюся інформація буде корисною.