
Перетворюємо старий комп'ютер в Smart TV на базі Windows 10
1. Старий комп'ютер VS приставка Smart TV
На жаль, не кожен старий або малопотужний комп'ютер зможе виконувати роль повноцінного розширювач, що задовольняє сучасним вимогам для перегляду відеоконтенту в 2К або 4К. Якщо розглядати питання хоча б мінімального апгрейда комп'ютера, необхідно ретельно зважити всі "за" і "проти", зокрема, врахувати, що: • Приставку Smart TV на базі сучасної версії Android з підтримкою 2К / 4К, наприклад, по акції на AliExpress можна придбати за суму в районі 2500 руб .;
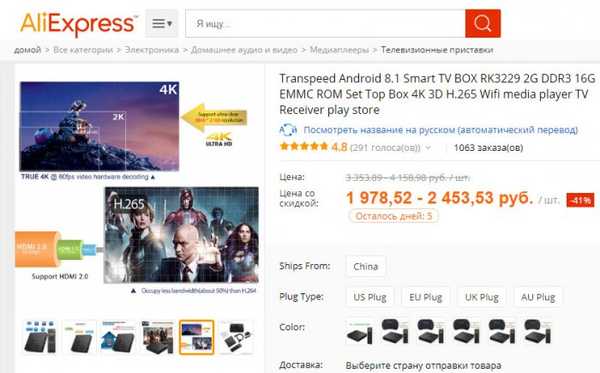
При недоліках типу громіздкого корпусу і, можливо, гальм при відтворенні відео в 2К / 4К комп'ютер буде вигравати у Smart TV: • Меншою вартістю послуг з ремонту (а при достатньому досвіді пошкоджені комплектуючі можна замінити і самостійно); • Простий універсальної процедурою перевстановлення Windows, тоді як перепрошити розширювач зможе далеко не кожен; • Великими можливостями операційної системи Windows. Хоча якщо в таких немає необхідності, в окремих випадках у Windows можуть бути альтернативи.
2. Операційна система в якості платформи Smart TV
Операційна система Android більшою мірою заточена під обивательські потреби типу перегляду мультимедіа. По-перше, це система з мобільним інтерфейсом, адаптованим під невеликі екрани або великі, але з якими потрібно працювати на відстані. По-друге, в магазині Google Play є величезне число додатків кінотеатрів, IPTV-плеєрів, клієнтів різних медіасервісів. У магазині Microsoft Store для Windows 10 представлений набагато менший вибір адаптованих під мобільний формат мультимедійних UWP-додатків.
Але Android встановиться не на кожен ПК або ноутбук. Заради експерименту можна спробувати скачати з сайту Android-x86.Org інсталяційний образ Android і встановити цю операційну систему. Але є ймовірність того, що деякі компоненти комп'ютера не працюватимуть. Або будуть працювати, але з помилками. Android-x86.Org - це ресурс ентузіастів, де створюються збірки Android, адаптовані під десктопи, але ці збірки пропонуються як є. І ніяк не обіцяє коректна робота всієї можливої комп'ютерної начинки.
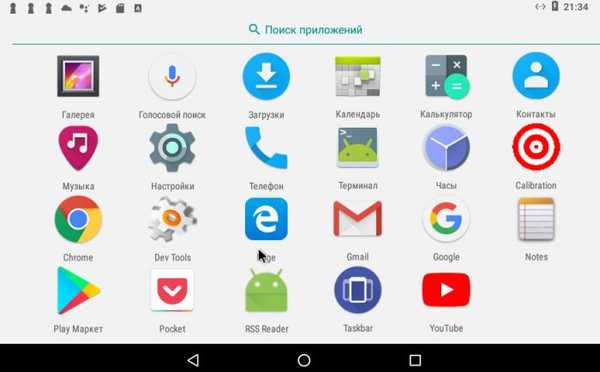
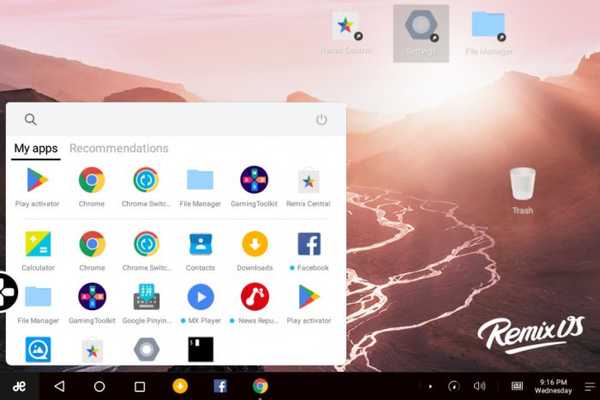
3. Дистанційне керування комп'ютером
Як дистанційно керувати Windows-комп'ютером? Це можливо за допомогою смартфона, бездротових клавіатури або миші. Але, наприклад, для кухонь або дитячих кімнат краще придбати спеціальний пульт ДУ для ПК. Такий пульт - самий бюджетний спосіб укомплектувати власний Smart TV. На AliExpress за запитом "пульт для Windows" побачимо масу пропозицій за ціною до 700 руб.
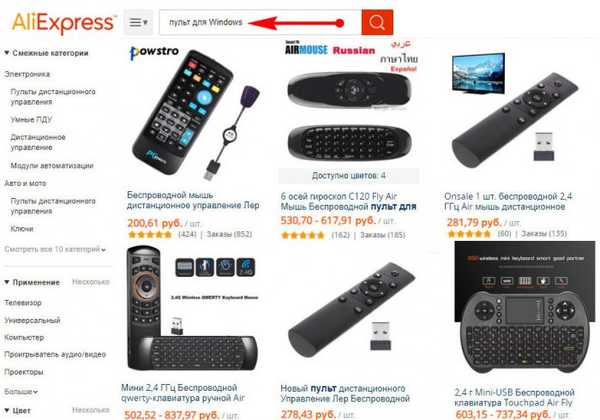

4. Налаштування Windows 10
Як найкраще налаштувати Windows 10 в якості Smart TV? У цій системі особливих зусиль не потрібно прикладати. Активуємо режим планшета.
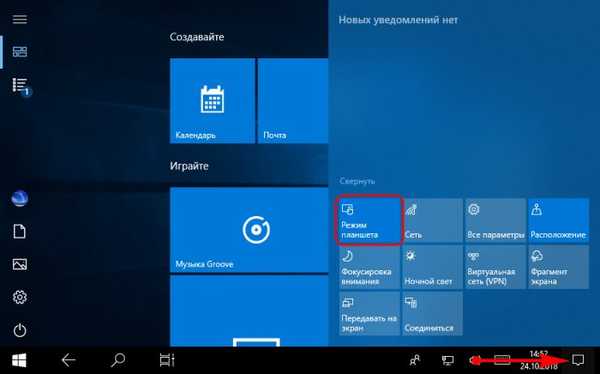
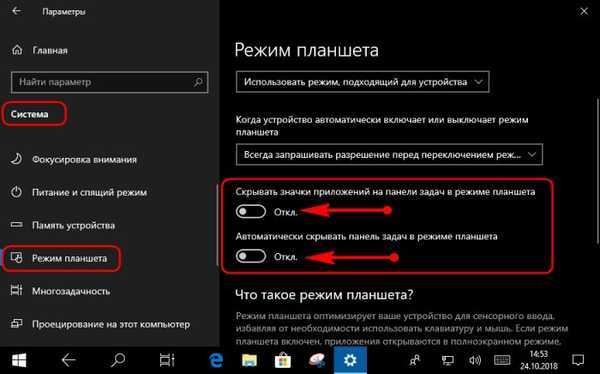
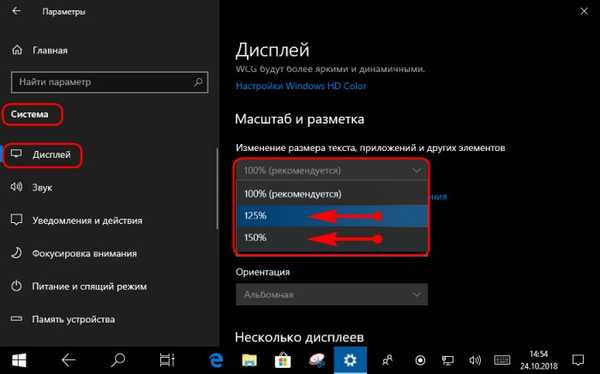
5. Мультимедійний контент в Microsoft Store
Як згадувалося, мультимедійного контенту в магазині додатків Windows 10 трохи, якщо порівнювати з Google Play. Але для базових потреб дещо знайдеться. Є добірка додатків для перегляду IPTV-телебачення.
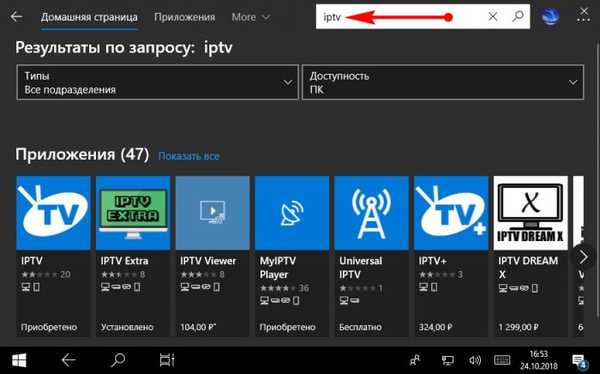
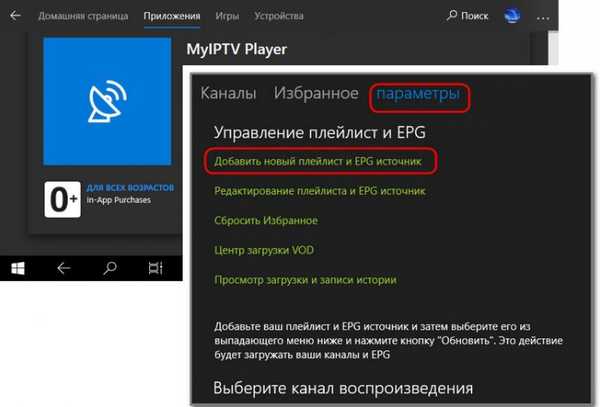
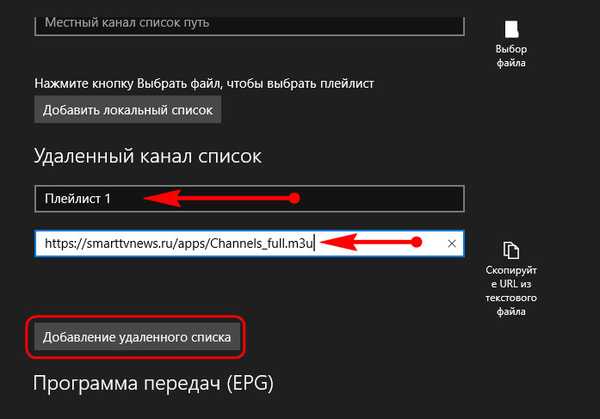
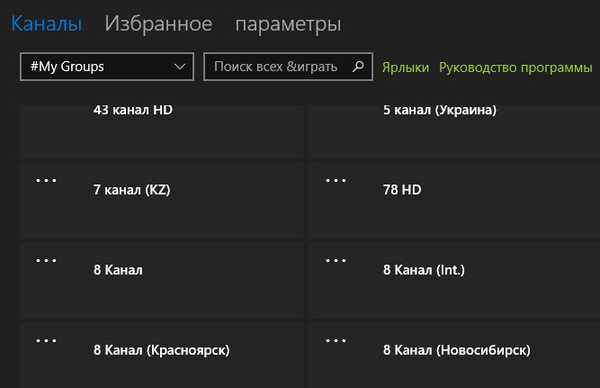
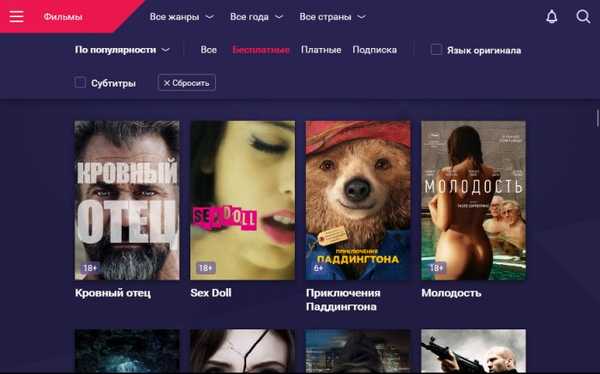
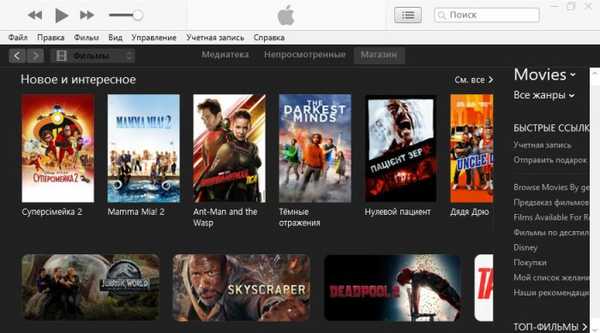
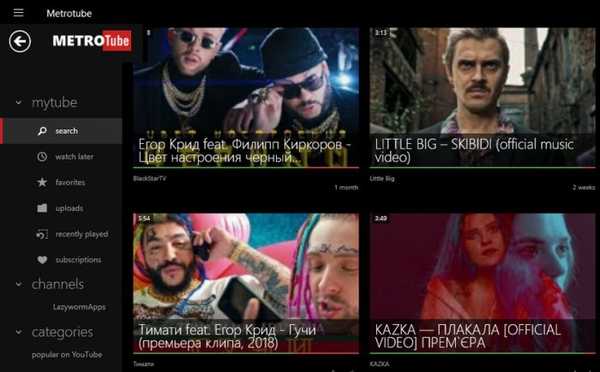
6. Сайт YouTube TV в Chrome-додатку
Як працювати з сайтом YouTube TV? Встановлюємо браузер Chrome. Заходимо за адресою: https://www.youtube.com/tv
Тут, власне, і представлений варіант сайту YouTube в мобільному форматі. Для повноекранного режиму потрібно просто натиснути клавішу F11.
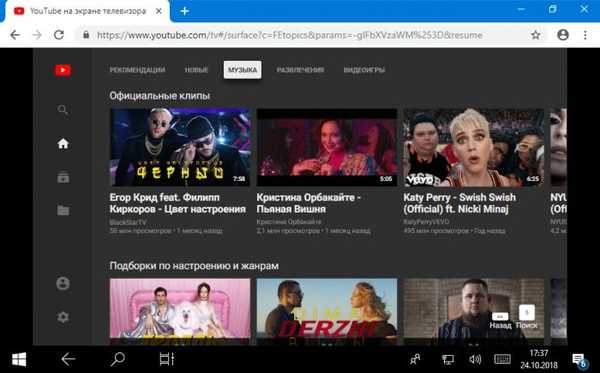
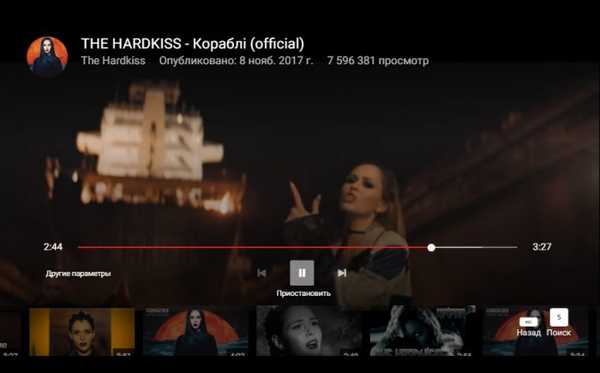
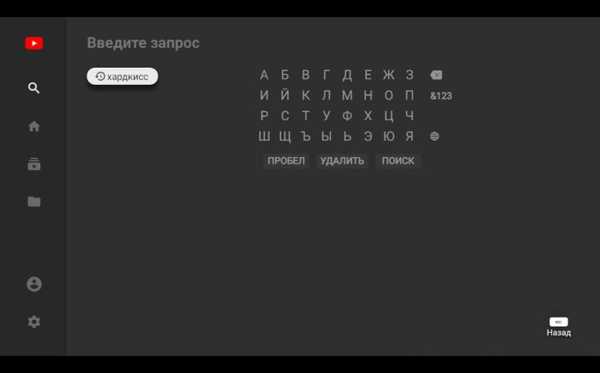
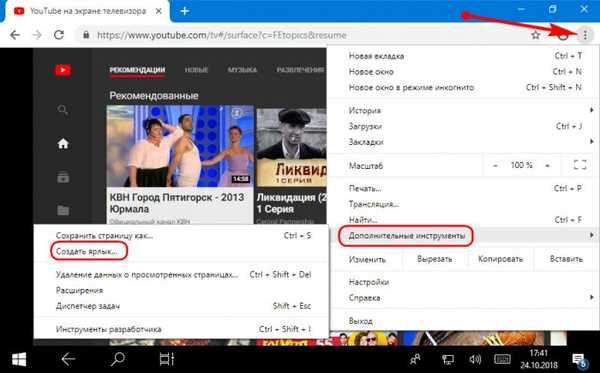
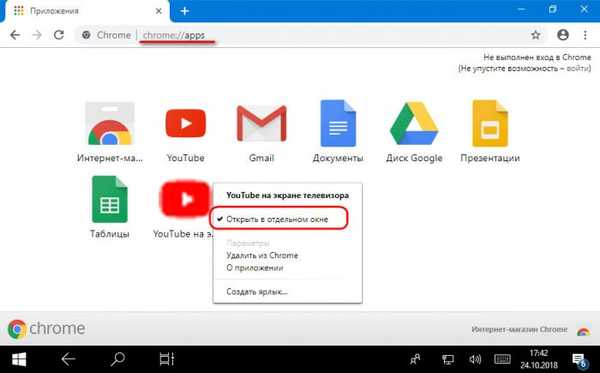
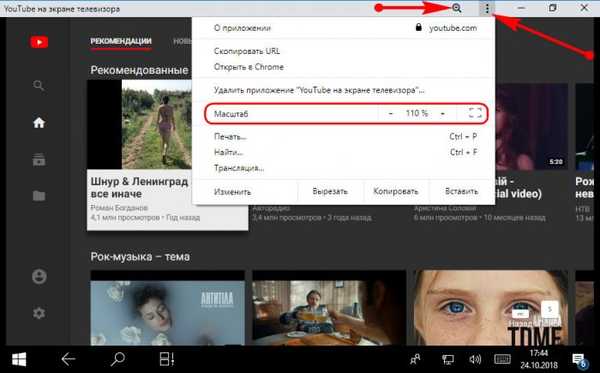
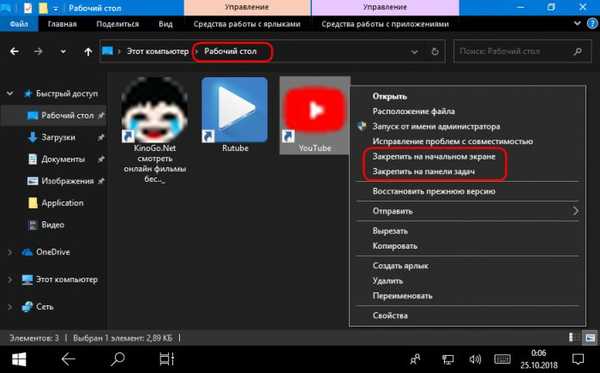
Мітки до статті: Windows 10 Залізо та периферія Телевізор YouTube











