
 Створити віртуальну машину швидше звичайного способу шляхом установки гостьовий ОС можна за допомогою процесу віртуалізації основної операційної системи - тієї, що встановлена на фізичному комп'ютері. Цей процес перетворює основну систему з усіма її настройками, активацією, встановленими програмами в її віртуальний клон, з яким можна працювати в Гіпервізор VMware, VirtualBox і Hyper-V.
Створити віртуальну машину швидше звичайного способу шляхом установки гостьовий ОС можна за допомогою процесу віртуалізації основної операційної системи - тієї, що встановлена на фізичному комп'ютері. Цей процес перетворює основну систему з усіма її настройками, активацією, встановленими програмами в її віртуальний клон, з яким можна працювати в Гіпервізор VMware, VirtualBox і Hyper-V.
Можливість віртуалізації реального комп'ютера в віртуальну машину присутній в числі функціоналу редакції Professional програми Paragon Hard Disk Manager 15. Програма може перетворювати фізичні жорсткі диски в віртуальні формату гіпервізора VMware, VirtualBox і Hyper-V з завантажується гостьовий ОС. До складу віртуальної машини, перетвореної з фізичного комп'ютера, не обов'язково повинні входити всі розділи фізичного жорсткого диска. Можна вибрати тільки деякі розділи, а то і зовсім лише один системний розділ з встановленою Windows.
Як здійснюється процес перетворення реальної Windows в віртуальну машину за допомогою програми Paragon Hard Disk Manager 15? Це питання розглянемо нижче на прикладі системи Windows 7 і гипервизора Hyper-V.
зміст:
- Віртуалізація фізичного комп'ютера
- Додавання віртуальної машини в диспетчер Hyper-V
1. Віртуалізація фізичного комп'ютера
Hard Disk Manager 15 в редакції Professional від компанії Paragon - це платний багатофункціональний програмний пакет, що включає засоби для роботи з жорстким диском, засоби для перенесення операційної системи на інший диск, бекап-функціонал і інші можливості. У числі цих інших можливостей - і створення віртуальних машин на базі даних фізичного комп'ютера. Програму можна придбати на офіційному сайті компанії Paragon. Там же присутній і демо-версія, але користі від неї буде небагато. Так, демо-версія являє собою путівник, що представляє можливості програми в потенціалі, після придбання ліцензії. Заплановані програмні операції демо-версія Hard Disk Manager 15 не застосовує.
Paragon Hard Disk Manager 15 за замовчуванням запускається з спрощеним видом інтерфейсу за типом початкового екрану Windows 8.1. У вікні цього інтерфейсу вибираємо плитку з написом "P2V копіювання".
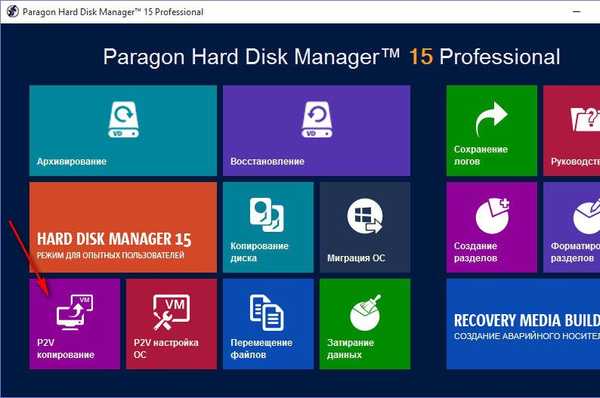
Тиснемо "Далі" в віконці привітання майстра.
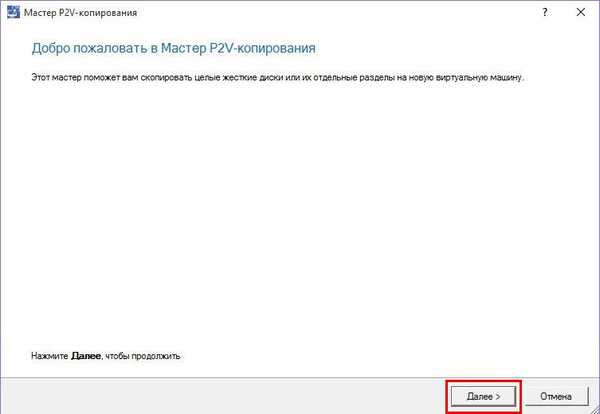
Потім побачимо вікно з поданням дискового простору комп'ютера. Тут необхідно вибрати розділи диска комп'ютера, які перетворяться в розділи диска віртуальної машини. У нашому випадку відзначимо галочкою вибору тільки системний розділ на другому жорсткому диску, де встановлена система Windows 7. В обов'язковому порядку галочку потрібно ставити і на завантажувальний MBR-запис. Зробивши вибір, тиснемо "Далі".
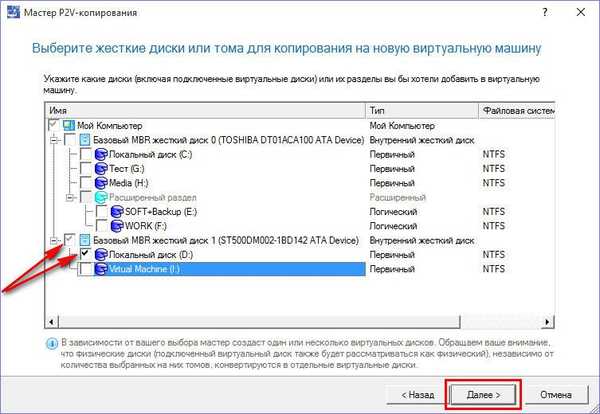
Наступне вікно програми запропонує на вибір кілька гіпервізора, включаючи дві версії Hyper-V. У нашому випадку вибираємо останню версію - пункт "Microsoft Hyper-V 2012", оскільки ця версія сумісна зі штатним гіпервізором Windows 10, де з віртуальною машиною і буде проводитися робота в подальшому. Тиснемо "Далі".
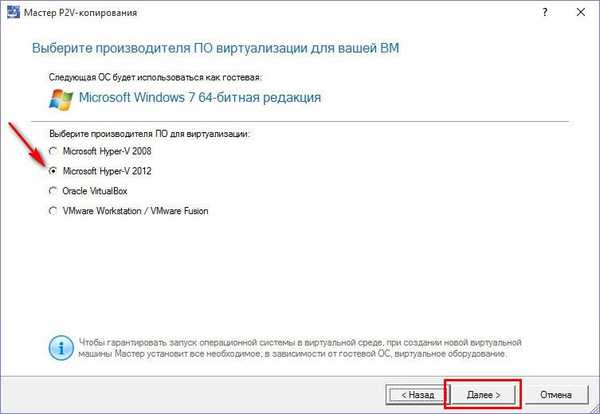
У вікні налаштувань обладнання створюваної віртуальної машини можемо змінити автоматично генерується ім'я і вказати інший розмір оперативної пам'яті. Для Hyper-V 2012 також доступний вибір покоління віртуальних машин. У разі якщо б мова йшла про віртуалізації 64-бітних Windows 8.1 і 10, можна було б вибрати покоління 2. У нашому випадку в процесі віртуалізації бере участь Windows 7, тому вибрано покоління віртуальних машин 1. Тиснемо "Далі".
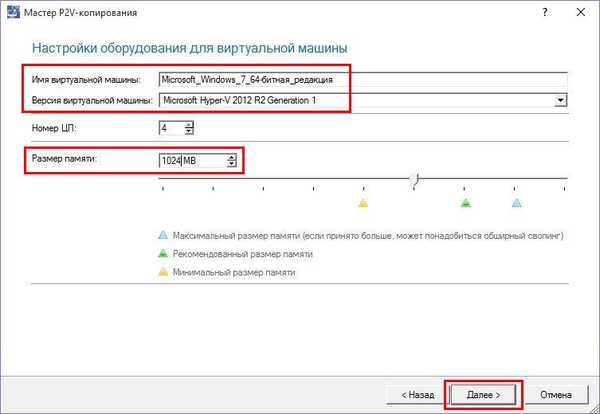
Нічого не змінюємо у властивостях диска віртуальної машини. Тиснемо "Далі".
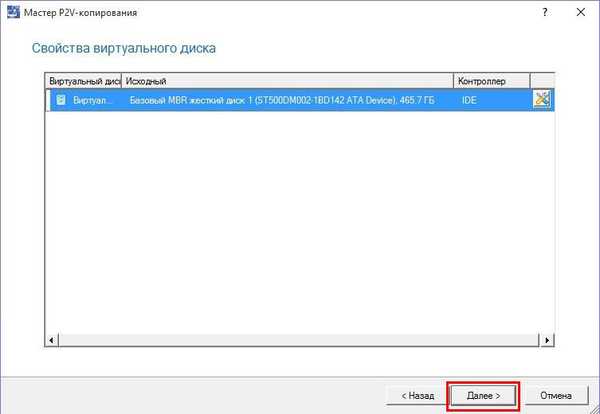
Використовуючи кнопку огляду в кінці рядка, вказуємо місце на диску комп'ютера, куди будуть поміщені файли віртуальної машини.
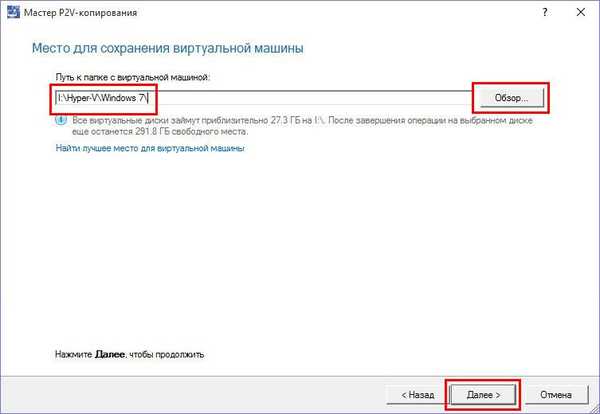
Запускається процес віртуалізації фізичного комп'ютера.
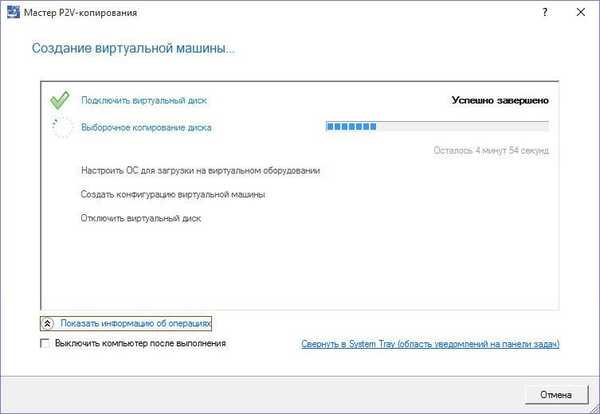
По завершенні тиснемо "Готово".
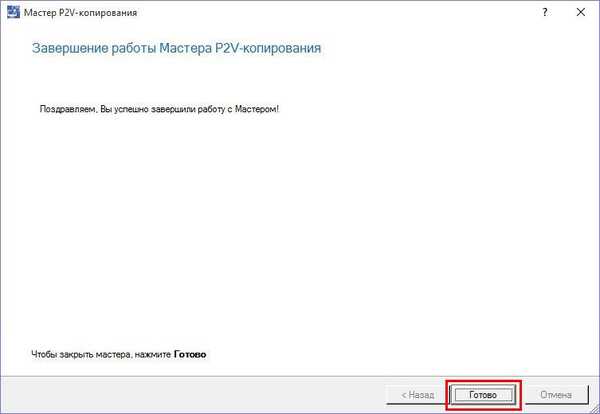
По дорозі збереження побачимо стандартні папки з складовими віртуальних машин Hyper-V.
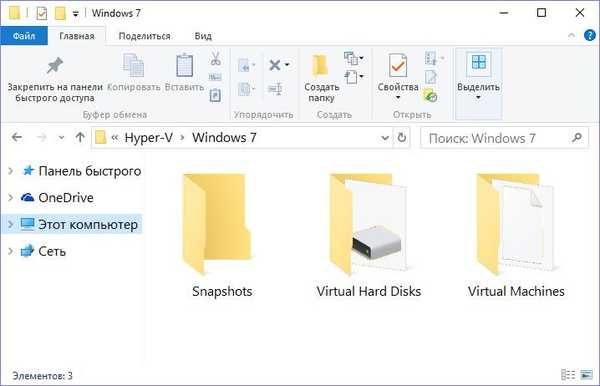
2. Додавання віртуальної машини в диспетчер Hyper-V
Отже, маємо нову віртуальну машину, яка є повним або частковим клоном фізичного комп'ютера; тепер нам потрібно додати її в диспетчер Hyper-V. У вікні останнього вибираємо "Створити", а потім - "Віртуальна машина".
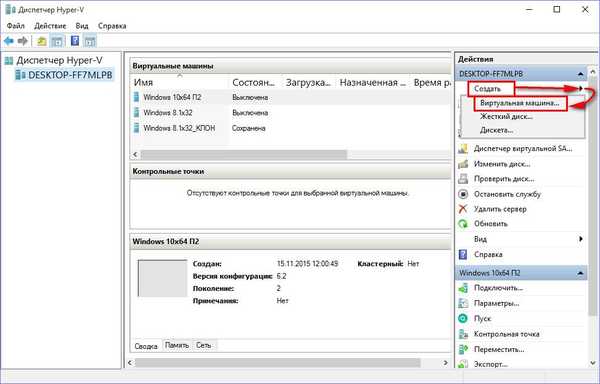
Тиснемо "Далі" у вікні вітання.
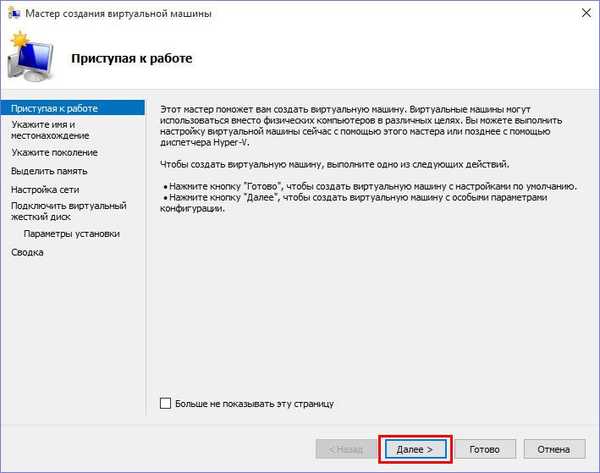
Вводимо ім'я, яке буде відображатися для віртуальної машини в диспетчері Hyper-V. Виставляємо галочку збереження в іншому місці і за допомогою кнопки огляду вказуємо папку з файлами зберігання віртуальної машини. Тиснемо "Далі".
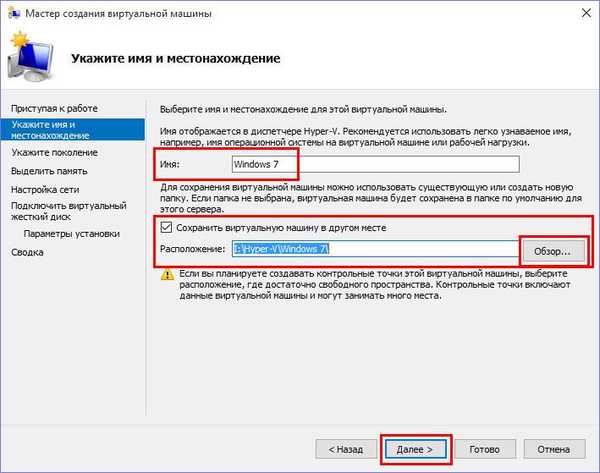
У нашому випадку програмою Paragon Hard Disk Manager була створена віртуальна машина покоління 1. Обраний при віртуалізації покоління вказуємо і в процесі додавання віртуальної машини в диспетчер Hyper-V. Знову тиснемо "Далі".
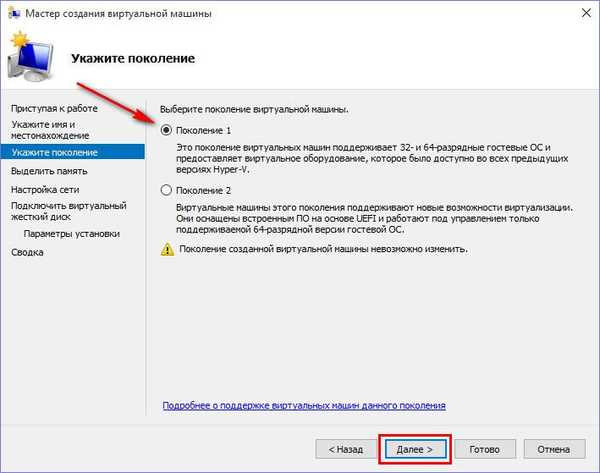
Розмір оперативної пам'яті за замовчуванням - 1024 Мб. Тиснемо "Далі".
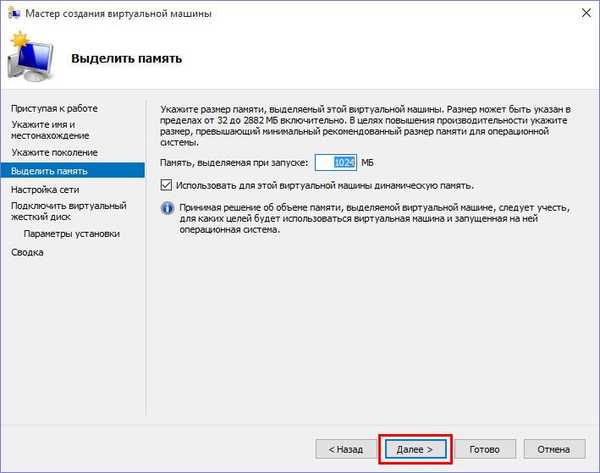
Вказуємо віртуальний комутатор, в нашому випадку він був створений раніше. Тиснемо "Далі".
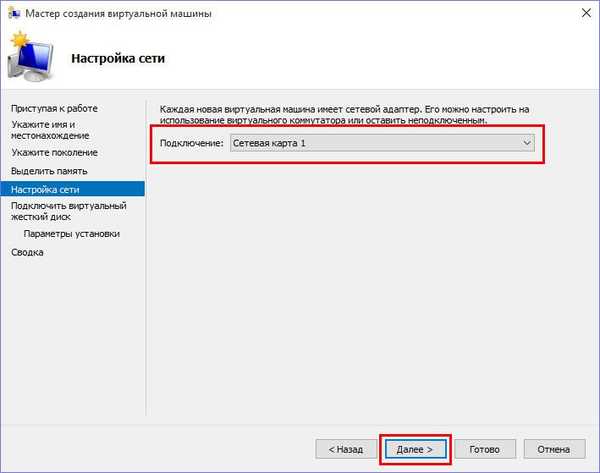
У наступному вікні вибираємо другий варіант підключення VHDX-диска. Такий вже створено в процесі віртуалізації, і на ній вміщено дані з фізичного комп'ютера. Необхідно тільки вказати шлях до нього. VHDX-диск знаходиться в папці з файлами віртуальної машини, в папці з написом "Virtual Hard Disks". Тиснемо "Далі".
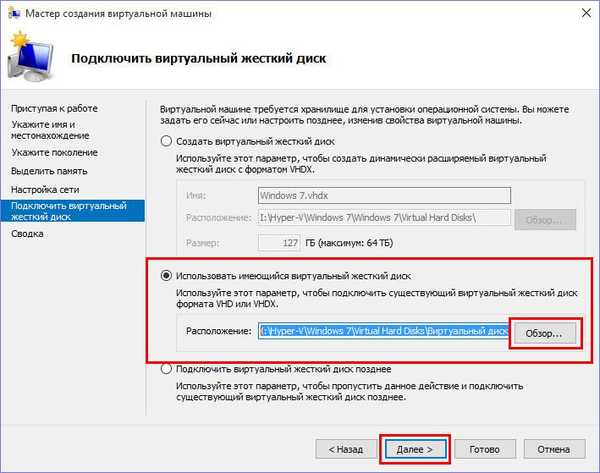
Готово.
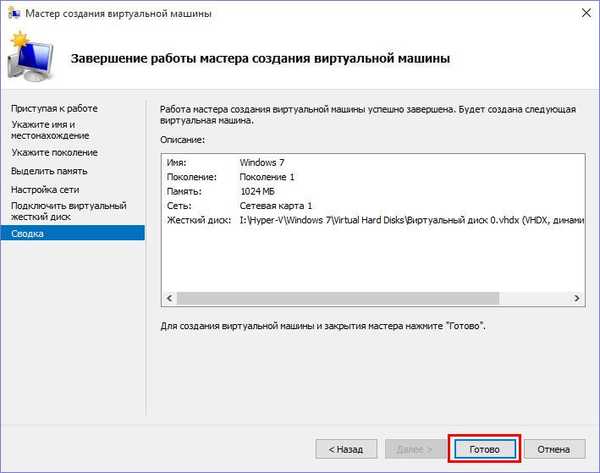
Все - віртуальний клон комп'ютера в диспетчері Hyper-V тепер можна запускати і підключати для управління.
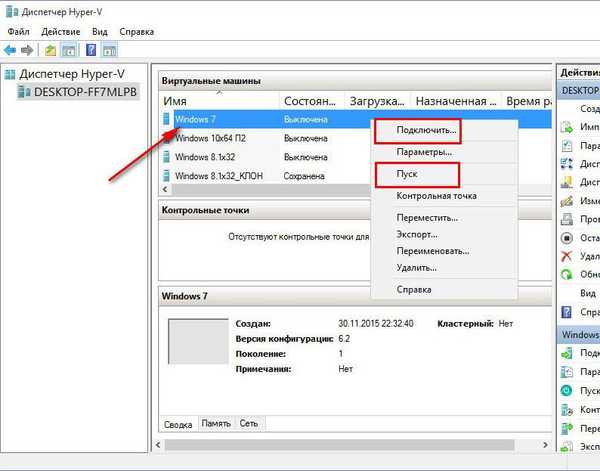
Після запуску в гостьовій Windows 7 автоматично будуть встановлені ще деякі драйвера для роботи віртуального обладнання. І після перезавантаження можна буде приступати до повноцінної роботи з віртуальною машиною.

Відмінного Вам дня!











