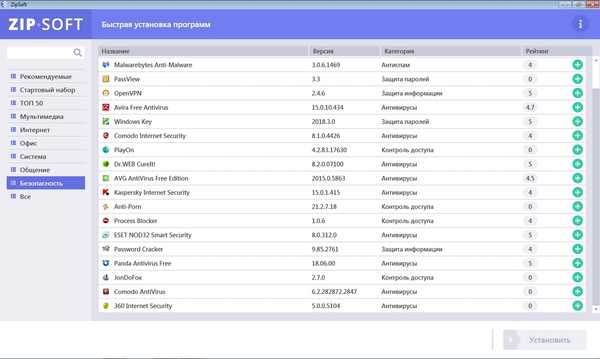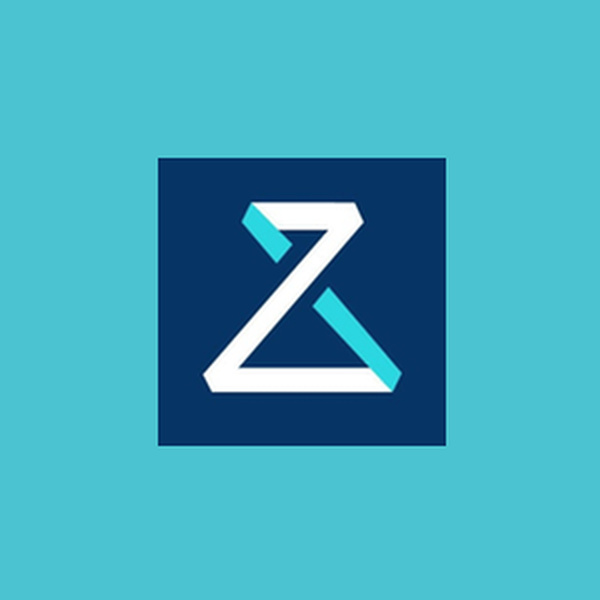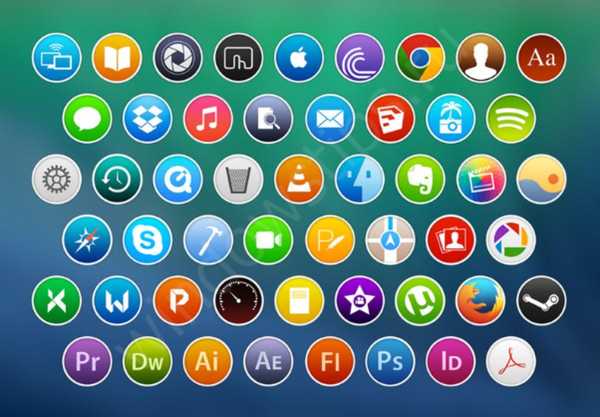
У цій статті ми розповімо про те, як налаштувати і змінити значки робочого столу в Windows 10. Система Windows має широкі настройками персоналізації. Ви можете змінювати і підлаштовувати під себе багато активні елементи інтерфейсу.
Значки (або іконки) - це невід'ємний графічний елемент інтерфейсу системи починаючи з ранніх версій Windows. Зараз досить складно сприймати систему без робочого столу і його елементів, де зосереджені всі додатки, ярлики і документи, необхідні для роботи або розваг.

Робочий стіл Windows 95
З кожною новою версією системи можливості персоналізації (настройка зовнішнього вигляду "під себе") розширюються. Зміна кольору, розміру, масштабу і багато іншого доступно для настройки системи користувачем.
У цій статті ми хочемо поділитися порадами і відповісти на найчастіші запитання користувачів щодо настройки і зміни піктограм на робочому столі в Windows 10.
зміна розміру
Змінити розмір піктограм на робочому столі в Windows 10 можна багатьма способами, вони практично ідентичні і досить прості.
# 1 Через контекстне меню
Найпростіший спосіб - скористатися налаштуваннями, які доступні в контекстному меню (після натиснення правої кнопки миші). Вкладка "Вид" дозволить вибрати вам невеликий, звичайний або великий розмір елементів.
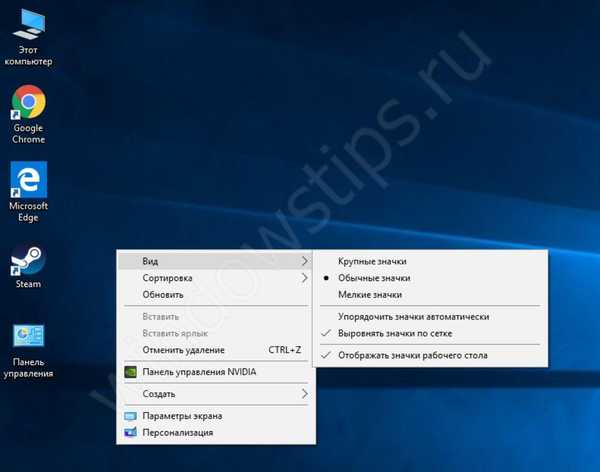
Робочий стіл
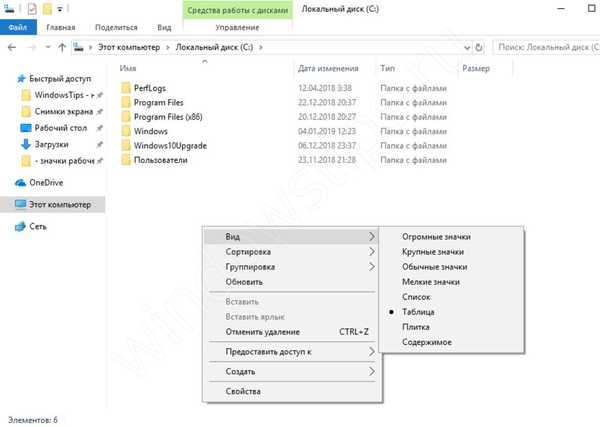
провідник
# 2 Використовуючи клавішу "Ctrl"
У контекстному меню всього 3 розміру для іконок, чого може бути недостатньо. Для більш "гнучкою" настройки розмірів, ви можете використовувати клавішу "Ctrl".
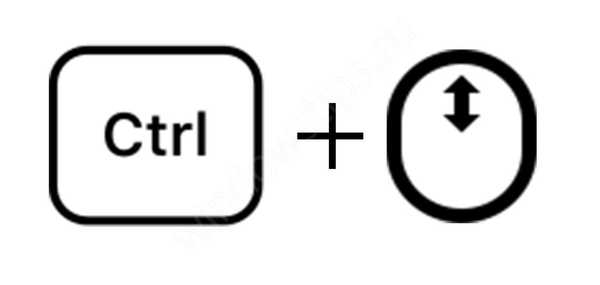
Можна затиснути клавішу "Ctrl" і прокручуючи коліщатко миші, можна вибрати бажаний розмір. Прокручування вгору - збільшить розмір, а прокручування вниз - зменшить значки на робочому столі вашої системи Windows 10.
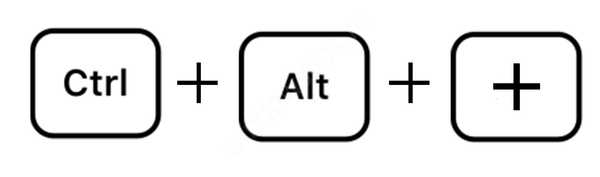
- Якщо коліщатка на миші немає, то щоб збільшити маленькі значки на робочому столі Windows 10, можна затиснути клавіші "Ctrl" і "Alt" і натискати клавішу "+" або "-" для збільшення / зменшення розміру іконок.
- Використовуючи ці способи, в Windows 10 можна зробити величезні значки на робочому столі, які будуть займати весь екран.
До слова, кому-то так зручніше користуватися системою, коли іконки займають весь простір робочого простору.
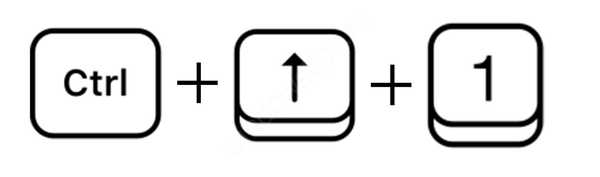
Також є можливість змінити розмір піктограм на робочому столі Windows 10 з використанням поєднання клавіш "Ctrl + Shift". Затисніть "Ctrl" і "Shift", а потім натисніть на кнопку від 1 до 4 для вибору розміру.
- Кнопка 1 - дуже великі іконки
- Клавіша 2 - великі
- Клавіша 3 - звичайні
- Клавіша 4 - дрібні
# 3 Через реєстр
Практично все в системі можна налаштувати через реєстр, також і розмір елементів на робочому столі.
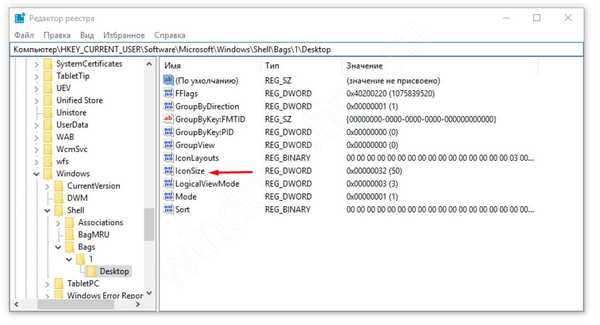
- Відкрийте редактор реєстру і пройдіть по наступному шляху
HKCU \ Software \ Microsoft \ Windows \ Shell \ Bags \ 1 \ Desktop
За зміни розміру іконок відповідає параметр IconSize. У десятковій системі 32 - дрібні значки, 48 - звичайні і 96 - великі.
- Виберіть потрібний вам розмір, змініть IconSize - параметр відображення піктограм на робочому столі в Windows 10 і щоб зміни вступили в силу, потрібно перезавантажити додаток Провідник. Для цього запустіть "Диспетчер завдань", знайдіть Провідник, натисніть по ньому ПКМ і виберіть "Запустити знову" (див. Зображення).
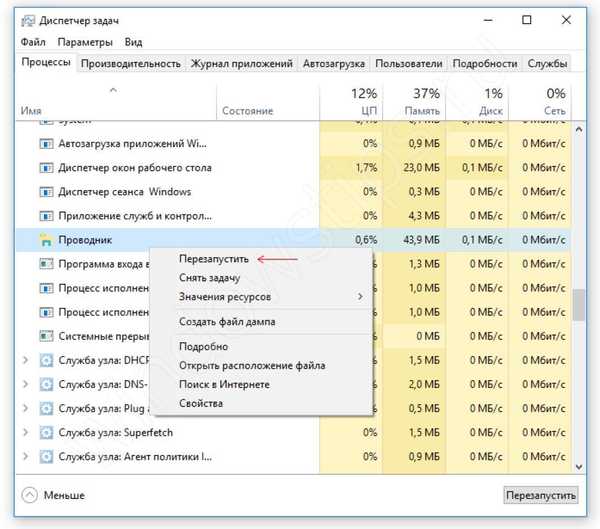
Перезапуск додатки "Провідник"
Основна проблема великих значків на робочому столі Windows 10 полягає в тому, що користувач ненавмисно самостійно їх збільшує. Тому знаючи, як змінювати розміри іконок, у користувачів буде менше питань, як це сталося.
Зміна і використання інших зображень
Персоналізація не обмежується тільки збільшенням маленьких значків на робочому столі Windows 10. Ви також можете використовувати і інші іконки: які пропонує система, викачані з інтернету або намальовані самостійно.
# 1 Зміна значка з каталогу Microsoft
Microsoft зберігає всі стандартні зображення інтерфейсу в бібліотеці Shell32.dll і imageres.dll, розташовані в System32

Спробуємо змінити іконку програми на прикладі Google Chrome:
- Натисніть ПКМ по потрібного додатка та натисніть на "Властивості";
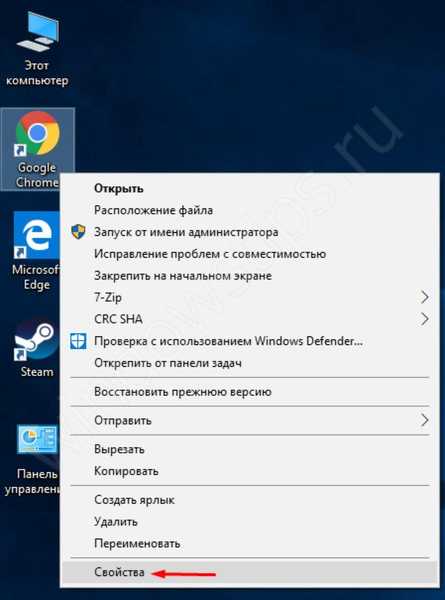
- В налаштуваннях ярлика, відкрийте вкладку "Властивості" і натисніть кнопку з позначенням "Змінити значок";
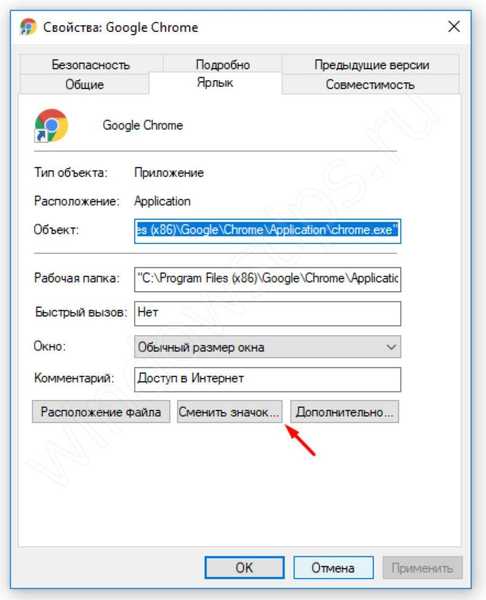
- Стороннє додаток, найімовірніше, має відразу кілька версій значка, тому ви можете вибрати будь-який;
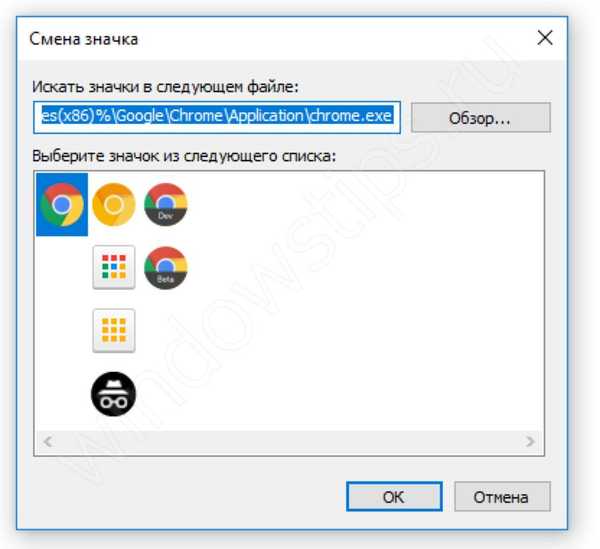
- Або ж натиснути кнопку огляд і вибрати файл Shell32.dll і вибрати іконку з каталогу Microsoft.

Таким же чином ви можете і змінити іконку папки.
# 2 Зміна стандартних іконок
З використанням методу вище, ви не зможете змінити іконки додатків "Мій / Цей Комп'ютер", "Панель керування", "Кошик" та інших. Для цього необхідно скористатися іншими настройками.
Раніше ці настройки були доступні в Панелі управління в Персоналізації, але зараз управління значками робочого столу в Windows 10 Pro, Home і інших редакцій перенесено в додаток параметрів.
- Відкрийте "Параметри Windows" і виберіть "Персоналізація";
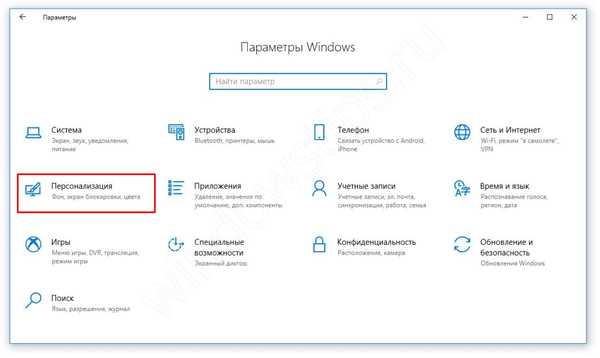
- Відкрийте вкладку "Теми" і відкрийте "Параметри значків робочого столу";
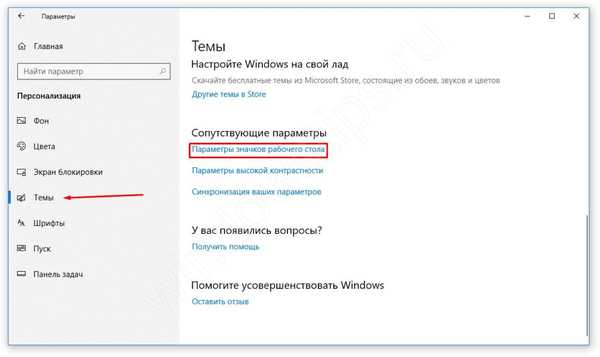
- У цьому вікні ви зможете як додати значки стандартних додатків на робочий стіл Windows 10, так і видалити або редагувати.

# 3 Використання своїх зображень
Зображення іконок додатків міститься у виконавчому файлі (формат .exe), бібліотеці (.dll) або найчастіше в зображенні з відповідним форматом - .ico.
Інтегрувати іконку в виконавчий файл або бібліотеку досить складно, а створити зображення досить просто.
- Для початку, створюємо макет зображення. Розміру 16x16, 32x32, 64x64 і вище. Використовувати можна як Paint, Photoshop, GIMP і будь-які редактори зображень.
- Знаходимо бажане зображення в інтернеті або малюємо самі і зберігаємо його в форматі .bmp. Або відразу в .ico, якщо редактор дозволяє.
- Потім, змінюємо формат з .bmp на .ico. Робиться це звичайним перейменуванням.
- Попередньо в параметрах провідника включите відображення форматів файлів.
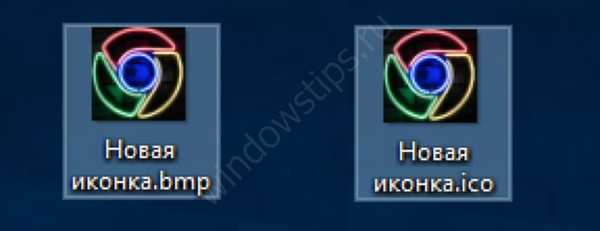
- Після чого поміняйте іконку способами вище.
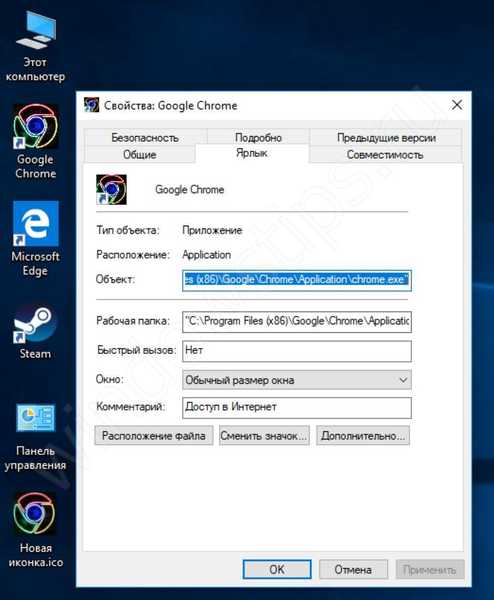
Також, існують додатки для зручного створення іконок і збереження їх в правильному форматі .ico. Такі як:
- SoftOrbits Icon Maker;
- Icofx;
- Iconion;
- xiconeditor.com;
- Та інші.
Важлива інформація
Деякі користувачі можуть зіткнутися з проблемою розмитих значків на робочому столі Windows 10. Це відома ситуація проблем масштабування на старих версія системи.
Для вирішення цієї проблеми, в настройках масштабування (Система - Екран), виставте рекомендований масштабування або "пограйте" з розміром, виставивши зручний масштаб і повернути чіткість іконок.
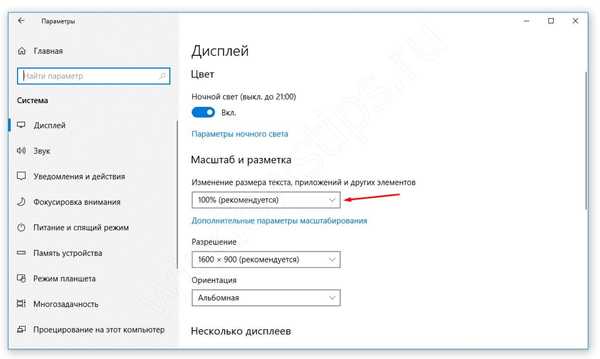
Сподіваємося, що ми відповіли на всі ваші питання в цій статті. Чим більше знаєш про систему, тим легше її налаштувати під себе і вирішувати виникаючі проблеми. Якщо у вас залишилися питання, будемо раді вам допомогти в коментарях.
Відмінного Вам дня!