
Як перенести робочі дані браузера в інше місце на комп'ютері? Навіть якщо браузер спочатку встановити на інший диск, наприклад, D або E, все одно в прихованій папці профілю користувача на диску С "AppData" (в сучасних версіях Windows) будуть розміщуватися дані профілю веб-оглядача - кеш, історія, куки, настройки, розширення і т.п. Багато браузери передбачають можливість перенесення їх кеша з системного диска С на інший диск - інший розділ або інший пристрій. Правда, цю можливість не знайти зручною, що впадає в очі опцією в меню браузерів. Функція зміни шляху зберігання кешу, як правило, розміщується в прихованих налаштуваннях веб-оглядачів. У цій статті не будемо заглиблюватися в специфіку зміни шляху кешу для кожного з браузерів. Зробимо простіше - розглянемо універсальний спосіб перенесення кеша веб-оглядачів в інше місце. Але переносити будемо не тільки кеш, а профілі браузерів цілком. І допоможе нам в цьому невелика програмка Junction Link Magic.
1. Навіщо переносити профіль браузера в інше місце на комп'ютері?
Необхідність перенесення кеша і інших часто перезаписуваних даних браузерів в рідкісних випадках може бути викликана наближенням терміну напрацювання на відмову SSD. Найчастіше перенос певних файлів системи та сторонніх програм проводиться або на HDD через те, що на 64-гігабайтний SSD закінчується місце, або на RAM-диск - продуктивний диск, створений за рахунок надлишку оперативної пам'яті і реалізований в системі Windows спеціальним типом програм. Перенесення кеша і інших даних браузера на RAM-диск може в рази прискорити роботу з Інтернетом, оскільки швидкість зчитування і запису дрібних файлів у оперативної пам'яті в кілька тисяч разів більше, ніж у HDD.
Але RAM-диск може вирішити тільки проблему повільної швидкості роботи HDD. RAM-диск не вирішує ні питання зі слабким процесором, ні проблему з повільною швидкістю інтернет-підключення. Щоб зрозуміти, чи є ефект від роботи браузера в зв'язці з RAM-диском, не обов'язково відразу ж приступати до перенесення профілю. Їх взаємодія можна протестувати, помістивши на RAM-диск портативну версію будь-якого з браузерів. Якщо ефект буде очевидний, далі можна вже приступати до перенесення на RAM-диск профілів браузерів, встановлених в системі Windows.
2. Про програму Junction Link Magic
Безкоштовна програма Junction Link Magic - це простенький інструмент, призначений для створення в Windows так званих точок з'єднання, аналога символьних посилань. За допомогою цієї програми ми зв'яжемо вихідні папки на диску С і папки на диску призначення, куди пізніше перенесемо вміст. На диску С розміщуватимуться лише ярлики перенесених папок, але Windows буде їх бачити як звичайні папки, фізично присутні на диску системи.
Викачуємо програму, запускаємо її від імені адміністратора і тимчасово звертаємо.
3. Заходи захисту і принцип дій
важливо: перед наведеними нижче операціями в обов'язковому порядку вдаємося до заходів захисту Windows - створюємо точку відкату або резервну копію. Під час створення точок з'єднання і перенесення профілю оперований браузер повинен бути закритий.
Принцип дій по перенесенню профілю будь-якого браузера наступний. Насамперед перевіряємо вміст папки "AppData" - в яких її підпапках ( "Local", "LocalLow", "Roaming") зберігаються папки того чи іншого браузера. Щоб не возитися з відображенням прихованих об'єктів, в папку "AppData" простіше потрапити за допомогою команди "Виконати" (клавіші Win + R). В її поле вписуємо запит:
AppData

Папка "AppData" відкриється в провіднику Windows. Бажають дістатися до цієї папки в файлових менеджерах включають відображення прихованих об'єктів і проходять шлях:
C: \ Users \ Пользователь_такой-то \ AppData
Далі створюємо папки з відповідними назвами на диску призначення - RAM-диску, HDD, втім носії, куди плануємо переносити дані. Вирізаємо вміст папок браузера і тимчасово поміщаємо в будь-яке місце комп'ютера. Чому не відразу в місце призначення? Такі умови роботи Junction Link Magic - обидві папки (і вихідна, і призначена для перенесення даних) повинні бути порожніми. Потім за допомогою Junction Link Magic створюємо точку з'єднання. І лише після цього переносимо дані з тимчасового їх місця зберігання у відповідну папку на диску призначення.
Розглянемо все це детально на прикладі перенесення профілю браузера Chrome.
4. Перенесення профілю браузера Google Chrome
Google Chrome усередині папки "AppData" створює лише одну свою папку - "Google". Вона знаходиться всередині папки "Local". Відповідно, на диску призначення (диску R в нашому випадку) створюємо порожню папку і називаємо її "Google".
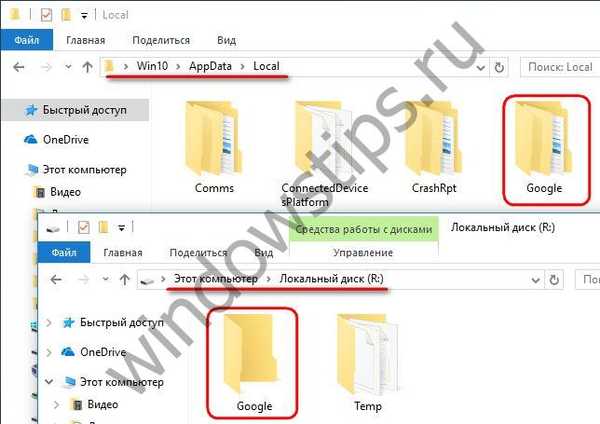
Заходимо по шляху "AppData - Local - Google", вирізаємо звідти весь вміст і вставляємо його в якомусь тимчасовому місці, наприклад, в папці на робочому столі. Тепер відкриваємо вікно Junction Link Magic і тиснемо "Create".
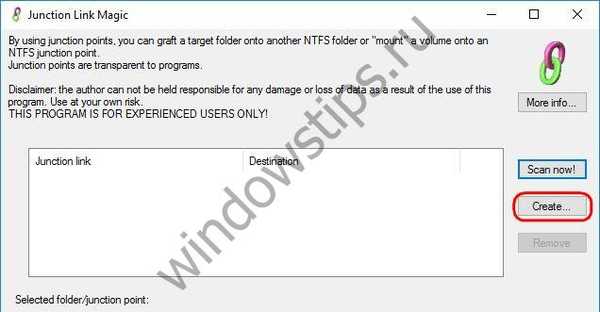
З'явиться вікно провідника програми. На панелі зліва вибираємо шлях вихідної папки "Google", а на панелі праворуч вказуємо папку "Google" на диску призначення, як показано на скріншоті. І тиснемо внизу "Create".
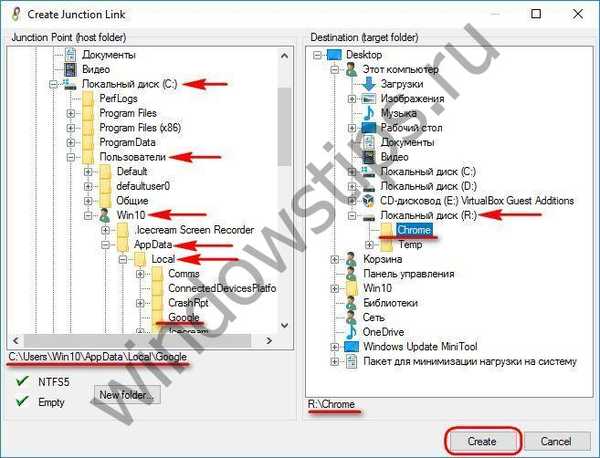
Підтверджуємо створення точки з'єднання.
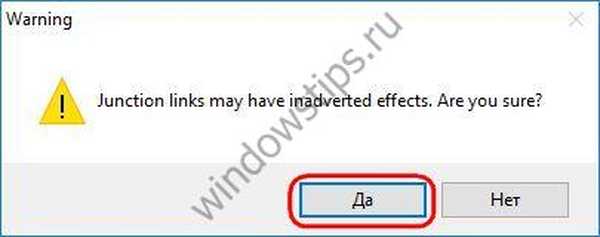
По дорозі "AppData - Local" тепер буде розміщуватися точка з'єднання папки "Google" у вигляді ярлика зі стрілочкою.
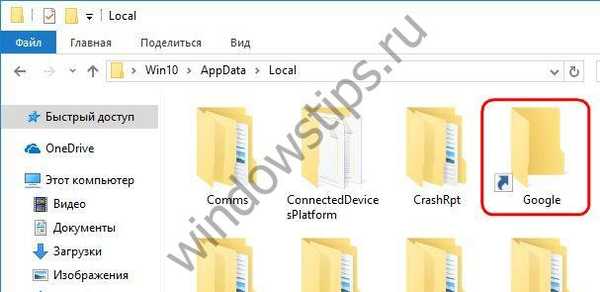
Останній етап - перенесення вмісту папки "Google" з тимчасового місця в папку з цією ж назвою, але на диску призначення. Втім, вирізане вміст цієї папки можна повернути назад - по шляху "AppData - Local - Google". Все одно дані фізично будуть поміщені в папку на диску призначення.
5. Перенесення профілів браузерів Mozilla Firefox і Opera
З перенесенням профілю Google Chrome простіше, оскільки цей браузер має свої робочі дані тільки по шляху "AppData - Local - Google". А ось Mozilla Firefox створює свої папки всередині всіх трьох підпапок папки "AppData": "Local", "LocalLow" і "Roaming". Усередині всіх трьох цих папок є папка браузера з назвою "Mozilla". Відповідно, при перенесенні профілю Firefox необхідно створити три точки з'єднання і три папки на диску призначення. Поділ папок на диску призначення дозволить в подальшому здійснити перенесення даних назад на диск С, якщо в такого роду оптимізації відпаде необхідність. Для точки з'єднання необхідно, щоб назви папок на вихідному диску і диску призначення збігалися. Тому папку з назвою "Mozilla" можна створити всередині трьох папок, назва яких буде вказувати на їх вихідний шлях. Наприклад, як показано на скріншоті.

Далі по черзі створюємо точки з'єднання і переносимо вміст кожної з папок "Mozilla" в складі "AppData" на диск призначення, як цей процес описаний в попередньому пункті статті для профілю Google Chrome.
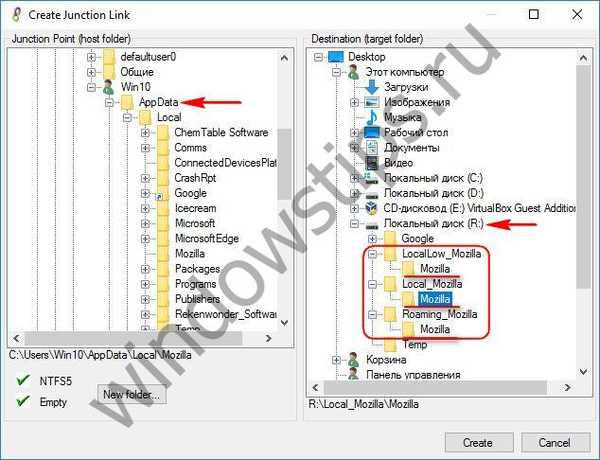
Точно так само чинимо з браузером Opera. Останній всередині папки "AppData" створює дві своїх папки "Opera Software" - всередині "Local" і всередині "Roaming".
6. Видалення точок з'єднання
Якщо очікуваний результат від оптимізації Windows за рахунок роботи RAM-диска був виправданий на ділі, повернути назад всі проведені в системі настройки, зокрема, перенесені профілі браузерів можна відкотом до контрольної точки відновлення або резервної копії. Цей спосіб одним дією вирішить кілька проведених раніше операцій з перенесення налаштувань. Якщо ж система працює стабільно, і повернути назад необхідно тільки перенесений профіль браузера, програма Junction Link Magic передбачає можливість видалення точок з'єднання. Потрібна точка з'єднання може не відображатися у вікні програми, в такому випадку потрібно просканувати систему. Тиснемо "Scan now!".
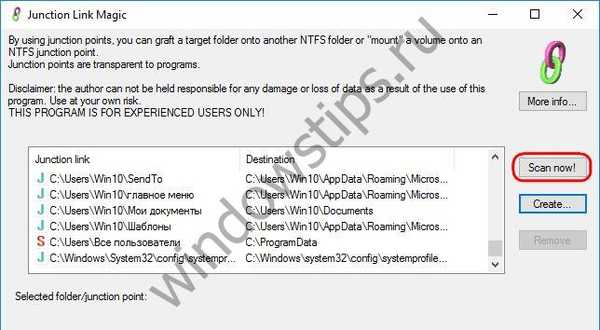
Як тільки потрібна точка з'єднання відобразиться у вікні Junction Link Magic, можемо скасувати подальше сканування та видалити цю точку.
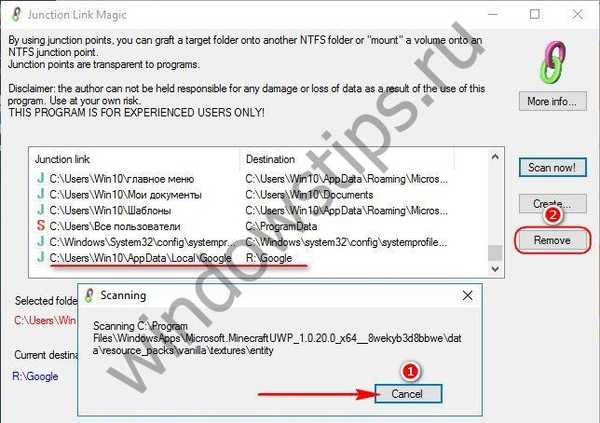
Підтверджуємо видалення точки з'єднання.
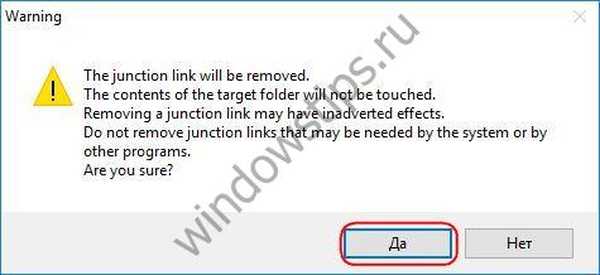
Після видалення точки папка браузера в складі "AppData" перетвориться в звичайну папку, куди необхідно помістити її вміст, вирізавши його з відповідної папки на диску призначення.
Відмінного Вам дня!











