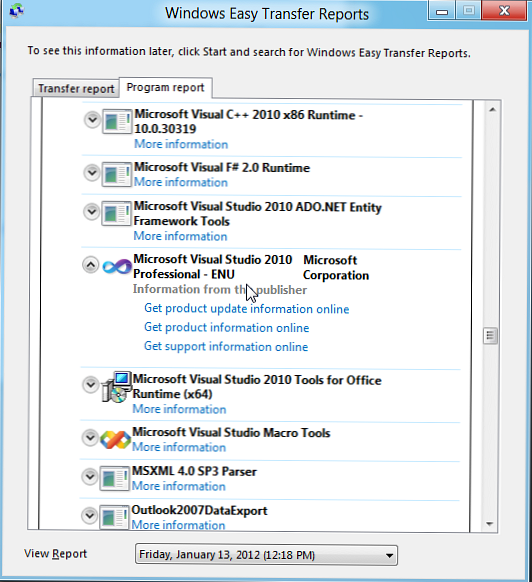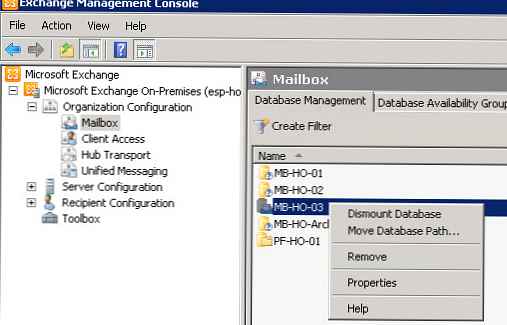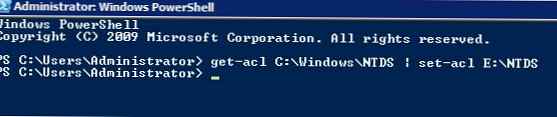У цій статті ми поговоримо про процедуру міграції налаштувань і даних користувача з системи під управлінням Windows 7 на новий комп'ютер з Windows 8. І хоча стаття пишеться по Windows 8 Consumer Preview, є всі підстави вважати, що після виходу фінального релізу Windows 8 процедура перенесення даних з Windows 7 на Windows 8 змін не зазнає.

Почнемо з того, що запустимо в Windows 7 майстер перенесення налаштувань, набравши в пошуковому вікні Windows Easy Transfer. Windows Easy Transfer - це рідна утиліта Windows 7, що дозволяє здійснити перенесення файлів, налаштувань системи і користувача з одного комп'ютера на інший. Вона являє собою простий майстер, що дозволяє вибрати файли і настройки, які необхідно перенести, і передати зазначені дані на інший ПК.Всю процедуру перенесення інформації з Windows 7 на Windows 8 можна розділити на два етапи: на першому етапі здійснюється вивантаження і збереження параметрів Windows 7 на зовнішньому носії, на другому етапі відбувається імпорт збережених параметрів на комп'ютер з Windows 8.
Зберігаємо файли і настройки на зовнішньому жорсткому диску
Після запуску майстра перенесення натисніть Next і виберіть спосіб передачі даних на інший ПК. Перші два способи припускають наявність зв'язку між двома ПК, ми ж хочемо спочатку зберегти переносяться дані на зовнішній диск, а потім підключимо даний диск до нового комп'ютера. Тому виберемо опцію: An external hard disk or USB flash drive (Зовнішній жорсткий диск або USB флешка).
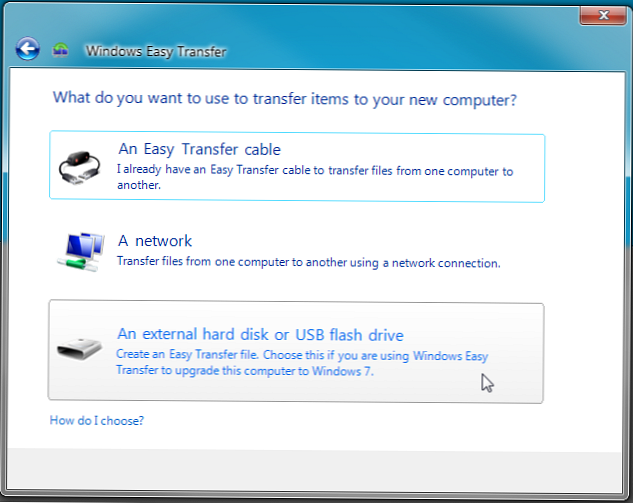
Далі вкажемо що дані переносяться з цього комп'ютера: This is my old computer.
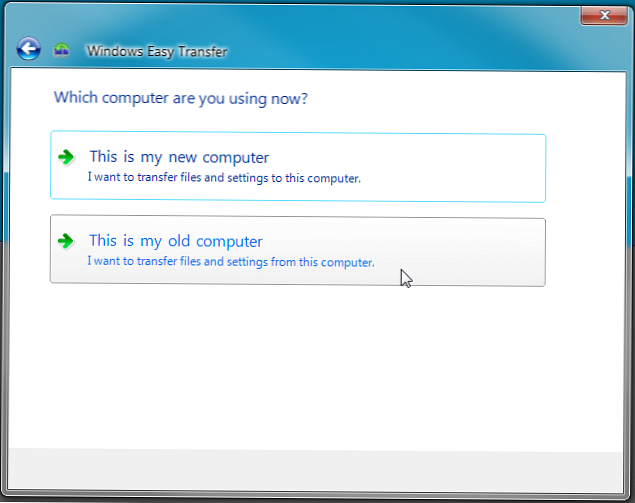
Далі з'явиться список всіх профілів і загальних каталогів, що зберігаються на цьому комп'ютері, які необхідно мігрувати. За умовчанням вибрані стандартні каталоги, і якщо ви хочете вказати додаткові папки і файли, необхідно натиснути кнопку Customize і Advanced.
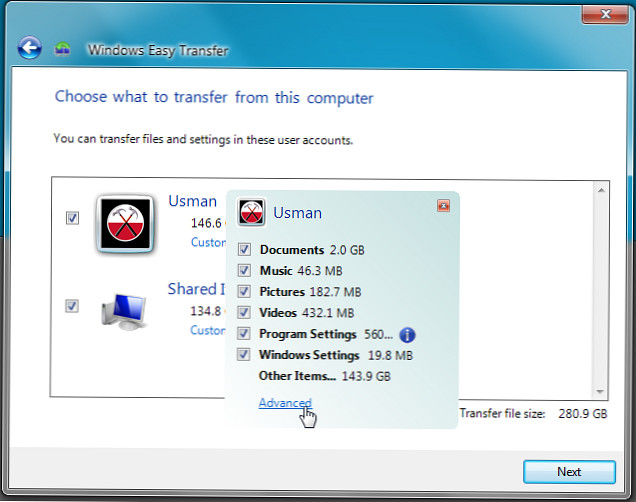
У вікні простого файлового браузера необхідно вибрати додаткові каталоги (або диски цілком), які необхідно смігріровать.
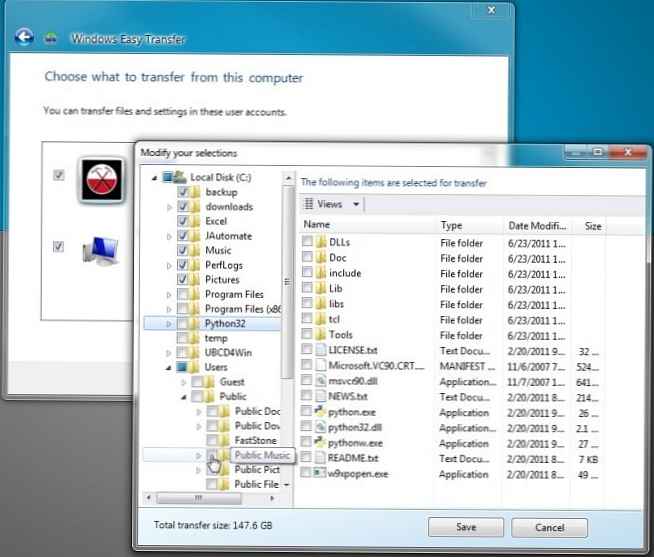
Майстер Window 7 Easy Transfer зберігає всі настройки і дані у вигляді файлу з розширенням MIG. Крім того, на даний файл можна встановити пароль з метою захисту його від третіх осіб. Натиснувши кнопку Save, майстер попросить вас вибрати зовнішній диск, на який необхідно зберегти дані. Врахуйте, що зовнішній диск повинен бути відформатований у файловій системі NTFS, тому що на файлову систему FAT-32 можуть зберігатися файли, розміром до 4 Гб (а в більшості випадків архів буде більше цього значення).
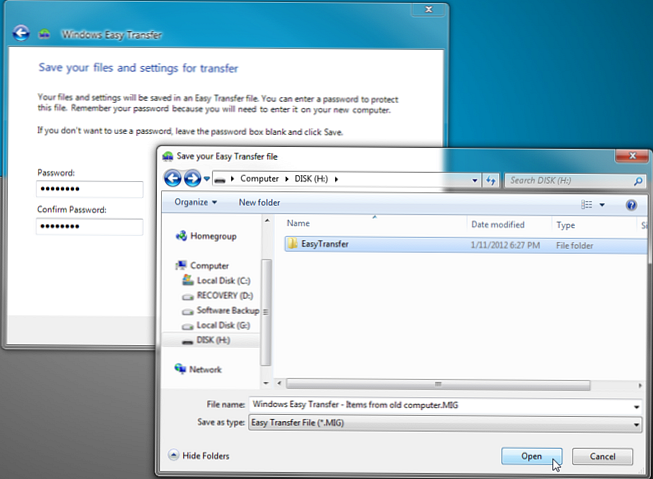
Після того, як буде вказано каталог, почнеться копіювання даних і налаштувань в файл міграції. Зазвичай цей процес займає тривалий час, залежне від розміру копійованих даних і швидкості доступу до внутрішнього і зовнішніх дискам.
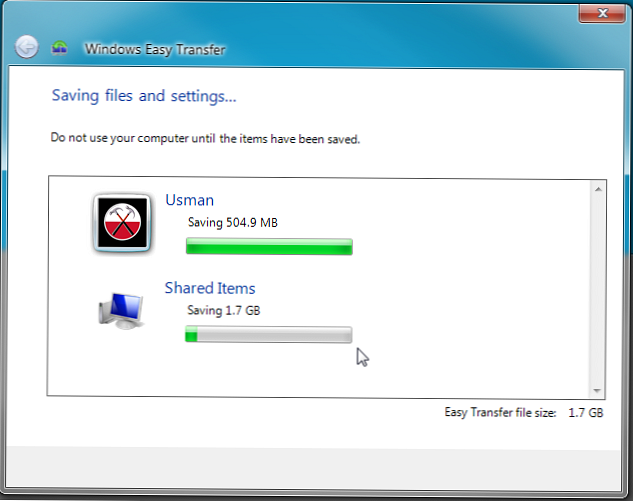
Після закінчення процедури копіювання можна витягти жорсткий диск і підключити його до комп'ютера з ОС Windows 8.
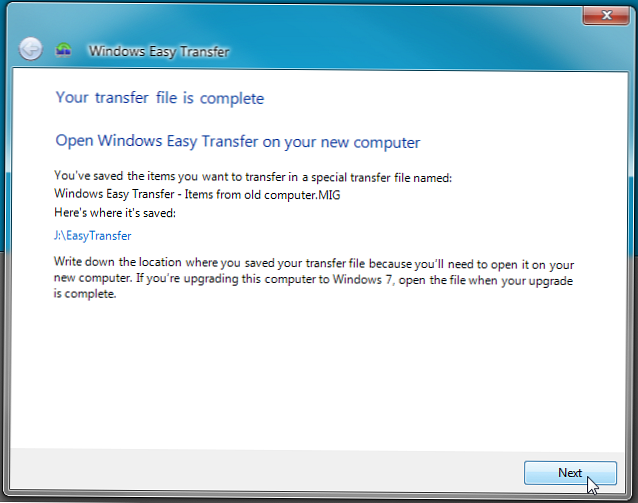
Переносимо настройки і дані на новий ПК під управлінням Windows 8
Після того, як ми з допомогою майстра перенесення даних зберегли налаштування та інформацію зі старого комп'ютера, настала пора розгорнути їх на новому. Як і в попередніх версіях ОС Windows, в Windows 8 є утиліта перенесення даних з одного ПК на інший, називається вона Easy File Transfer. За допомогою неї ми розгорнемо всю інформацію з архівної MIG-файлу в вихідне місце розташування на диску комп'ютера.
Відкрийте пошукове меню Windows Search і введіть в пошуковий рядок easy transfer, і виберіть Apps.
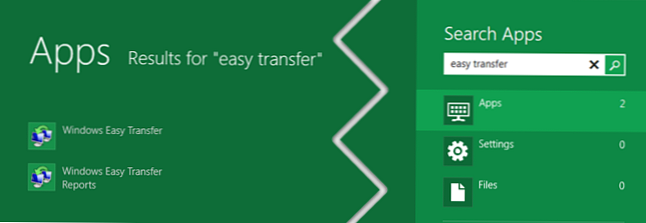
У вікні майстер перенесення даних виберіть пункт An external hard disk or USB flash drive.
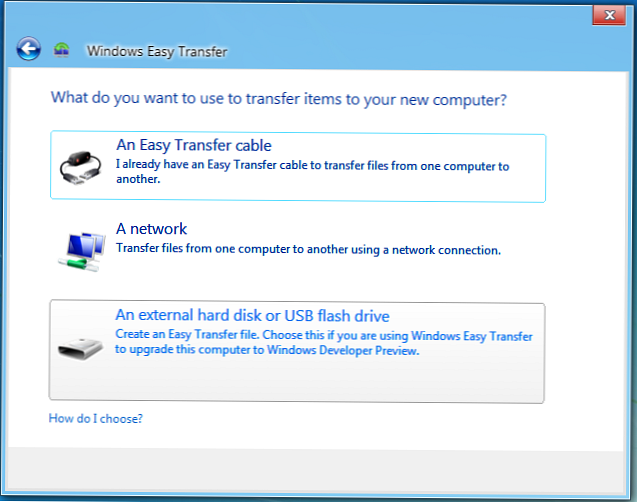
Потім вкажемо, що це новий комп'ютер (This is my new computer).
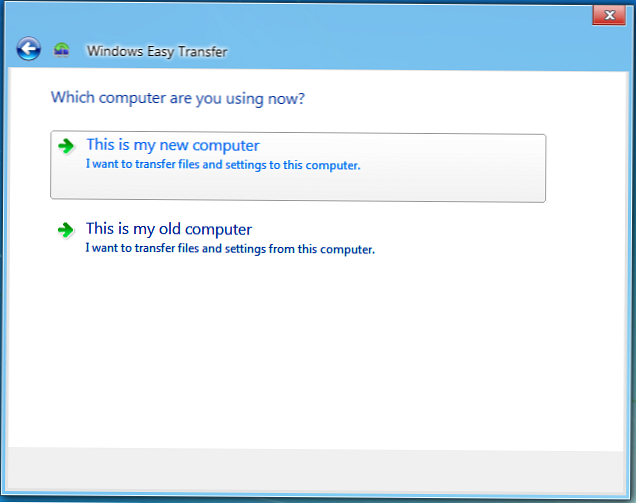
Далі майстер попросить вас вказати на зовнішньому диску ім'я MIG файлу, з якого необхідно імпортувати дані.
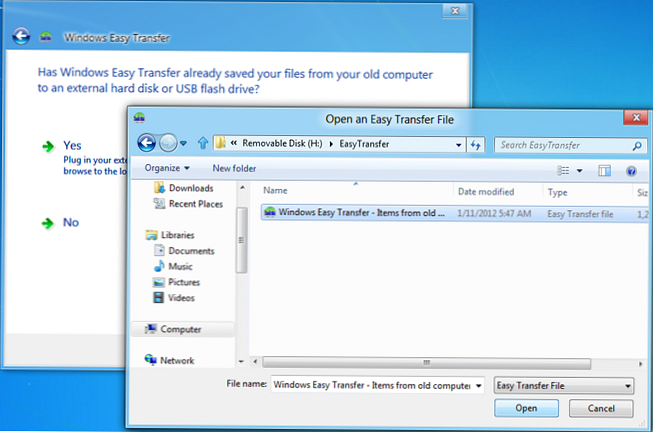
Далі вам буде запропоновано вибрати файли і настройки, які потрібно скопіювати на новий ПК.
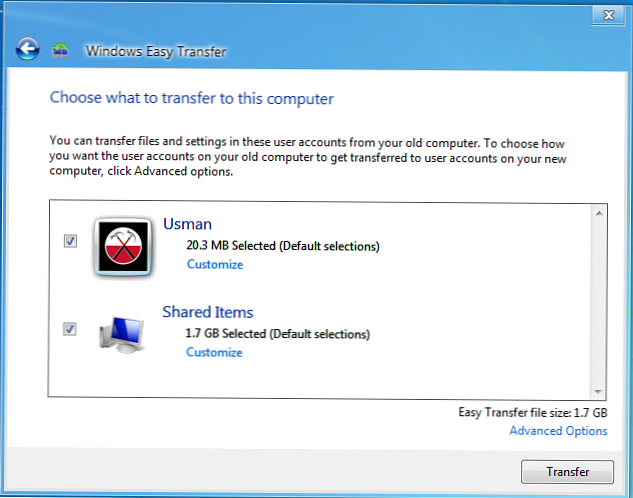
Натисніть кнопку Transfer, після чого почнеться перенесення інформації та налаштувань (в тому числі облікових записів, тим оформлення і т.д.).
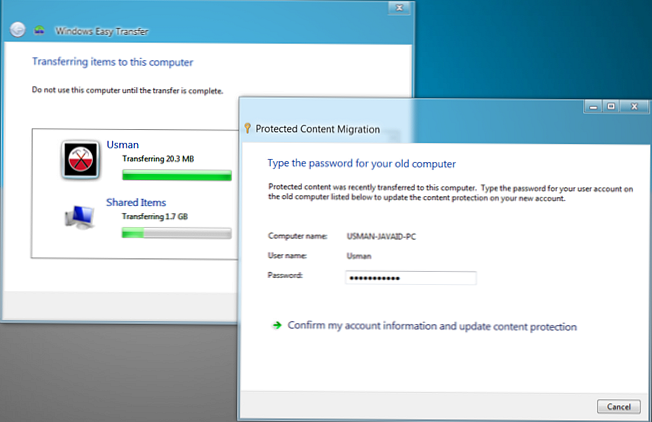
Після закінчення процесу відновлення файлів і даних на новому ПК, можна буде переглянути список файлів, перенесених в процесі міграції, а також список додатків, який необхідно встановити.
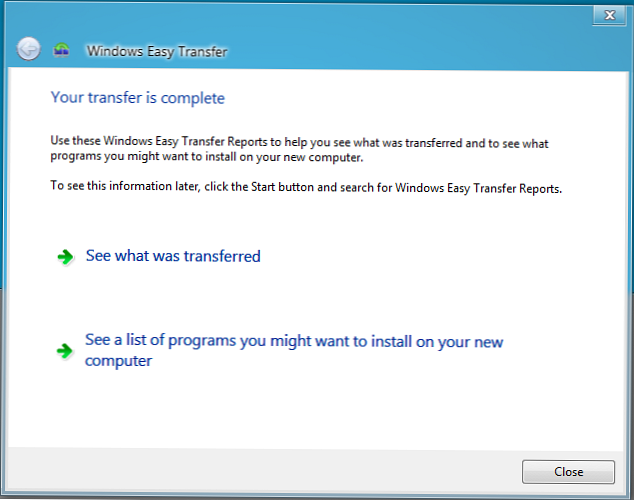
Натиснувши кнопку See what was transferred, відкриємо звіт по роботі утиліти Windows Easy Transfer, що відображає список облікових записів, документів, і системних / програмних налаштувань, які були перенесені.
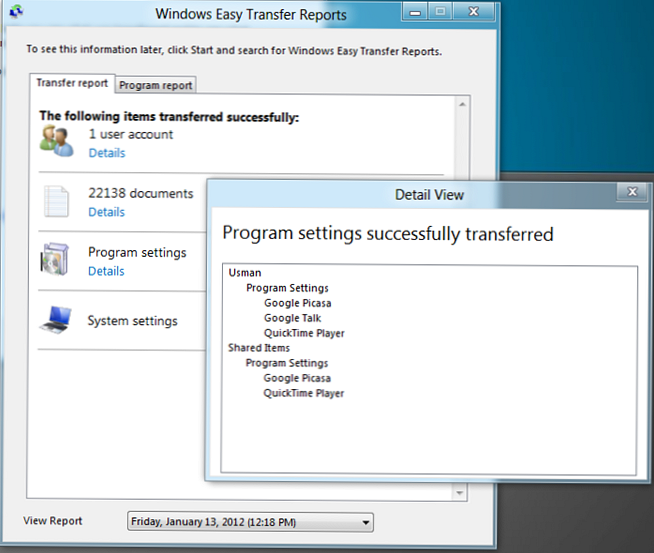
На вкладці Program report можна буде познайомитися зі списком додатків, які були раніше встановлені на старому ПК, і які потрібно буде додатково встановити на новому.