
Перенесення системних папок "Temp" на інший розділ або диск
Папки "Temp" Windows
Друзі, можливо, хто не в курсі, що за папки такі, про які ми будемо говорити. Це дві системні папки зберігання тимчасових даних. Одна з них знаходиться безпосередньо в системному каталозі по шляху: C: \ Windows \ TempДругая розташовується всередині профілю кожного користувача по шляху: C: \ Users \ Імя_пользователя \ AppData \ Local \ TempБолее детально дізнатися про те, що це за папки, яку роль в роботі Windows вони грають, чому їх потрібно періодично чистити, ви можете зі статті сайту "Папка Temp в Windows". У цій статті, зокрема, описується процес автоматизації очищення папок "Temp" за допомогою змінних середовищ Windows. Нижче ми також будемо працювати зі змінними середовищами, але в цей раз з метою перенесення папок в інші місця комп'ютера. І перш, природно, поговоримо, про те, навіщо це робити в принципі. Що кого може не влаштовувати при дефолтних розташуванні папок "Temp"?
Навіщо міняти дефолтний розташування папок "Temp"
Найпоширеніші випадки, коли може бути доцільно змінити дефолтний розташування папок "Temp" - це нестача місця на диску С в умовах неможливості збільшення його обсягу та оптимізація роботи Windows за рахунок реалізації RAM-диска. В останньому випадку оптимізує ефект досягається за рахунок реалізованого засобами оперативної пам'яті віртуального диска, на якому читання і запис даних відбувається з багаторазово збільшеними швидкостями в порівнянні з HDD. У моєму ж окремому випадку я, навпаки, перемістив папки "Temp" з продуктивного SSD на повільний HDD. Навіщо? Це була тимчасова потреба, коли я досліджував можливості вбудованого в Windows 10 гипервизора Hyper-V, який після оновлень 2018 року обзавівся можливістю установки віртуальних машин в єдиному процесі завантаження їх дистрибутива з серверів Microsoft. І ось цей дистрибутив з серверів Microsoft безапеляційно завантажувався як тимчасові файли в папки "Temp". Це були великі обсяги даних, планувалося дослідження можливостей по всіх пропонованих операційним системам в такому ось єдиному процесі створення віртуальної машини і завантаження її дистрибутива з мережі. Ось тоді, власне, і стала необхідність в перепризначення розташування папок "Temp" на розділ вінчестера-файлопомойка. Оскільки засобами Hyper-V, як я вже сказав, зміна каталогу завантаження дистрибутива не передбачалася.
Як перенести папки "Temp" в інше місце
Щоб перенести папки "Temp" в інше місце, перш на цьому місці необхідно створити папку з назвою, відповідно, "Temp". У нашому випадку місцем перенесення папок нехай буде диск D. На ньому створюємо папку "Temp".
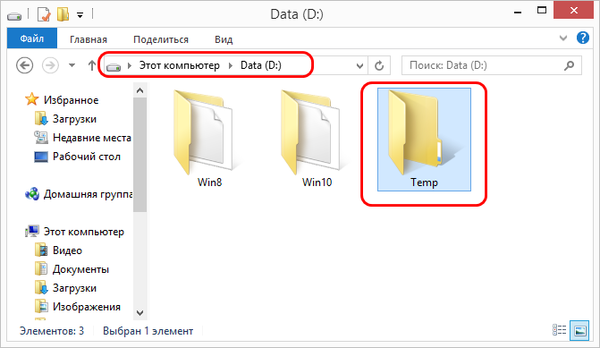
Тепер тиснемо клавіші Win + R. Запускаємо властивості системи:
sysdm.cpl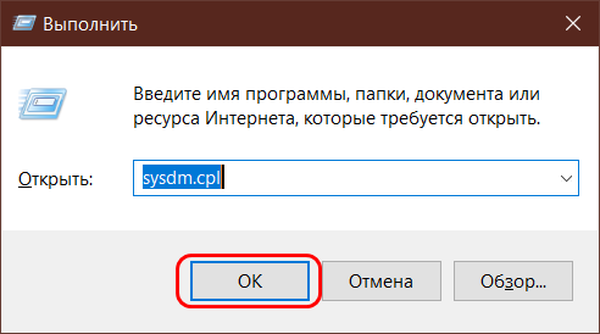
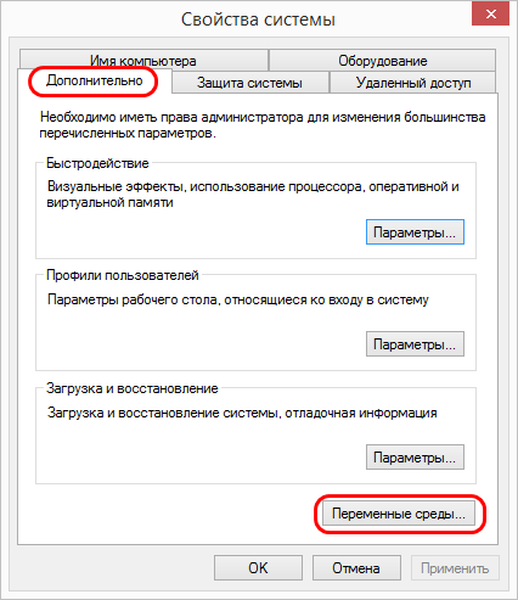
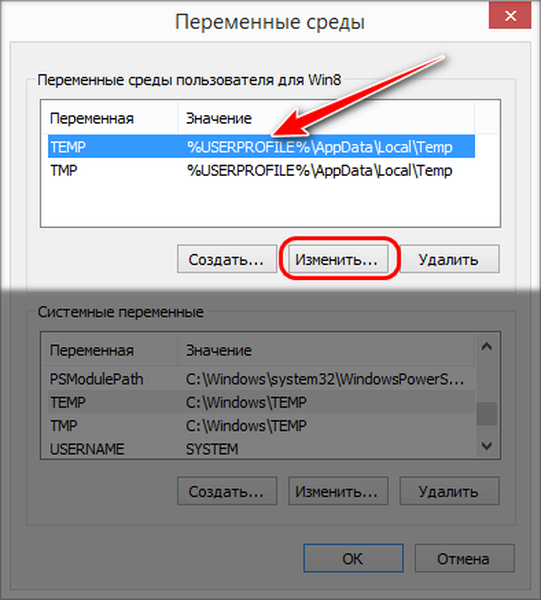
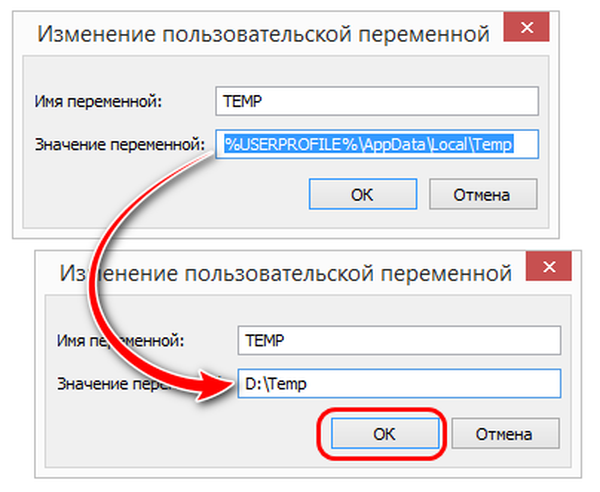
Тепер те ж саме проробляємо з змінної "TMP". Міняємо її вихідний шлях на D: \ Temp.
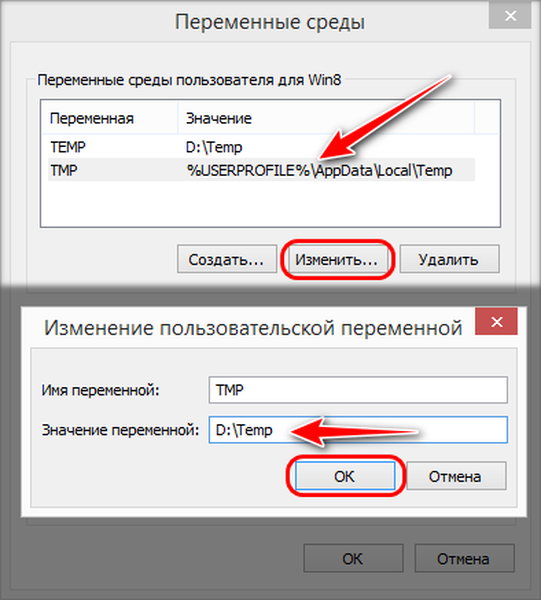
Тепер все тимчасові файли папки "Temp" в складі призначеного для користувача профілю будуть надходити в папку "Temp" на диску D.
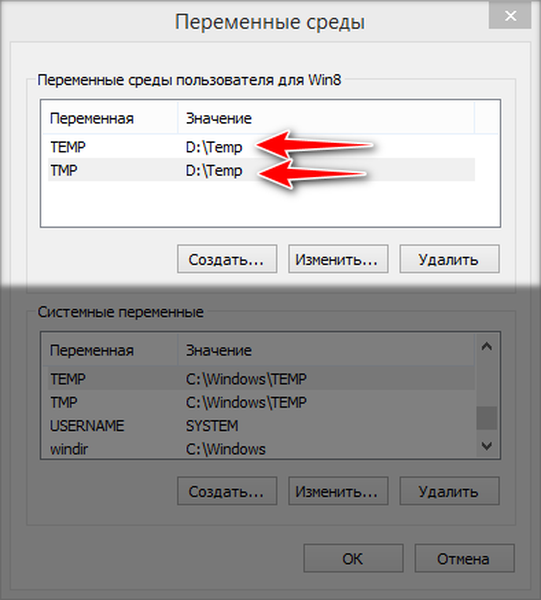
Далі дивимося нижню частину вікна змінних середовищ. У ній ми будемо правити шлях папки "Temp", що знаходиться всередині системного каталогу "Windows". Точно так же, як і в попередньому випадку, натискаємо кожну з середовищ "TEMP" і "TMP", тиснемо кнопку "Змінити".
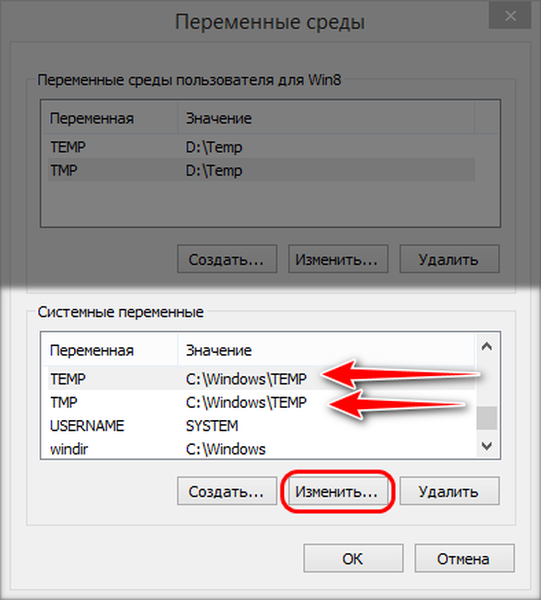
І міняємо вихідний шлях на кінцевий - D: \ Temp.
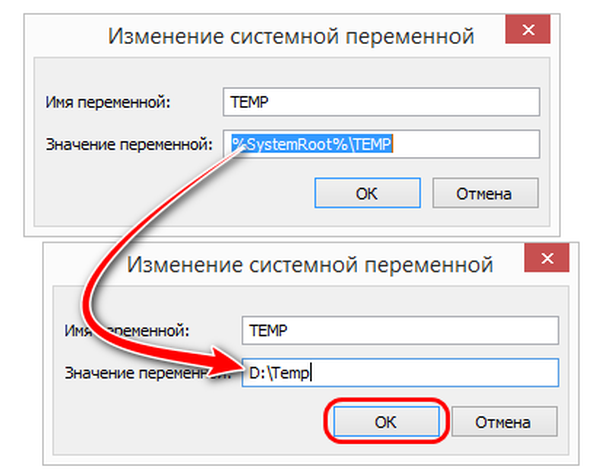
Готово.
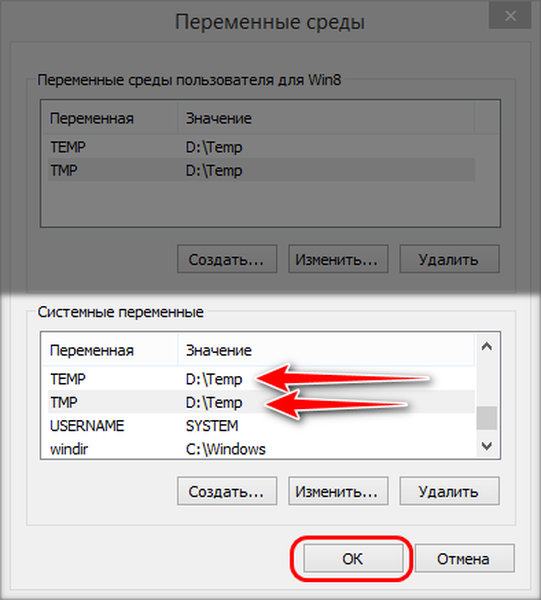
Тепер залишилося тільки перезавантажити Windows.
Як повернути дефолтні значення змінних середовищ для папок "Temp"
Щоб повернути папки "Temp" на свої місця - на диск С в каталоги "Windows" і "AppData", необхідно, відповідно, повернути до їх початкових значень змінних середовищ для папок "TEMP" і "TMP". Робиться це точно таким же чином, як і задавалися наші, призначені для користувача значення. Кількома кожну з змінних середовищ і вводимо дефолтний значення для "TEMP" і "TMP" у верхній частині вікна:% USERPROFILE% \ AppData \ Local \ TempДля "TEMP" і "TMP" в нижній частині вікна:% SystemRoot% \ TEMP
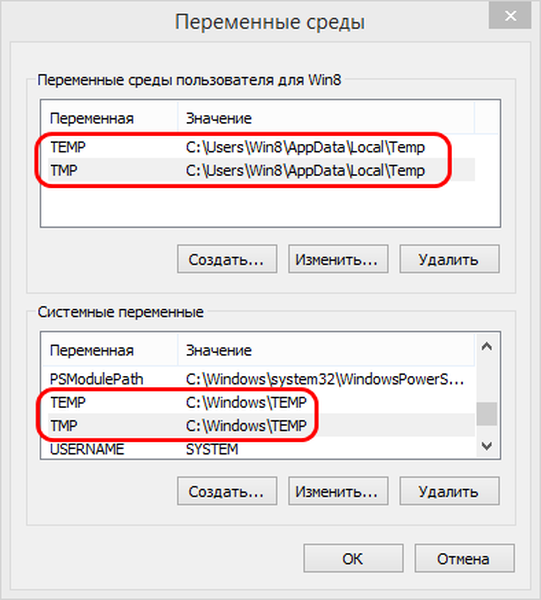
І перезавантажуємося.
Мітки до статті: Системні функції











