
Деякі користувачі стикаються з ситуаціями, коли з різних причин, на комп'ютері не працює пошук в Windows 10. Проблеми можуть бути різними: наприклад, на ПК взагалі не працює пошук і індексація, або не працює пошук в Провіднику Windows, в пошуковому рядку на панелі завдань , в меню "Пуск", в додатку "Параметри" і т. д.
Функція пошуку - необхідний засіб в операційній системі Windows, призначене для пошуку потрібних папок і файлів, запуску додатків і системних інструментів і т. Д.
зміст:- Використання засобу усунення неполадок в Windows 10
- Перевірка роботи служби пошуку і індексування
- Чи не працює панель пошуку в Windows 10
- У Windows 10 не працює пошук в Провіднику
- Чи не працює пошук в додатку "Параметри"
- Чи не працює пошук в додатках
- Перевірка цілісності системних файлів в SFC
- Відновлення попереднього стану Windows
- Відновлення Windows з резервної копії системи
- перевстановлення Windows
- Альтернатива для пошуку Windows
- висновки статті
Чому не працює пошук Windows? Причини можуть бути самими різними: відключена служба Windows Search, невірні настройки служби індексування, пошкодження системних файлів і т. П.
Необхідно вирішити проблему з роботою пошуку, для цього буде потрібно виконати деякі дії для зміни налаштувань операційної системи Windows. У цій статті знаходиться декілька інструкцій, які використовують різні методи для вирішення проблеми.
Використання засобу усунення неполадок в Windows 10
Якщо перестав працювати пошук в Windows 10, найочевидніший варіант вирішення цієї проблеми: запуск стандартного засобу усунення неполадок Windows. Вбудоване засіб перевіряє роботу деяких типових функцій операційної системи, а в разі виявлення неполадок, виконує виправлення в автоматичному режимі.
Пройдіть наступні кроки:
- З меню "Пуск" запустіть додаток "Параметри".
- Увійдіть в параметр "Оновлення і безпеку".
- Відкрийте розділ "Усунення неполадок".
- Клацніть по опції "Пошук та індексування".
- Натисніть на кнопку "Запустити засіб усунення неполадок".

- Після сканування відкриється вікно "Які проблеми були помічені?". Виберіть відповідні варіанти, а потім натисніть на кнопку "Далі".
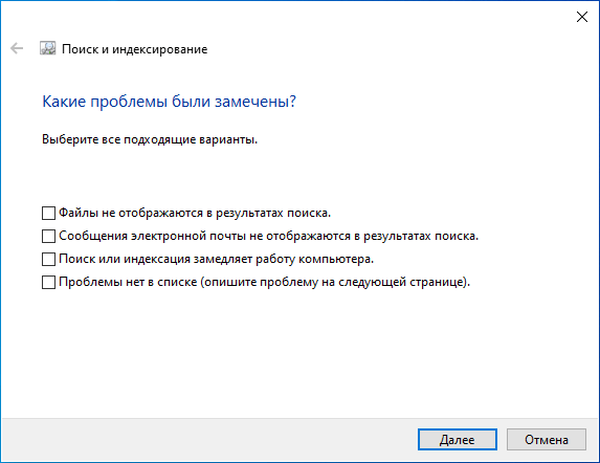
- Якщо проблеми не виявлені або системне засіб не може їх виправити, спробуйте виконати повторний запуск кошти усунення неполадок від імені адміністратора.
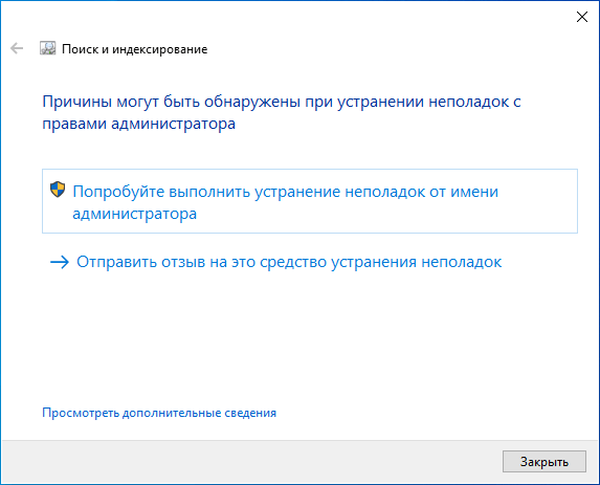
Цілком можливо, що проблема буде вирішена ще на цьому етапі.
Перевірка роботи служби пошуку і індексування
Має сенс перевірити роботу служби пошуку і індексування Windows. Вирішити проблему допоможуть дії по перезапуску служби пошуку Windows, видалення і перебудові індексу.
Виконайте наступні дії:
- Натисніть на клавіші "Win" + "R".
- В діалогове вікно "Виконати" введіть команду "services.msc", натисніть на кнопку "ОК".
- У вікні "Служби", в списку служб знайдіть службу "Windows Search".
- Клацніть по назві служби правою кнопкою миші, в контекстному меню виберіть "Властивості".
- У вікні "Властивості: Windows Search (Локальний комп'ютер)", у вкладці "Загальні" переконайтеся, що в параметрі "Тип запуску:" встановлено автоматичний запуск.
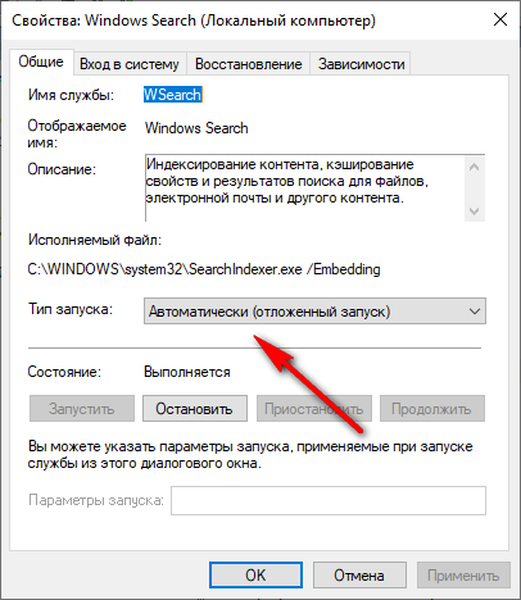
- Якщо служба відключена, запустіть її роботу.
- Відкрийте Панель управління одним із зручних способів.
- У вікні "Всі елементи панелі управління" натисніть на настройку "Параметри індексування".
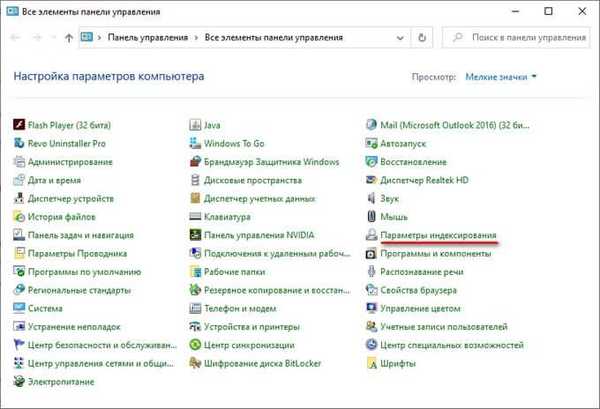
- У вікні "Параметри індексування" натисніть на кнопку "Додатково".
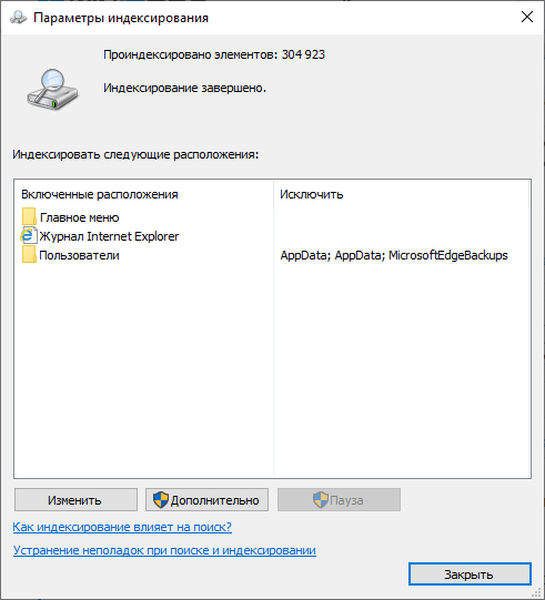
- У вікні "Додатково", у вкладці "Параметри індексування", в розділі "Усунення неполадок" натисніть на кнопку "Перебудувати".
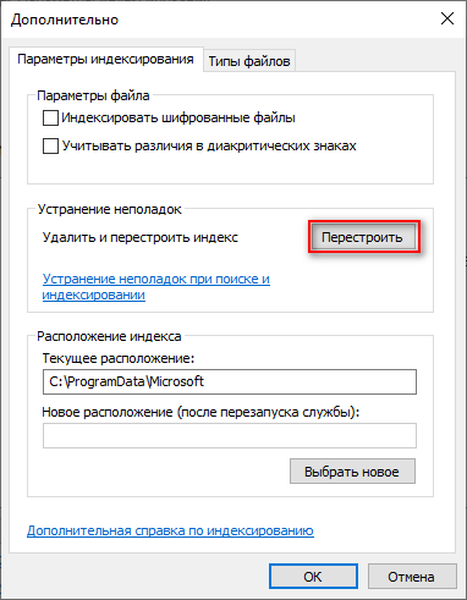
Процес видалення і створення нового індексу займе якийсь час, протягом якого пошук не працюватиме. Дочекайтеся закінчення перебудови пошукового індексу. На ПК має бути достатньо вільного місця для зберігання індексного файлу.
Чи не працює панель пошуку в Windows 10
Буває, що не працює рядок пошуку в Windows 10, або не працюючи пошук в пуску Windows 10. Вирішити проблему можна за допомогою внесення змін до реєстру Windows.
Для усунення проблеми, виконайте наступні дії:
- Відкрийте реєстр одним із зручних способів.
- У вікні програми "Редактор реєстру" пройдіть по шляху:
HKEY_LOCAL_MACHINE \ SOFTWARE \ Microsoft \ Windows \ CurrentVersion \ Explorer \ FolderTypes \ ef87b4cb-f2ce-4785-8658-4ca6c63e38c6 \ TopViews
- Видаліть розділ з ім'ям: "00000000-0000-0000-0000-000000000000".
У Windows 64-бітної розрядності додатково пройдіть по наступному шляху:
HKEY_LOCAL_MACHINE \ SOFTWARE \ Wow6432Node \ Microsoft \ Windows \ CurrentVersion \ Explorer \ FolderTypes \ ef87b4cb-f2ce-4785-8658-4ca6c63e38c6 \ TopViews
Видаліть розділ: "00000000-0000-0000-0000-000000000000".
- перезавантажте комп'ютер.
У Windows 10 не працює пошук в Провіднику
Якщо перестала працювати функція пошуку в Провіднику, необхідно створити новий параметр в реєстрі, а потім виконати перезапуск файлового менеджера.
Виконайте наступні дії:
- Натисніть на клавіші клавіатури "Win" + "R".
- У вікні "Виконати", в поле "Відкрити" вставте команду, а потім натисніть на кнопку "Enter":
REG ADD "HKCU \ Software \ Microsoft \ Windows \ CurrentVersion \ Explorer \ Advanced" / V EnableXamlStartMenu / T REG_DWORD / D 0 / F
- Виконайте перезавантаження ПК.
Чи не працює пошук в додатку "Параметри"
Зараз ми спробуємо вирішити проблему з непрацюючим пошуком в додатку "Параметри" (там знаходиться своя рядок пошуку).
При дотриманні деяких умов, виправити ситуацію можна таким способом:
- Відкрийте Провідник Windows, а потім пройдіть по шляху (ім'я користувача "User" у вас може бути іншим):
C: \ Users \ User \ AppData \ Local \ Packages \ windows.immersivecontrolpanel_cw5n1h2txyewy \ LocalState
Цей спосіб працює, якщо в папці "LocalState" є папка "Indexed".
- Натисніть на папку "Indexed" правою кнопкою миші, виберіть "Властивості".
- У вкладці "Загальні" натисніть на кнопку "Інші".
- У вікні "Додаткові атрибути" поставте прапорець навпроти пункту "Дозволити індексувати вміст файлів в цій папці на додаток до властивостей файлу".
- Натисніть на кнопку "ОК".
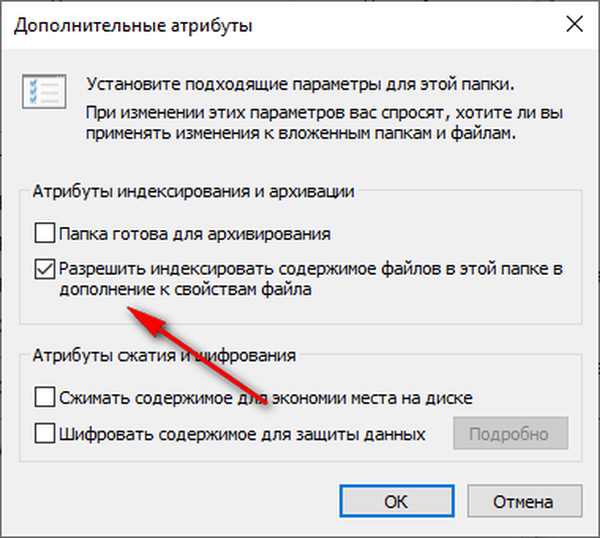
Почекайте деякий час, поки виконається індексація вмісту.
Чи не працює пошук в додатках
Іноді, користувачі стикаються з тим, що в Windows 10 не працює пошук файлів в встановлених програм. Причина може бути в тому, що на комп'ютері в параметрах відключена функція роботи програм у фоновому режимі.
Для виправлення проблеми, досить знову включити цю функцію:
- Клацніть правою кнопкою миші по меню "Пуск", в контекстному меню натисніть на "Параметри".
- Увійдіть в "Конфіденційність", відкрийте розділ "Фонові додатки".
- Наведіть повзунок перемикача в положення "Включено", а потім виберіть програми, що працюють у фоновому режимі.
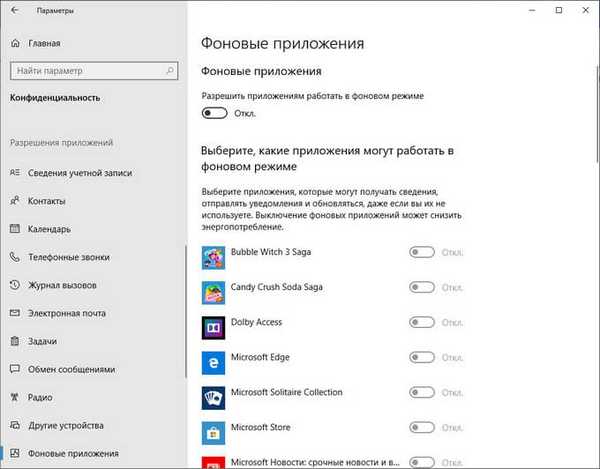
Перевірка цілісності системних файлів в SFC
Пошук в Windows може не працювати через пошкодження або відсутності системних файлів, що відповідають за роботу даної функції. За допомогою вбудованого системного інструменту - SFC.exe (System File Checker) проводиться перевірка і відновлення важливих файлів операційної системи.
Якщо порушена цілісність системних файлів, сканування і відновлення допоможе вирішити проблему з непрацюючим пошуком.
Вам також може бути цікаво:- Перевірка і відновлення системних файлів Windows в sfc scannow
Пройдіть кроки:
- Запустіть командний рядок від імені адміністратора.
- У вікні інтерпретатора командного рядка введіть команду, а потім натисніть на кнопку "Enter":
sfc / scannow
- Дочекайтеся завершення операції.
Відновлення попереднього стану Windows
У деяких ситуаціях, коли не працює пошук в Windows, може допомогти відновлення операційної системи з раніше створеної точки відновлення. При відновленні за допомогою контрольних точок відновлення Windows, користувачеві буде потрібно пройти кілька етапів:
- Запустіть на комп'ютері процес відновлення ОС.
- Виберіть потрібну точку відновлення, в період часу, коли проблем з пошуком на ПК не спостерігалося.
- Зачекайте завершення процесу відновлення операційної системи.
- Створення точки відновлення і відновлення Windows 10
Відновлення Windows з резервної копії системи
Якщо користувач заздалегідь створив резервну копію системи, він може "відкотити" стан свого комп'ютера на момент створення резервного образу. Резервне копіювання виконується засобами Windows або за допомогою сторонніх програм.
Користувачеві необхідно запустити процес відновлення з резервної копії системи, збереженої в надійному місці. Після виконання відновлення Windows 10, на даному комп'ютері зникнуть проблеми з пошуком.
Вам також може бути цікаво:- Створення резервної копії Windows 10
- Відновлення Windows 10 з резервного образу системи
перевстановлення Windows
У важких випадках, якщо перестав працювати пошук в Windows і проблему вирішити не вдається, потрібно виконати переустановку Windows 10. Є два варіанти перевстановлення: чиста установка системи або перевстановлення Windows зі збереженням особистих даних і програм.
Прочитайте тут докладну статтю про різні способи переустановлення Windows без втрати даних.
Альтернатива для пошуку Windows
Якщо не вдається вирішити проблему, а варіанти з перевстановлення Windows вам не підходять, для виконання функцій пошуку в ОС, користувач може скористатися стороннім програмним забезпеченням.
Безкоштовна програма Everything миттєво шукає файли на комп'ютері, і може бути використана в якості заміни стандартного пошуку в операційній системі Windows.
висновки статті
На деяких комп'ютерах перестає працювати служба пошуку Windows: пошук не працює взагалі або в окремих додатках або засобах операційної системи. Користувач може спробувати вирішити проблему кількома способами, за допомогою різних інструментів системи, або, в крайньому випадку, виконати відновлення ОС, або перевстановити Windows.
Схожі публікації:- Як прибрати рядок пошуку Windows 10 або відключити пошук
- Як включити Емодзі в Windows 10 - 2 способи
- Як видалити програму в Windows 10 - 9 способів
- Як відкрити редактор локальної групової політики - 7 способів
- Оптимізація Windows 10 для прискорення роботи ПК











