
Пошукова функція в останній версії операційної системи від Microsoft стала на порядок популярніші, ніж в минулих ОС. Вона дозволяє з високою швидкістю і зручністю знаходити необхідні об'єкти. Однак часом відбуваються ситуації, при яких не працює пошук в Windows 10: при взаємодії з цією функцією, вона не видає результатів.
Проблема проявляється по-різному: вікно не з'являється взагалі, не активний блок введення і т.д.
причини
Одна з основних причин, чому пошук в Віндовс 10 не працює, є установка великого пакета оновлень системи і загальні неполадки системи. В цілому, це нормальна ситуація, коли після поновлення виникають помилки, оскільки будь-яка програма може мати недоробки, а під час тестів неполадки були помічені. Так чи інакше, існують способи усунути з'явилися збої в цій функції. При цьому симптомом проблеми може бути відсутність варіантів у вікні виводу або ситуація, коли система не друкує текст в пошуку Віндовс 10.

Способи вирішення проблеми
Неможливо підібрати універсальний метод усунення помилки для всіх комп'ютерів, оскільки кожна система має ряд індивідуальних параметрів, що залежать від багатьох факторів, наприклад, в додатку немає результатів, а іноді користувачі заявляють "не можу писати в пошуку windows 10". Тому варто перш за все спробувати всі описані методи.
Існує 5 методів усунення ситуації, при якій в Windows 10 не починається пошук, за допомогою різних вбудованих програм.
Спосіб # 1 Через усунення неполадок Windows
В першу чергу, коли не було натиснуто кнопку пошук в Windows 10, варто спробувати виправити цю помилку вбудованої утилітою для усунення неполадок. Вона автоматично аналізує файли комп'ютера, знаходить в них проблеми і усуває їх, якщо це можливо. Скористатися цим методом досить просто:
- Відкрийте "Панель управління", перейдіть в "Усунення неполадок", а після перейдіть до всіх варіантів.
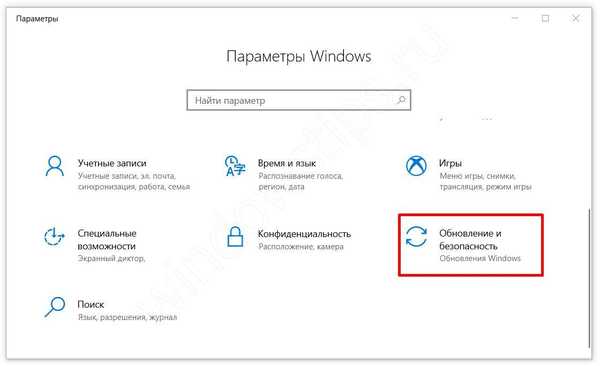
- У виниклому переліку вибрати "Пошук та індексування".
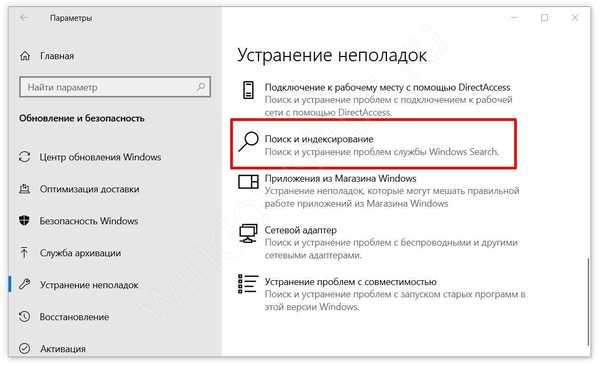
- Запуститься система, яка шукає неполадки і виправляє їх.
- Дочекатися завершення роботи програми, перезапустити комп'ютер і протестувати працездатність функції.
На жаль, вбудована утиліта шукає і виправляє стандартні причини. Тому допомогти він може не завжди. Якщо все ще не працює пошук в папці Windows 10, зробіть дії по наступним алгоритмом.
Спосіб # 2 Перезапуск служби
Іноді факторів, чому не відкривається пошук в Віндовс 10, з'являється з-за неправильної роботи служби. У цій ситуації рішення - її перезапуск. Зробити це досить легко:
- Викличте меню "Виконати", натиснувши одночасно Win + R.
- Введіть services.msc.
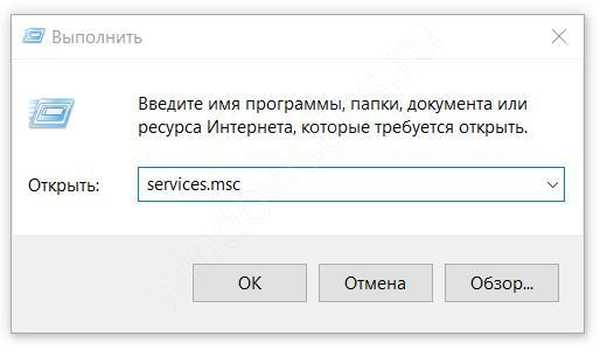
- Відкрийте параметри служби "Windows Search".
- У графі "Тип запуску" необхідно встановити "Автоматично", а в "Стан" потрібно значення "Виконується".
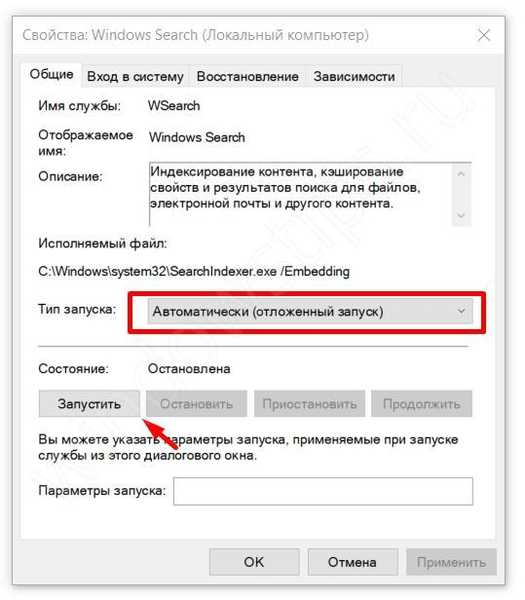
- Якщо параметри відрізняються, встановіть потрібні, натисніть "ОК" і перезапустіть комп'ютер.
Також варто спробувати перезапустити сам процес цієї функції, якщо пошук не знаходить файли в Windows 10:
- Відкрийте "Диспетчер завдань" за допомогою поєднання клавіш Ctrl + Shift + Esc.
- У категорії "Процеси" знайдіть "SearchUI.exe" або "Пошук".
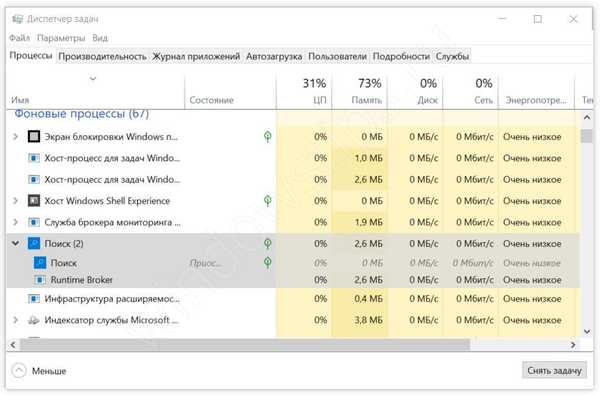
- Натисніть "Завершити".
- Викличте меню "Виконати" (Win + R).
- Введіть в рядку "SearchUI.exe" і натисніть Enter.
Цей метод корисний, якщо служба пошуку Windows 10 не запущено. Однак проблема може з'явитися з інших причин, тому якщо утиліта не почала коректно функціонувати, спробуйте наступні методи рішення.
Спосіб # 3 Через Реєстр Windows 10
Реєстр містить записи практично про всі дії з комп'ютером: установка додатків і оновлень, видалення і т.д. Тому такий метод виправлення найбільш дієвий, оскільки він впливає безпосередньо на системні параметри. Якщо у вас не включається пошук на Windows 10, зробіть наступні операції:
- Відкрийте меню реєстру: у вікні "Виконати" (Win + R) і введіть "regedit".
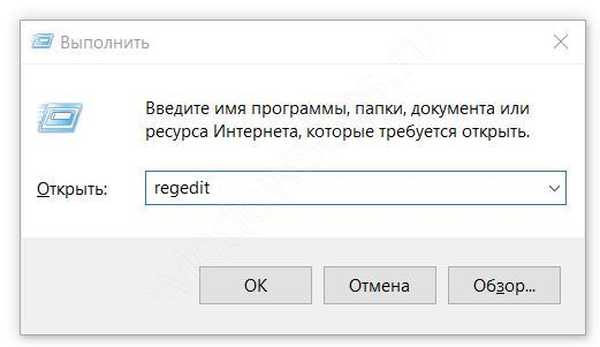
- Відкрийте розділ HKLM і пройдіть за наступною директорії SOFTWAREMicrosoftWindows Search.
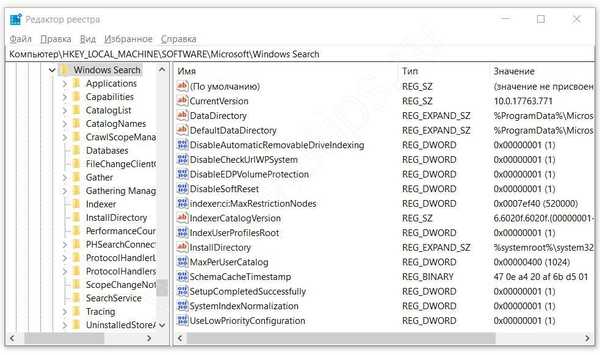
- Знайдіть параметр "SetupCompletedSuccesfuly".
- Двічі натисніть на нього, поміняйте "Значення" на 1.
- Прийміть зміни, і перезавантажте комп'ютер і протестуйте пошукову систему.
Якщо все ще не працює пошук в Windows 10 ltsb, то варто спробувати відредагувати інші параметри:
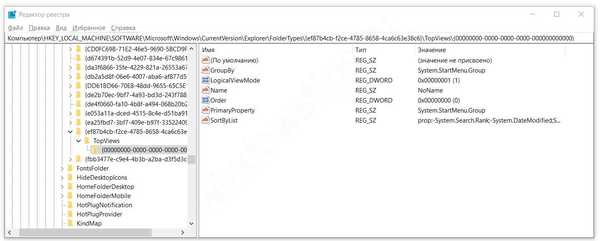
- Знову відкрийте програму редагування реєстру.
- Перейдіть в розділ HKML і директорію SOFTWARE Microsoft Windows CurrentVersion Explorer FolderTypes ef87b4cb-f2ce-4785-8658-4ca6c63e38c6 TopViews
- У цій директорії видаліть папку з усіма нулями в назві.
- перезавантажте комп'ютер.
Спосіб # 4 Через PowerShell
PowerShell являє собою спеціальний просунутий інтерфейс управління для системних адміністраторів. Однак через нього можна і звичайним користувачам вирішувати ряд негативних ситуацій, що виникають в процесі виконання функцій, наприклад, виправити неполадку, коли не працює кнопка пошук Віндовс 10.
Метод через PowerShell, зазвичай, допомагає тим, у кого є розумний помічник Cortana. Щоб таким користувачам усунути неполадку, коли значок пошуку не працює на Windows 10, потрібно здійснити такі маніпуляції:
- Викличте меню "Виконати" (Win + R), введіть в рядку "powershell" без лапок.
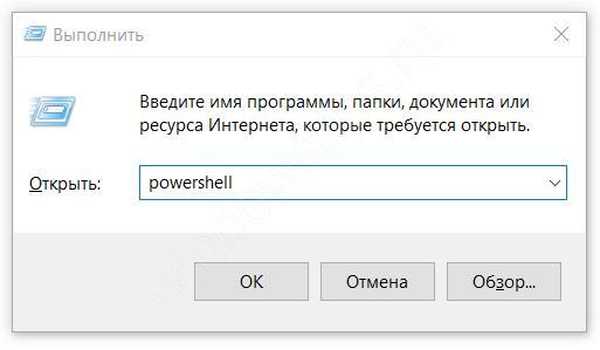
- У який з'явився інтерфейсі необхідно ввести запит
Get-AppXPackage -AllUsers | Foreach Add-AppxPackage -DisableDevelopmentMode -Register "$ ($ _. InstallLocation) AppXManifest.xml" - Коли операція завершиться, вимкніть і увімкніть комп'ютер.
Спосіб № 5 Новий профіль
Для початку варто перевірити чи не є фактором того, що не працює пошук в пуску Windows 10, неполадки в акаунті користувача. Для цього варто створити нову:
- Зайдіть в "Параметри", "Облікові записи", "Сім'я і інші користувачі".
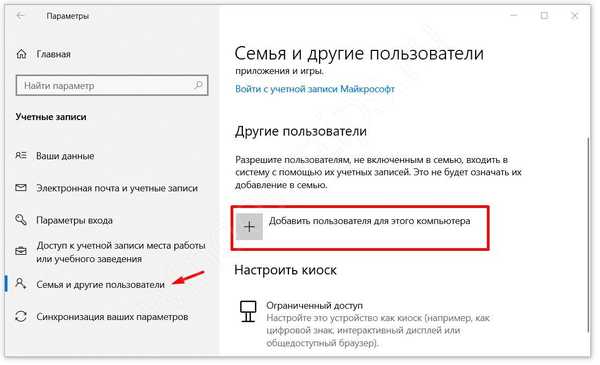
- Виберіть пункт "Додати користувача для цього комп'ютера".
- Пропустіть пропоновані пункти про контакти людини і створенні облікового запису Microsoft.
- Введіть ім'я облікового запису та створіть його.
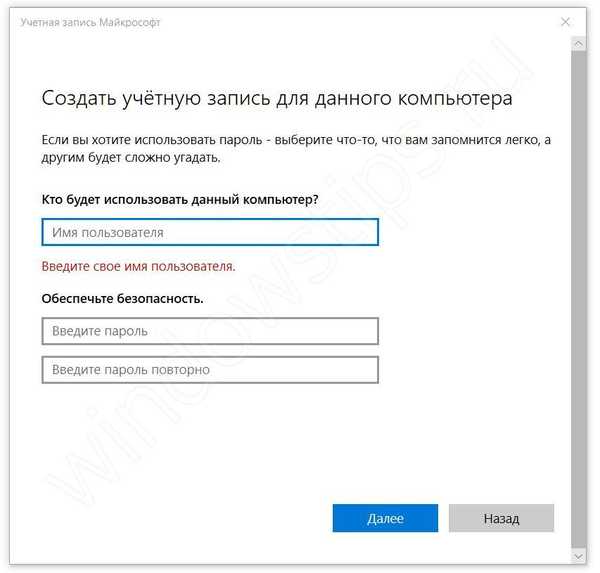
- Увійдіть під новою обліковим записом і протестуйте функцію.
Новий профіль також містить і нові настройки служб і стандартних програм. Якщо деякі функції не працюють в основному профілі, спробуйте перевірити коректність роботи в новому.
висновок
Будь-яка програма може містити помилки, незважаючи на її тестування. Часто при оновленні операційної системи можуть виникати різні неполадки. Однак виправити ситуацію, коли пошук не шукає файли Windows 10, можна досить просто, без будь-яких сторонніх коштів.
Відмінного Вам дня!











