
Функцією пошуку в Windows 10 доводиться користуватися набагато частіше, ніж в попередніх версіях ОС: з допомогти пошуку можна швидко знайти потрібну програму, файл, елемент настройки, функцію системи або навіть виконати пошук в Інтернеті. Однак в деяких випадках пошук Windows 10 перестає працювати. При спробі знайти будь-який додаток або файл пошук Windows повертає порожній список (як правило, це трапляється після виконання апгрейда / оновлення системи). У цій статті ми зібрали основні поради, які повинні допомогти, якщо у вас в Windows 10 не працює пошук в меню Пуск, панелі задач і інших елементах інтерфейсу Windows.
5 лютого 2020 у користувачів Windows 10 масово перестав працювати пошук (видає порожні результати). Проблема пов'язана з тимчасовою недоступністю хмарних служб пошуку Bing і вирішується відключенням пошуку інтеграції з Bing (див. Рішення нижче).зміст:
- Перезапустіть служби пошуку в Windows 10
- Чи не працює пошук в стартовому меню Windows 10
- Служба індексування і налаштування індексування
- Пошук та усунення несправностей служби індексування і пошуку
- Перереєстрація універсальних додатків Windows 10
- Чи не працює пошук Windows 10 при включеній інтеграції з Bing
- Чи не працює пошук в Параметрах Windows 10
- Скрипт для скидання Windows Search
- Інші варіанти виправлення проблем пошуку в Windows 10

Перезапустіть служби пошуку в Windows 10
За пошук з панелі завдань відповідає процесу Cortana - SearchUI.exe. Якщо у вас не працює пошук в панелі завдань Windows 10, спробуйте перезапустити цей процес:
- запустіть Диспетчер завдань (Ctrl + Alt + Del);
- Перейдіть на вкладку подробиці;
- Знайдіть у списку процесів SearchUI.exe, клацніть по ньому ПКМ і виберіть зняти задачу;

- Аналогічно завершите процес SearchApp.exe;
- Коли ви наступного разу спробуєте виконати пошук в Windows 10, це процес автоматично перезапуститися.
Чи не працює пошук в стартовому меню Windows 10
Якщо у вас в Windows 10 пошук не працює тільки в стартовому меню Пуск, спробуйте наступне рішення:
- Завершіть процес Провідника (Explorer.exe) з допомогти клацання ПКМ по порожньому місці в панелі задач з затиснутими клавішами Ctrl + Shift (виберіть Вихід з провідника), або за допомогою диспетчера задач (Ctrl + Shift + Esc);

- Запустіть редактор реєстру з Task Manager (Файл -> Запустити нову задачу -> regedit.exe);
- Видаліть наступний ключ реєстру HKLM\ SOFTWARE\ Microsoft\ Windows\ CurrentVersion\ Explorer\ FolderTypes\ Ef87b4cb-f2ce-4785-8658-4ca6c63E38c6 \ TopViews\ 00000000-0000-0000-0000-000000000000. У 64 бітової версії Windows 10 потрібно видалити ключ реєстру HKLM \ SOFTWARE \ Wow6432Node \ Microsoft \ Windows \ CurrentVersion \ Explorer \ FolderTypes \ ef87b4cb-f2ce-4785-8658-4ca6c63e38c6 \ TopViews \ 00000000-0000-0000-0000-000000000000;
- Запустіть Explorer.exe через диспетчер задач (Файл -> Запустити нову задачу -> explorer.exe).

У Windows 10 Creator Update (1703) і новіших версіях є ще одна часта проблема, через яку може не працювати пошук. В розділі параметри -> Конфіденційність -> Фонові додатки (Settings -> Privacy -> Background apps), Включіть опцію «Дозволити програмам працювати у фоновому режимі » (Let apps run in the background). При відключенні даної опції може не працює пошук серед щойно встановлених додатків.
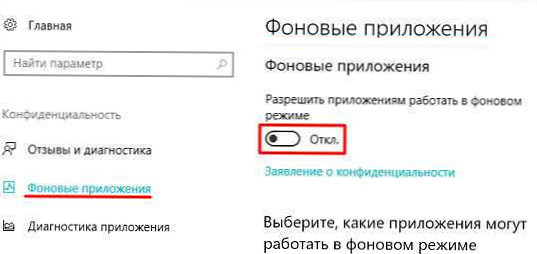
Якщо ви не знайшли цю опцію, можна включити її через реєстр:
- Для цього перейдіть в гілку реєстру HKEY_CURRENT_USER \ Software \ Microsoft \ Windows \ CurrentVersion \ BackgroundAccessApplications;
- Створіть новий параметр типу DWORD (32-біт) з ім'ям GlobalUserDisabled і значенням 0;
- Потім змініть значення параметра BackgroundAppGlobalToggle на 1 в гілці реєстру HKCU \ Software \ Microsoft \ Windows \ CurrentVersion \ Search; Або ви можете змінити ці параметри з командою рядка:
REG ADD HKCU \ Software \ Microsoft \ Windows \ CurrentVersion \ BackgroundAccessApplications / v GlobalUserDisabled / t REG_DWORD / d 0 / f
REG ADD HKCU \ Software \ Microsoft \ Windows \ CurrentVersion \ Search / v BackgroundAppGlobalToggle / t REG_DWORD / d 1 / f - перезавантажте комп'ютер.
Служба індексування і налаштування індексування
Перевірте, чи запущена служба індексування Windows. Для цього:
- Відкрийте консоль services.msc;
- У списку служб знайдіть Windows Search;
- Перевірте, що служба запущена, а тип її запуску - автоматичний;

- Запустіть / перезапустіть службу WSearch;
- Тепер відкрийте класичну панель управління і відкрийте елемент параметри індексування (Control Panel \ All Control Panel Items \ Indexing Options);
- Переконайтеся, що вибрано індексування всіх потрібних розташувань (як мінімум має бути включено індексування Start Menu, Users, можете додати ваші локальні диски і Outlook);
- Натисніть кнопку додатково і в розділі Усунення несправностей натисніть кнопку перебудувати;

- Процес переиндексации може зайняти досить тривалий час. Дочекайтеся його закінчення.
Пошук та усунення несправностей служби індексування і пошуку
Спробуйте скористатися вбудований інструмент Indexer Diagnostics (Troubleshooter) виправлення неполадок. Для цього:
- Перейдіть в меню Settings -> Search -> Searching Windows. Прокручуючи екран список вниз і натисніть на посилання "Run the indexer troubleshooter to resolve common search issues"; Можна запустити майстер виправлення помилок пошуку з командою рядка:
msdt.exe -ep WindowsHelp id SearchDiagnostic
- Запуститься майстер виправлення неполадок в службах пошуку та індексування;
- Виберіть вашу проблему (швидше за все це буде "Файли не відображаються в результатах пошуку"/" Files do not appear in search results ") і натисніть Next;
- Дочекайтеся, поки "Search and Indexing troubleshooter" просканує ваш комп'ютер і спробує виправити помилку, після цього перезавантажте комп'ютер і перевірте роботу пошуку.
Перереєстрація універсальних додатків Windows 10
Якщо у вас на комп'ютері встановлений голосовий помічник Cortana (нагадаю, що російській версії Cortana все ще немає), виправити проблему непрацюючого пошуку Windows 10 може перереєстрація в системі всіх універсальних програм. Для цього в командному рядку PowerShell, запущеної з правами адміністратора, виконайте команду:
Get-AppXPackage -AllUsers | Foreach Add-AppxPackage -DisableDevelopmentMode -Register "$ ($ _. InstallLocation) \ AppXManifest.xml"
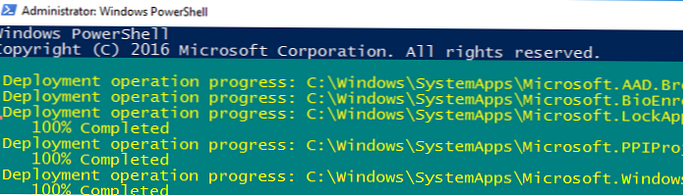
Після закінчення виконання команди, перезавантажте комп'ютер.
Чи не працює пошук Windows 10 при включеній інтеграції з Bing
5 лютого 2020 року багато користувачів помітили, що в Windows 10 1909 і 1903 НЕ работаяет пошук з панелі завдань. Вікно пошуку в панелі завдань відкривається, але при введенні будь-якого запиту пошук видає порожні результати.
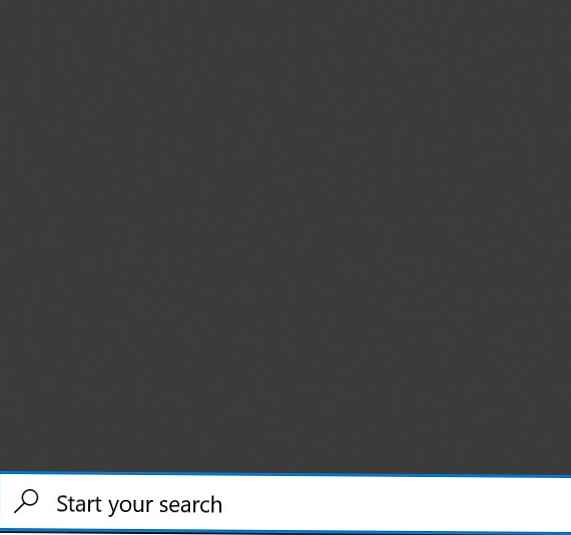
Швидше за все причина проблеми - недоступність хмарних сервісів пошуку Bing. Справа в тому, що за замовчуванням Windows 10 відправляє все, що ви вводите в пошуку Start Menu на свої сервера, який повертають вам результати пошуку з Bing.
Для виправлення цієї проблеми найпростіше відключити інтеграцію пошуку Windows 10 з пошуковою системою Microsoft Bing.
- Запустіть редактор реєстру (Win + R -> regedit.exe);
- Перейдіть в розділ реєстру HKEY_CURRENT_USER \ SOFTWARE \ Microsoft \ Windows \ CurrentVersion \ Search \;
- Змініть значення параметрів BingSearchEnabled і CortanaConsent на 0;
 Якщо ці параметри реєстру відсутні, створіть їх вручну (тип REG_DWORD 32 bit). Можна створити і змінити ці параметри наступними командами:
Якщо ці параметри реєстру відсутні, створіть їх вручну (тип REG_DWORD 32 bit). Можна створити і змінити ці параметри наступними командами:REG ADD HKCU \ Software \ Microsoft \ Windows \ CurrentVersion \ Search / v BingSearchEnabled / t REG_DWORD / d 0 / f
REG ADD HKCU \ Software \ Microsoft \ Windows \ CurrentVersion \ Search / v CortanaConsent / t REG_DWORD / d 0 / f - Перезапустіть Explorer.exe або перезавантажувати комп'ютер.
Чи не працює пошук в Параметрах Windows 10
У додатку "Параметри" (Settings) Windows 10 є власною вікно пошуку для швидкого переходу до елементів настройки системи. Якщо у вас перестав працювати пошук в Параметрах:
- Запустіть File Explorer і перейдіть в каталог
% LocalAppData% \ Packages \ windows.immersivecontrolpanel_cw5n1h2txyewy \ LocalState; - Відкрийте властивості папки Indexed, натисніть кнопку "Інші", і перевірте що включена опція включена опція "Дозволити індексувати вміст файлів в цій папці в доповненні до властивостей файлу";

- Якщо опція вже включена, вимкніть її, натисніть Ок, а потім знову ввімкніть.
Скрипт для скидання Windows Search
Якщо розглянуті вище способи не допомогли відновити роботу пошуку в Windows 10, Microsoft рекомендує скористатися скриптом PowerShell для скидання всіх налаштувань служби Windows Search (скрипт призначений для Windows 10 1903 і вище).
скачайте скрипт ResetWindowsSearchBox.ps1 по посиланню і виконайте його у себе на комп'ютері.
Інші варіанти виправлення проблем пошуку в Windows 10
Якщо розглянуті способи не допомогли відновити працездатність пошуку спробуйте наступні варіанти:
- Створіть нового користувача і перевірте чи працює пошук під ним;
- Завантажити з LiveCD і видаліть папку
Microsoft.Windows.Cortana _ ***вAppData \ Local \ Packages(Також можна завершити процес з Windows за допомогою unlocker). Після перезавантаження папка з'явиться знову і через нескольки хвилин пошук повинен заробити (даний метод допоміг кільком нашим відвідувачам); - Перевірте цілісність системних файлів:
sfc / scannowабоdism / Online / Cleanup-Image / RestoreHealth; - Якщо проблеми з пошуком спостерігаються в поштовому клієнті MS Outlook, дивіться іншу інструкцію: Чи не працює пошук листів в Outlook.










 Якщо ці параметри реєстру відсутні, створіть їх вручну (тип REG_DWORD 32 bit). Можна створити і змінити ці параметри наступними командами:
Якщо ці параметри реєстру відсутні, створіть їх вручну (тип REG_DWORD 32 bit). Можна створити і змінити ці параметри наступними командами:







