
Як налаштувати новий мікрофон на пристрої з Віндовс 10? Відповідь на це питання буде особливо корисно дізнатися тим, хто користується комп'ютером для здійснення дзвінків із застосуванням програми Skype. Провести необхідні зміни на Віндовс 10 можна буде за допомогою зміни параметрів як самої системи в цілому, так і конкретної програми для комунікації.
Щоб налаштувати аудіо обладнання, використовуйте наступні функції:
- зміна гучності;
- посилення чутливості;
- придушення шумів.
Як налаштувати необхідну чутливість використовуваного системою мікрофона на комп'ютері з операционкой Windows 10? Перш за все, необхідно знайти розділ "Звук". Зробити це можна або через "Панель управління", відшукавши потрібний пункт у вкладці "Обладнання і звук", або натиснувши правою кнопкою миші на значок гучності на панелі завдань і знайшовши там пункт "Записуючі пристрої".
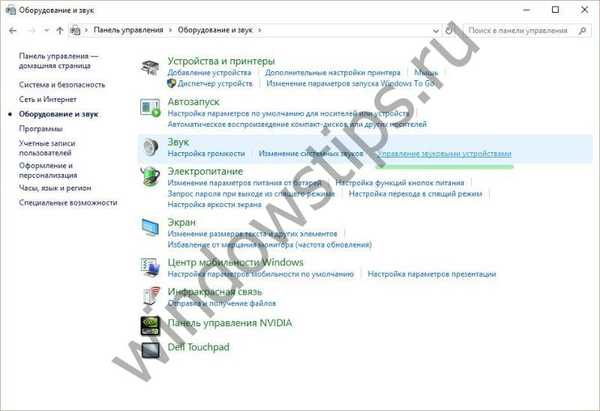

Виконавши ці прості дії, ви потрапите в віконце, яке відображає встановлене у вас аудіообладнання. Натиснувши на пункт "Властивості", знайдіть вкладку "Рівні". Тут можна виставляти потрібну вам гучність мікрофона на обладнанні з Віндовс 10, а також змінювати його чутливість, що вимірюється в децибелах. Для цього вам потрібно встановити потрібне вам значення поряд з пунктом, що дозволяє зробити посилення даного показника. Можливість шумозаглушення прихована у вкладці з додатковими параметрами.


Як налаштувати мікрофон в Скайпі Windows 10?
Якщо ви хочете знати, як налаштувати мікрофон на ноутбуці з операционкой Віндовс 10, то загальний алгоритм ваших дій буде аналогічним, як і у випадку зі стаціонарним комп'ютером. Однак, крім роботи з параметрами системи, змінювати поточні характеристики аудіообладнання можна і іншими альтернативними способами.
Безпосередньо в програмі скайп розділ зі звуковими параметрами можна знайти у вкладці "Дзвінки". У вікні, ви можете вибрати використовувані програмою гарнітуру і динаміки, а також відрегулювати їх гучність вручну або автоматично настроєні.
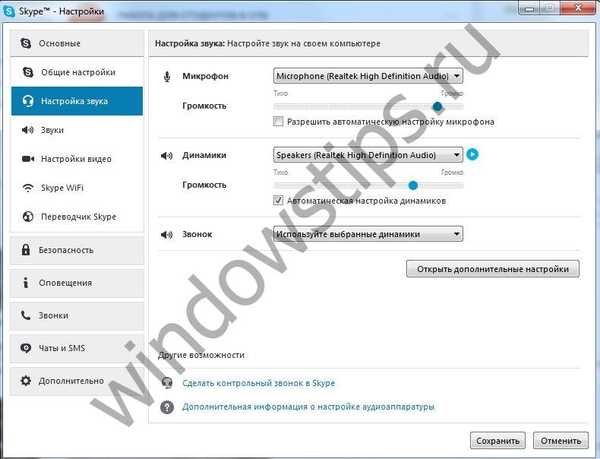
На комп'ютер при бажанні можна встановити додаткові програми для настройки мікрофона на операционке Windows 10. Однією з найбільш популярних варіантів є диспетчер звуку Realtek HD. Відкривши цю програму, можна у відповідній вкладці налаштувати гучність і чутливість, діючи аналогічно принципам, використовуваним при зміні зазначених параметрів за допомогою стандартних інструментів.
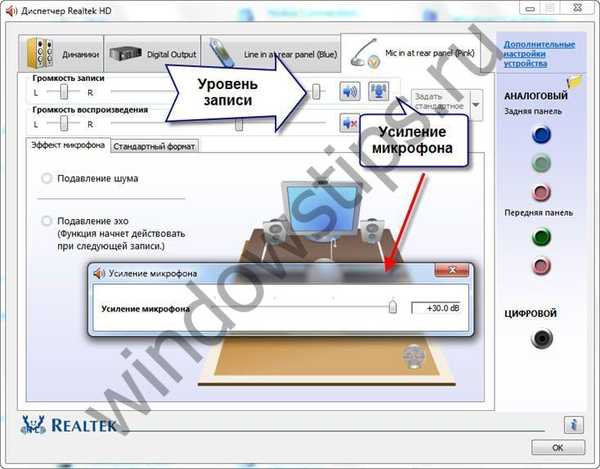
Деякі аудіодрайвер призначені для використання для комп'ютерів конкретних торгових марок. Наприклад, в ноутбуках Lenovo використовується менеджер Conexant SmartAudio, де ви зможете задати потрібні параметри для колонок або навушників, знайшовши відповідний значок в меню.

Способи налаштування додаткового мікрофона на Віндовс 10
Крім використання стандартного вбудованого обладнання на Віндовс 10 без застосування додаткових пристосувань, ви можете підключити до свого комп'ютера потрібне вам звукове обладнання. Для цього вам варто знайти на корпусі пристрою спеціальний порт для підключення гарнітури. Сюди можна буде підключити вибране вами устаткування: наприклад, навушники.
Таке пристосування зручно використовувати, якщо ви не хочете, щоб відповіді вашого співрозмовника чув хтось, що знаходиться в приміщенні, крім вас. Налаштування навушників з мікрофоном проводиться на Віндовс 10 стандартним чином: при виявленні нового записуючого пристрою воно відобразиться у розділі "Звук", де можна буде відредагувати він використовував параметри, відкривши його властивості.
Якщо навушники не обладнана системою для запису звуку, то в такому випадку буде використовуватися стандартне аудіо обладнання. Як правило, підключення навушників виробляється автоматично. У перший раз системі можуть знадобитися додаткові драйвера, які також найчастіше встановлюються без додаткових маніпуляцій з боку користувача.
Тепер ми дізналися, як правильно налаштувати мікрофон на новому комп'ютері з Віндовс 10. Як бачите, все досить просто. Однак якщо ви з якоїсь причини все-таки допустили помилку, не варто занадто сильно засмучуватися: завжди в екстреному випадку можна виконати скидання налаштувань мікрофона до стандартних значень, а потім при необхідності повторити всі необхідні зміни заново.
Відмінного Вам дня!











