
Користувачі десятки часто стикаються з проблемою розмитих, важко читаються шрифтів в додатках, що пов'язано з особливостями рідкокристалічних моніторів. Виправити проблему з некоректним масштабуванням в Windows 10 можна кількома способами, про які і піде мова в даній статті.
зміст- Налаштування в Параметрах системи
- Включення \ відключення і вибір режимів для програми
- Найшвидший спосіб усунути розмитість
Налаштування в Параметрах системи
Коли потрібно налаштувати щось в системі, в першу чергу слід звернутися до її "Параметри" ( "Пуск" - значок шестерінки або Win + I). Подальший алгоритм дій буде такою:
1. Потрібно перейти в розділ "Система".
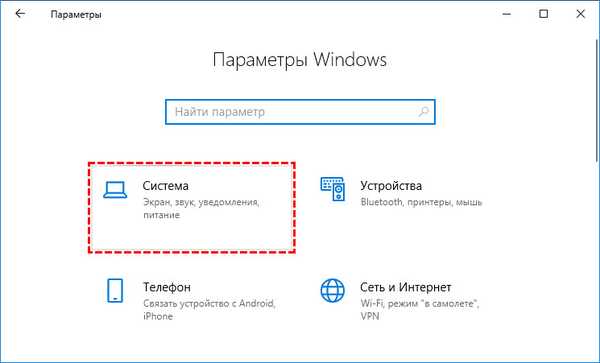
2. А потім розкрити вміст підрозділу "Дисплей", так як дана проблема стосується саме його налаштувань.
3. У правій частині вікна відобразиться інструментарій для всебічної настройки екрану, серед якого слід знайти пункт "Масштаб і розмітка".
4. Для початку можна скористатися налаштуванням і поекспериментувати з розмірами тексту, вказавши потрібне значення зі списку, але розробники рекомендують залишити параметр 100%.
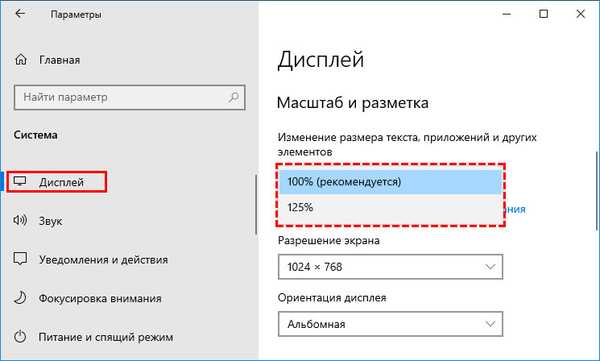
5. Під списком, що випадає є активне посилання "Додаткові параметри ...", на неї і потрібно натиснути.
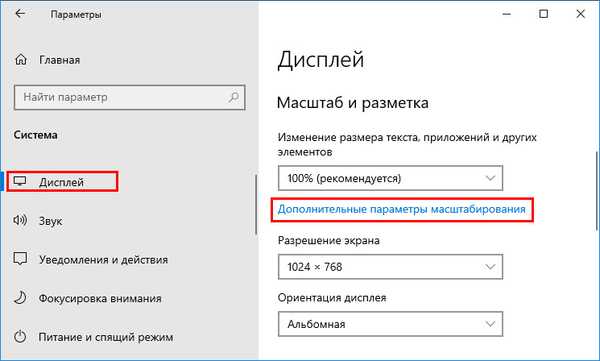
6. Наступний крок - надання ОС прав самостійно і в автоматичному режимі виправляти проблеми масштабування, для чого на відповідному інструменті потрібно перевести бігунок в положення "Включено".
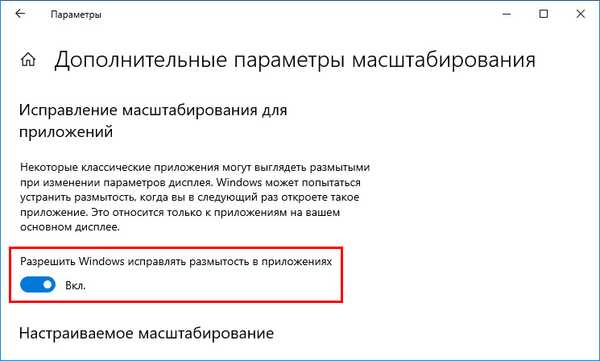
Іноді для того, щоб настройки вступили в силу може знадобитися перезавантажити систему.
Якщо все зроблено правильно, то при наступному вході в проблемне додаток з'явиться запит від Windows на усунення розмитості, користувачеві слід відповісти ствердно. Результатом стане підвищення чіткості і читання тексту.
Включення \ відключення і вибір режимів для програми
Якщо попередній метод з якихось причин неможливий або отриманий за допомогою нього результат все одно не влаштовує користувача, то можна звернутися до властивостей самого проблемного додатки, для чого:
1. Зробити одноразовий правий клік мишею по його ярлику на робочому столі.
2. Вибрати нижній пункт з контекстного меню - це "Властивості".
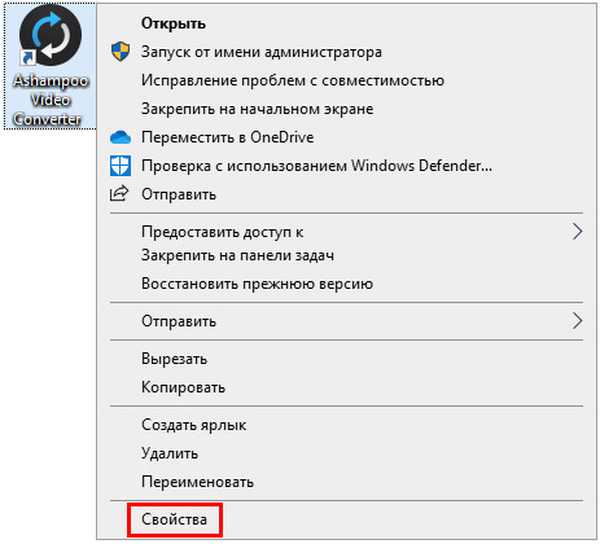
3. Переміститися у вкладку "Сумісність".
4. Звернутися до інструменту "Перевизначення режиму масштабування ..." (відзначити його галочкою).
5. Вибрати зі списку варіантів режим "Додаток", який призначений для відключення системного масштабування і активувати установки самої програми.
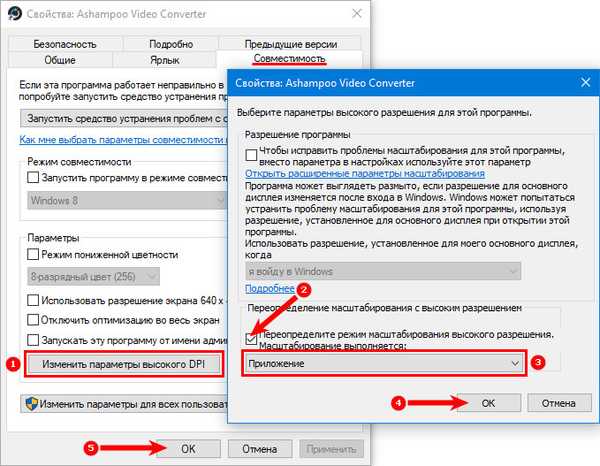
Режими під ім'ям "Система" також мають своє призначення:
- Стандартний - включає автоматичне масштабування, розглянуте на самому початку цієї статті;
- Розширений - допомагає в тому випадку, якщо до ПК підключені декілька моніторів з различающимся дозволом.
Після виконання вищеописаних дій, каламутні шрифти і розмитість в додатку повинні зникнути.
Найшвидший спосіб усунути розмитість
Найпростіший і найбільш швидкий спосіб привести відображення тексту в порядок - це не ігнорувати попередження ОС, коли вона виявить розмитість. Це означає, що користувач повинен своєчасно зреагувати на появу на головному екрані вікна системного повідомлення про те, що знайдені проблеми з масштабуванням певного додатка.
Більшість людей просто на автоматі закривають такі вікна, не вникаючи в їх зміст, особливо якщо вони попереджають англійською. В даному випадку повідомлення буде виглядати так: "Fix apps that are blurry?", Що означає "Виправити програми, які розмиті?". Варіанти відповідей:
- Yes, fix apps - його і слід вибрати для запуску виправлення;
- Ignore - ігнорувати проблему;
- Leam more - детальна інформація.
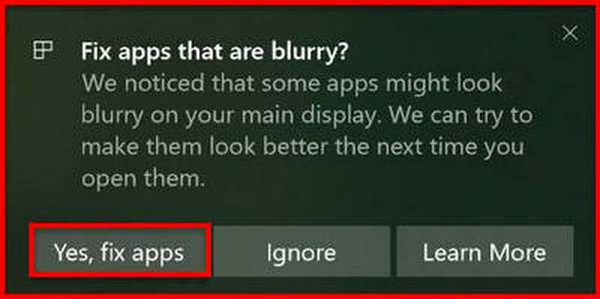
Після натискання на першу кнопку (згода на системне втручання в настройки програми) розмиття буде усунуто і користувачеві надалі не доведеться морочитися про пошук ручного усунення проблем з масштабуванням.











