
З новим додатком Windows Terminal, Windows тепер може похвалитися додатком з вкладками, яке може запускати Cmd, PowerShell, Bash і Python в одному вікні. Новий термінал легко налаштувати, ви навіть можете встановити анімовані GIF-зображення в якості фону.
Новий Windows Terminal в магазині Microsoft.
Крім фону, ви можете змінити тему терміналу. Будь то кольору тексту, фон або стиль шрифту, ви можете налаштувати Windows Terminal по своєму смаку. Microsoft навіть включила кілька попередньо встановлених тем. Все, що вам потрібно, це текстовий редактор і трохи загального знайомства з JSON. Якщо ви не знайомі з JSON, ви, все одно зможете вносити зміни; ми проведемо вас через це.
Як налаштувати термінал Windows

Файл конфігурації json терміналу Windows, дозволяє призначену для користувача налаштування додатка.
Перший крок до налаштування Windows Terminal - переконатися, що у вас є додаток за замовчуванням, пов'язане з типом файлу JSON. Кращий спосіб зробити це з провідника.
Запустіть провідник і знайдіть файл JSON. Якщо у вас його немає, створіть його. клікніть правою кнопкою миші на порожньо місці у вікні Провідника і виберіть в контекстному меню "Створити", потім натисніть "Текстовий документ".
Перейменуйте файл в test.json (видаливши в процесі расшіреніе.txt) і підтвердіть, що ви хочете змінити розширення. Якщо ви не бачите розширення файла.txt, налаштуйте провідник для показу розширення файлу.
Потім клікніть правою кнопкою миші новий файл JSON і виберіть параметр "Відкрити за допомогою". Виберіть бажаний текстовий редактор, будь то Notepad ++ або блокнот.
Тепер, коли у вас є текстовий редактор, який буде відкривати файли JSON, прийшов час внести зміни в налаштування терміналу Windows. Відкрийте Windows Terminal і натисніть стрілку вниз в рядку заголовка (праворуч від символу плюса), а потім виберіть "Settings" (Налаштування).
Файл JSON запуститься в редакторі, який ви вибрали раніше. Ви можете зробити всі налаштування безпосередньо в цьому файлі.
синтаксис JSON
Редагувати файл Profiles.json легко, проте, якщо ви не знайомі з синтаксисом JSON, вам необхідно знати кілька важливих моментів, перш ніж поринути в редагування;
- Не використовуйте зворотну косу риску (\) в шляху до файлів. Ви повинні замінити їх косою рисою (/).
- Завжди закривайте шлях до файлів подвійними лапками.
- Всі рядки повинні закінчуватися комою, КРІМ останнього рядка в розділі або блоці.
- Розділ в файлі Profiles.json починається з його імені, в подвійних лапках. Ми будемо редагувати розділ ""Profiles""(Див. Скріншот нижче).
Додати новий профіль
Прокрутіть сторінку до кінця розділу "profiles": І вставте туди наступне. Вам потрібно буде відредагувати його, перш ніж ви зможете зберегти налаштування.
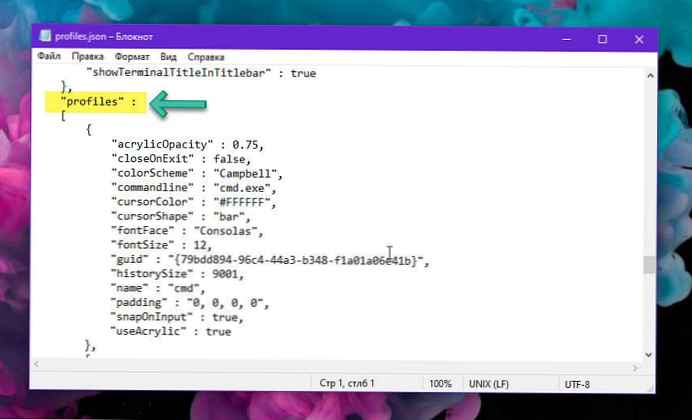
Рядки, які вам потрібно відредагувати:
- "Commandline"
- "Guid"
- "Icon"
- "Name"
Пам'ятайте, що якщо це останній профіль в розділі, ви повинні видалити кому в самому кінці. Якщо ви плануєте додати ще один профіль нижче, залиште кому, але переконайтеся, що останній профіль не має коми за фігурною дужкою.
У рядку "commandline" вкажіть повний шлях до EXE оболонки, яку ви хочете додати. Якщо ви включили підсистему Windows для Linux, ви можете просто додати "bash.exe".
У рядку "guid" вам потрібно згенерувати новий GUID і ввести його там, проте, якщо ви додаєте bash Ubunut, перейдіть відповідний розділ і використовуйте наданий там GUID і шлях до значка. Вони присутні за замовчуванням в папці ProfileIcons.
У рядку "icon" вкажіть повний шлях до файлу значка, який ви хочете використовувати. Файл повинен бути в форматі png. Значок з'явиться в меню поруч з назвою оболонки, для якої він призначений.
У рядку "name" введіть ім'я оболонки, наприклад, Bash, Linux або Python. Збережіть зміни, готове.
Додати Linux Bash в Windows Terminal

Щоб додати Linux Bash в Windows Terminal, додайте наступний профіль, не вносячи в нього ніяких змін.
"AcrylicOpacity": 0.75,
"CloseOnExit": true,
"ColorScheme": "Campbell",
"Commandline": "bash.exe",
"CursorColor": "#FFFFFF",
"CursorShape": "bar",
"FontFace": "Consolas",
"FontSize": 10,
"Guid": "9acb9455-ca41-5af7-950f-6bca1bc9722f",
"HistorySize": 9001,
"Icon": "ms-appx: /// ProfileIcons / 9acb9455-ca41-5af7-950f-6bca1bc9722f .scale-100.png",
"Name": "Linux Bash Shell",
"Padding": "0, 0, 0, 0",
"SnapOnInput": true,
"StartingDirectory": "% USERPROFILE%",
"UseAcrylic": true
Додати Python в Windows Terminal
Щоб додати Python в новий додаток Windows Terminal, використовуйте наступний профіль. Ви можете змінити GUID на інший, якщо хочете, але це не обов'язково. У вас повинен бути встановлений Python у вашій системі. Ви можете отримати його тут. Вам потрібно буде відредагувати шлях в рядку "icon" і змінити його на будь-який файл, який ви хочете використовувати для значка.
"AcrylicOpacity": 0.75,
"CloseOnExit": true,
"ColorScheme": "Campbell",
"Commandline": "bash.exe",
"CursorColor": "#FFFFFF",
"CursorShape": "bar",
"FontFace": "Consolas",
"FontSize": 10,
"Guid": "9acb9455-ca41-5af7-950f-6bca1bc9722f",
"HistorySize": 9001,
"Icon": "D: /Users/alex/Pictures/09.png",
"Name": "Linux Bash Shell",
"Padding": "0, 0, 0, 0",
"SnapOnInput": true,
"StartingDirectory": "% USERPROFILE%",
"UseAcrylic": true
Збережіть зміни, внесені в Profiles.json, і додаток Windows Terminal відобразить додані вами нові command line (s).
Як змінити фон
Ви можете змінити фон на будь-який тип файлу зображення, який вам подобається - png, jpeg або навіть анімований GIF.

Щоб змінити фон будь-який з оболонок, вам спочатку потрібно помістити файл зображення в місце, яке може прочитати додаток терміналу. Windows Terminal - це додаток Univeral Windows Platform (UWP), тому воно вважає за краще використовувати власну папку AppData. AppData - це папка, яку ви зазвичай знаходите в профілі користувача, і вона використовується для зберігання налаштувань програми. Додатки UWP створюють призначену для користувача папку AppData і використовують її замість цього. Папка AppData терміналу Windows знаходиться за наступним шляхом:
% LOCALAPPDATA% \ Packages \ Microsoft.WindowsTerminal_8wekyb3d8bbwe \ RoamingState
Просто скопіюйте це в адресну строку Провідника і натисніть Enter; Ви потрапите в правильне місце. Скопіюйте та вставте ваші файли зображень в папку "RoamingState", і Windows Terminal може використовувати їх для фону.
Відкрийте настройки в терміналі Windows і перейдіть до режиму, який ви хочете змінити. В розділі "" Profiles ":" є кілька профілів. Кожен з них відповідає опції в меню: Cmd, PowerShell, дистрибутиви Linux і т. Д. Ви можете визначити, будь-який з них, вивчивши рядок "Commandline" або "Name" в кожному розділі.
Щоб змінити фонове зображення для одного з цих розділів, під рядком "Icon" або над рядком "Name" додайте наступні рядки:
"BackgroundImage": "ms-appdata: /// roaming /image.jpg"," BackgroundImageOpacity ": 0.75," backgroundImageStrechMode ":" fill ",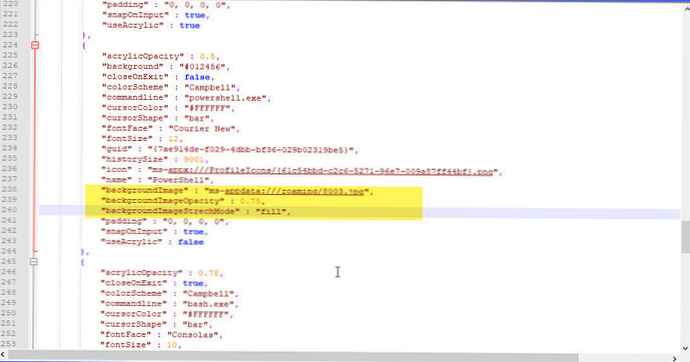
де "image.jpg"- це ім'я вашого зображення або GIF-файлу який ви помістили в папку" RoamingState ". Переконайтеся, що всі рядки в розділі - крім останньої - закінчується коми.
Якщо для фону ви використовуєте GIF-файл, ви можете "Fill" замінити на "IformToFill". У підсумку ви отримаєте чорний прямокутник навколо GIF картинки.
Збережіть файл, і зміни повинні з'явитися негайно, навіть з відкритим терміналом Windows.

Як змінити поєднання клавіш за замовчуванням
Перший розділ в файлі - відноситься до сполученням клавіш, якщо вам не подобаються певні поєднання клавіш, ви можете змінити їх тут. Наприклад, якщо ви хочете, закривати вкладки за допомогою Ctrl + Е, знайдіть цю ділянку:
"Command": "closeTab", "keys": [ "ctrl + w"],Змініть Ctrl + W на Ctrl + E (обов'язково зберігаючи лапки), а потім збережіть файл.
Як змінити колірну схему за замовчуванням
Windows Terminal за замовчуванням має кілька кольорових схем, які змінюють колір шрифту, колір фону, форму курсора і так далі. Ви можете вибрати теми окремо для Командного рядка, Bash і PowerShell.
Щоб змінити тему за замовчуванням, спочатку знайдіть потрібний вам профіль оболонки, прокрутивши до рядка "Profiles": і перейшовши в потрібний розділ, переглянувши записи оболонки.
PowerShell знаходиться в рядку: "Commandline": "powershell.exe". нижче змініть "ColorScheme": "Campbell" на інший колір. Ви можете вибрати з Campbell, One Half Dark, One Half Light, Solarized Dark, і Solarized Light. Наприклад, якщо ви хочете використовувати Solarized Light, ви повинні змінити рядок колірної схеми colorScheme - "Campbell" на: "Solarized Light"
Термінал Windows досить цікавий, він нагадує функцію Windows Sets від Microsoft. Функціональність з вкладками тут не така надійна, але це натяк на те, що могло б бути. По крайней мере, тепер вам не потрібно перемикати запускати програми в різних вікнах просто перемикайтеся між вкладками - Командного рядка, Powershell і Bash.











