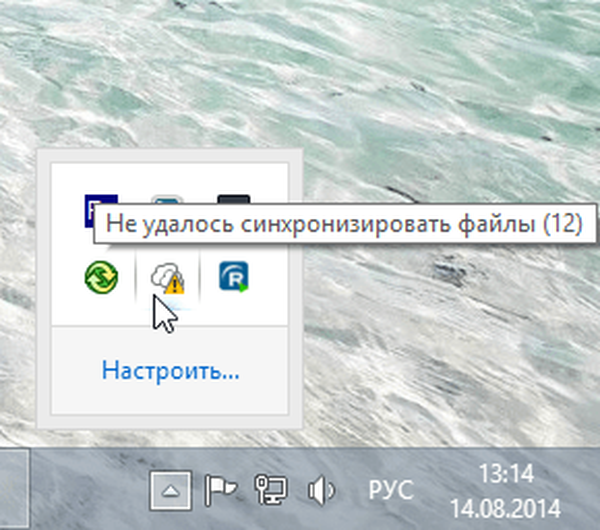Про режими Windows, що дозволяють управляти споживанням енергії на ноутбуках і планшетах ми говорили неодноразово. Однак в останній версії операційної системи є ще один, спеціальний режим, який може продовжити час автономної роботи будь-якого мобільного пристрою під керуванням Windows 10. Він називається "Економія заряду" (Battery Saver) і сьогодні ми обговоримо більш детально його функції і спробуємо зрозуміти, чим він відрізняється від класичних параметрів електроживлення.
Що саме робить?
Якщо у вас є пристрій з Windows Phone (Mobile), iOS або Android, ви, ймовірно, вже знайомі з такими функціями, як режим низького споживання енергії і економії заряду акумулятора. Battery Saver в Windows 10 працює за тим же принципом: зменшує яскравість дисплея і забороняє додаткам, які завантажені в фоновий режим, використовувати ресурси системи. На практиці це два основних споживача енергії на будь-якому мобільному пристрої - будь то планшет, смартфон або ноутбук. Екран, звичайно, має найбільш істотну заслугу в споживанні ресурсів батареї, але якщо ви використовуєте так звані "універсальні додатки", то вони також сприяють цьому, так як навантажують процесор і активно використовують Інтернет-з'єднання, навіть якщо на перший погляд цього не видно.
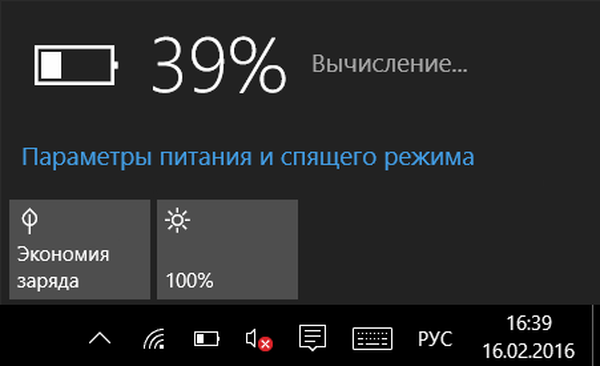
За замовчуванням "Економія заряду" активується автоматично, коли заряд батареї падає нижче 20%, але при бажанні це значення можна налаштувати вручну. Тобто якщо ви хочете, щоб режим економії енергії включався, скажімо, при рівні заряду нижче 40% або 50%, потрібно просто внести відповідні зміни в параметри Battery Saver.
конфігурація
Об'єктивно кажучи, Battery Saver є нічим іншим, як спрощеним аналогом стандартних схем живлення. На відміну від останніх, Battery Saver має більш скромним кількістю налаштувань, але має при цьому кілька цікавих особливостей, в тому числі можливість зрозуміти, які компоненти системи є основними споживачами енергії.
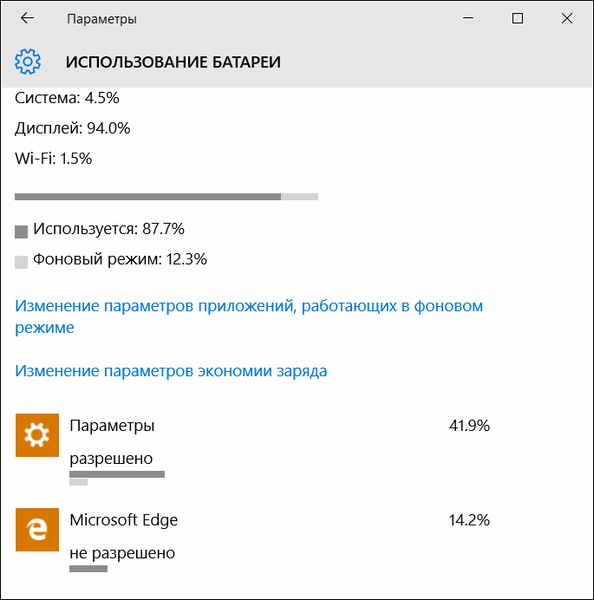
Для входу в меню з налаштуваннями функції тиснемо "Всі параметри" в центрі повідомлень. а
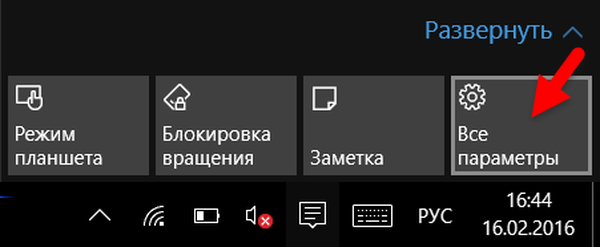
потім вибираємо "Система"> "Економія заряду"> "Параметри економії заряду".
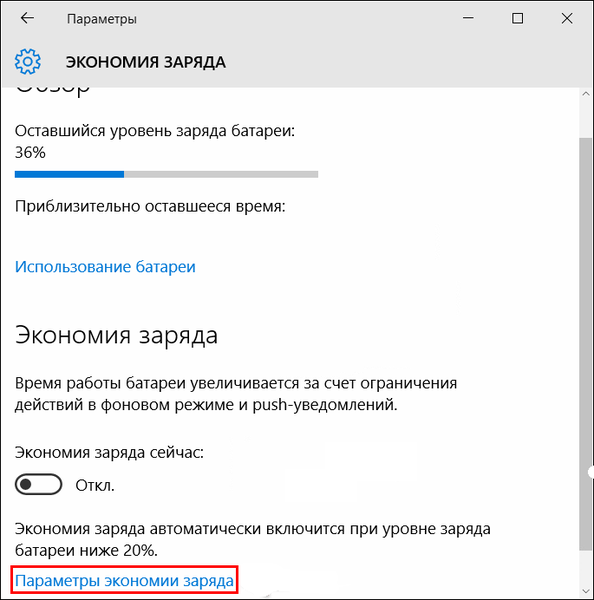
Тут можна або відключити автоматичне включення економії заряду при падінні ресурсу акумулятора нижче певного мінімуму ( "Автоматично включати економію заряду при рівні заряду нижче"), або просто змінити цей мінімум - наприклад, 30 замість 20 відсотків. Тут же при необхідності можна увімкнути надсилання повідомлень в режимі економії заряду або відключити функцію автоматичного екрану при активації Battery Saver.
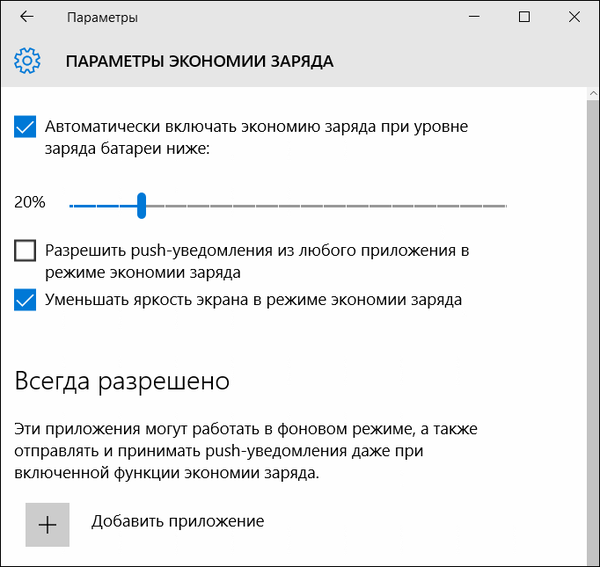
При наявності додатків, які працюють у фоновому режимі (Skype, Viber і інші), можна заборонити їм споживати ресурси системи, коли Battery Saver активний. Так, звичайно, ми обмежимо і їх функціональність - наприклад, не зможемо приймати вхідні дзвінки та повідомлення з Skype, так що якщо ви використовуєте такий додаток, краще додати його в список виключень. Щоб це зробити, тиснемо "Додати додаток" в розділі "Завжди дозволено", в списку додатків знаходимо потрібне, вибираємо його і тиснемо "Додати".
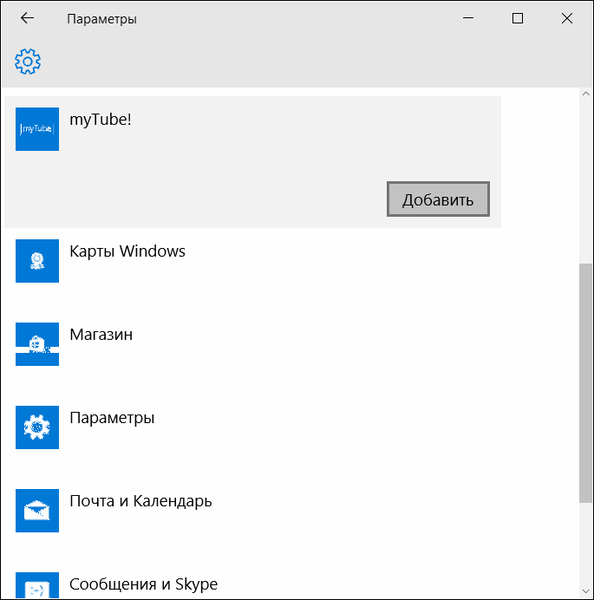
висновок
На даний момент "Економія заряду" в Windows 10 надає вельми мало можливостей - принаймні на тлі набагато більш багатих і гнучких налаштувань, доступних в стандартних схемах електроживлення Windows. У своєму нинішньому вигляді функція виглядає як хороша і цікава ідея, яка, однак, не в повній мірі використовує свій потенціал. Налаштувань могло б бути трохи більше, і вони могли бути більш агресивними - наприклад, можливість відправити процесор в стан низького енергоспоживання одним натисканням кнопки. Тоді б Battery Saver міг би стати набагато більш ефективним способом економити заряд, що виключає необхідність заглиблюватися в численні настройки стандартних схем електроживлення.
Відмінного Вам дня!