
Вбудований додаток пошта для Windows 10, має всі необхідні функції, і є поштовим клієнтом за замовчуванням, що дозволяє підключати і управляти всіма обліковими записами електронної пошти з єдиного інтерфейсу.
З появою нового клієнта, необхідність використовувати браузери для перевірки електронної пошти стало не актуально. Хоча набір функцій не такий великий, як у Microsoft Outlook, додаток відмінно справляється з вступникам потоком повідомлень. Підтримуються всі популярні сервіси, такі як Outlook, Exchange, Yahoo, Gmail, iCloud і інші, які використовують призначені для користувача настройки POP і IMAP.
У цьому керівництві ми детально розглянемо, як додавати поштові акаунти, а також оптимально налаштувати додаток.
зміст- Додавання нової поштової облікового запису
- Перевірка і відповідь на вхідні листи
- Створення вихідного листа
- Налаштування
- Керування обліковим записом
- персоналізація
- автоматична відповідь
- Сортування
- список
- область читання
- підпис
- повідомлення
- Видалення облікових записів
- Скидання поштового клієнта
Додавання нової поштової облікового запису
Щоб почати роботу, спочатку необхідно підключити хоча б один поштовий акаунт, виконавши такі дії:
1. Клацнути по значку, закріпленому на панелі завдань, якщо він відсутній, перейдіть в меню "Пуск", і клацніть по живій плитці.
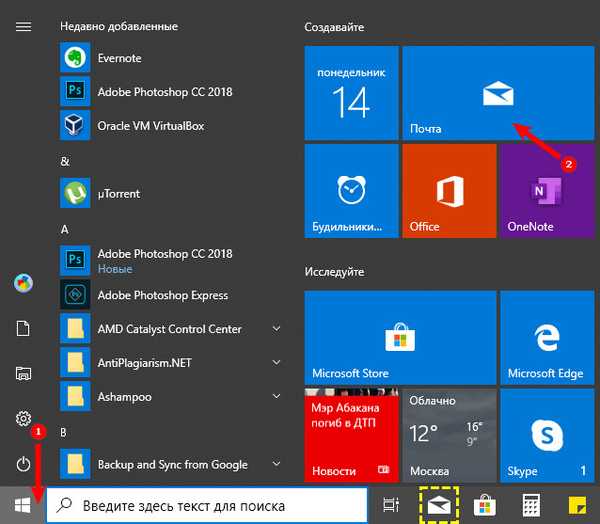
2. Натисніть на значок шестерінки розташований зліва, він відкриє параметри, де потрібно буде натиснути "Управління уч. Записами".

3. Далі натисніть "Додати уч. Запис", і виберіть потрібного постачальника зі списку, якщо такого немає, вкажіть свого.
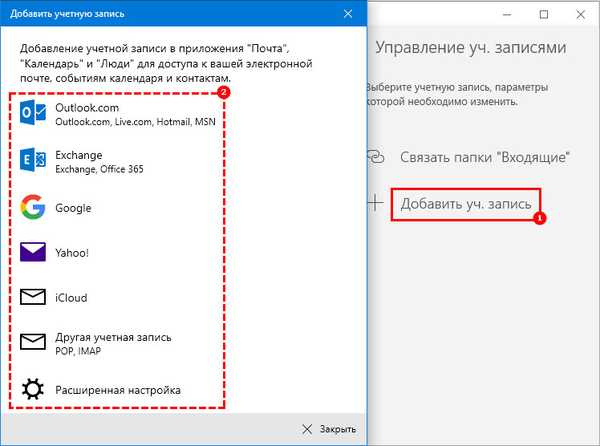
4. Розглянемо додавання облікового запису на прикладі аккаунта Gmail. Натисніть по відповідному постачальнику, введіть назву та пароль від електронної скриньки, і підтвердіть згоду дати доступ до вашого аккаунту.
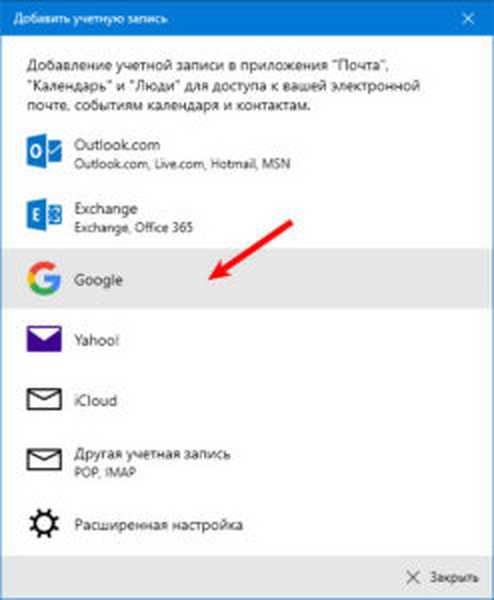 1
1  2
2 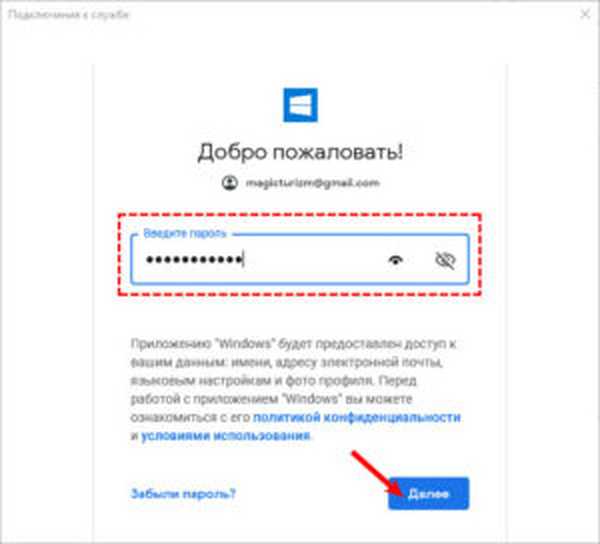 3
3 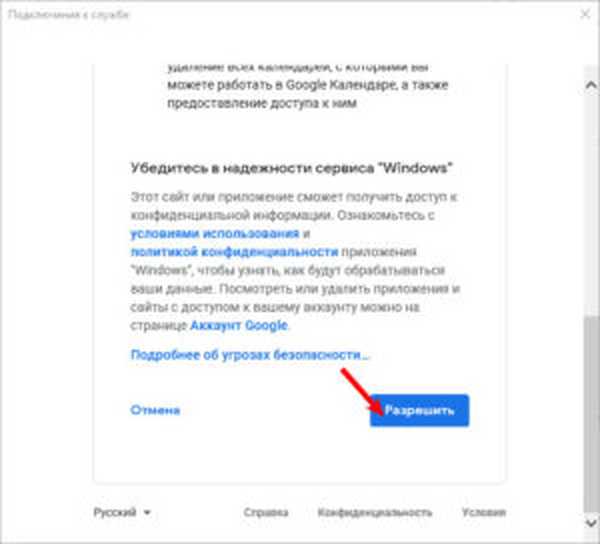 4
4 5. Вкажіть від чийого імені, будуть відправлятися повідомлення, і натисніть "Вхід". Після цих дій, можна починати користуватися електронною поштою, через додаток.
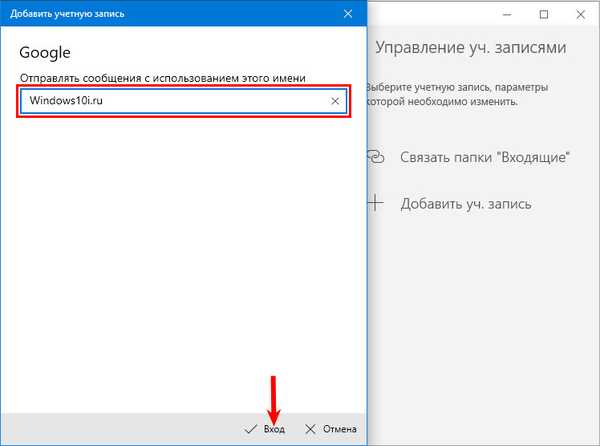
Перевірка і відповідь на вхідні листи
Перевірка вхідних і відповідь на електронні листи в додатку, нічим не відрізняється, від використання пошти через інтернет браузери, або інші клієнти.
- В меню зліва, виберіть потрібний обліковий запис, і папку "Вхідні";
- У стрічці повідомлень виберіть лист, який ви хочете прочитати, воно відкриється справа в області читання.
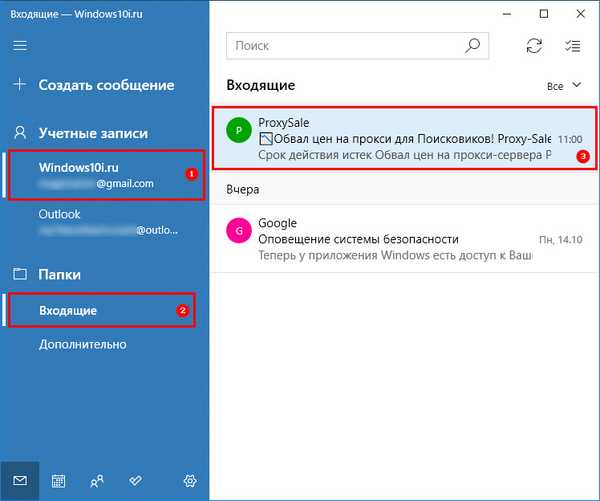
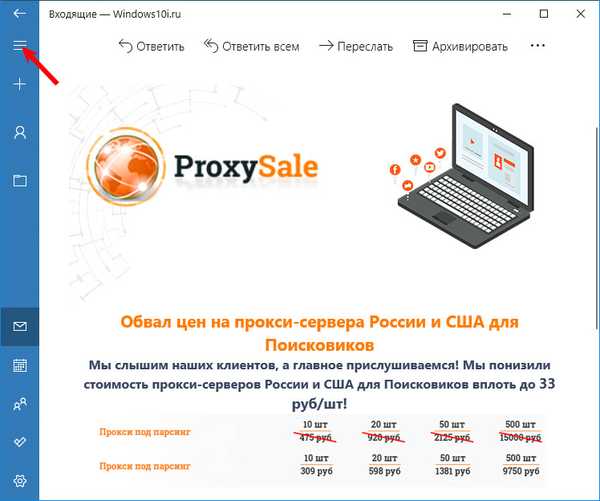
Якщо в списку немає потрібної папки, виберіть параметр "Додатково", в який з'явився додатковому меню виберіть папку, яку потрібно переглянути, або клацніть правою кнопкою миші по потрібній директорії, далі в контекстному меню виберіть "Додати в обране", після цих дії потрібний каталог з'явиться в основному списку.
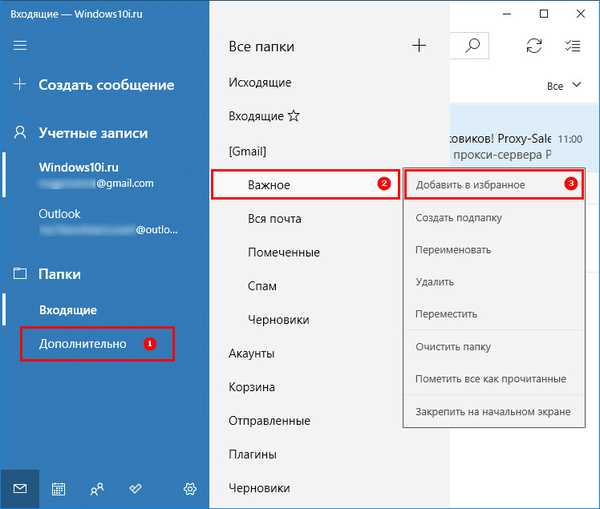
Перебуваючи в області читання письма, скористайтеся панеллю інструментів, тут можна швидко відповісти, переслати, заархівувати, видалити або перемістити повідомлення в іншу директорію.
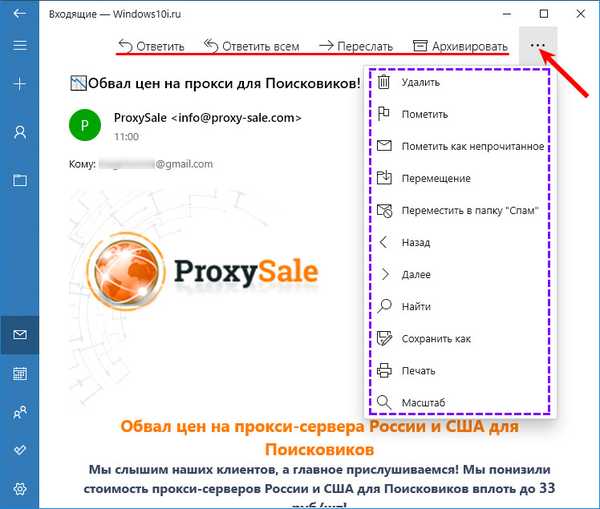
Створення вихідного листа
Створення і відправка повідомлення складається з простих дій, описаних нижче:
1. Натисніть "Створити повідомлення".
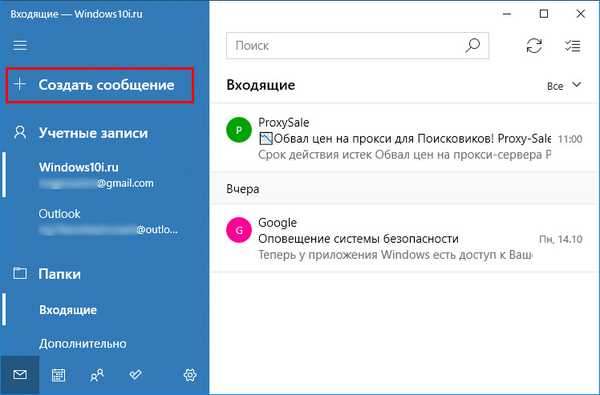
2. У поле "Кому" введіть адресу електронної пошти одержувача.
3. В поле "Тема" введіть заголовок електронного листа.
4. У тексті листа, пишеться текст для відправки.
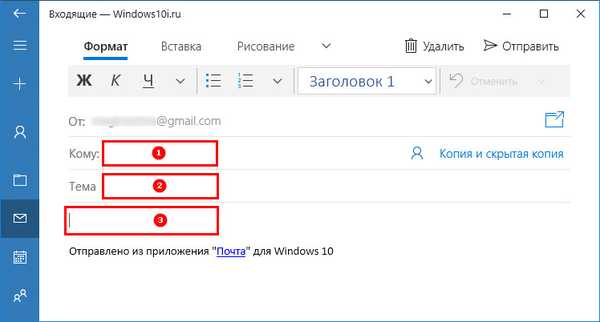
5. На вкладці "Формат" доступні інструменти для форматування тексту, створення списків і заголовків, а також параметри для скасування та повернення вмісту листа.
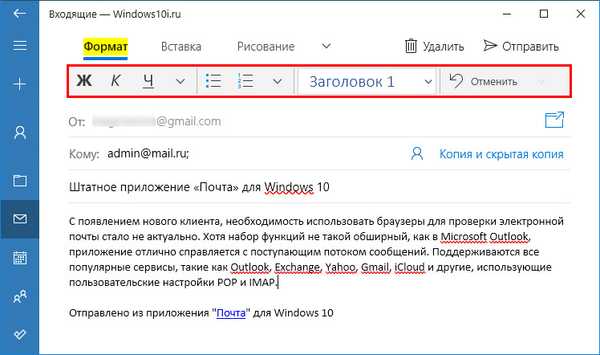
6. Щоб відправити файл, потрібно використовувати вкладку "Вставка" і натиснути кнопку "Файл". Також, на цій вкладці можна відправляти зображення, посилання і навіть створювати в тілі листа таблиці.
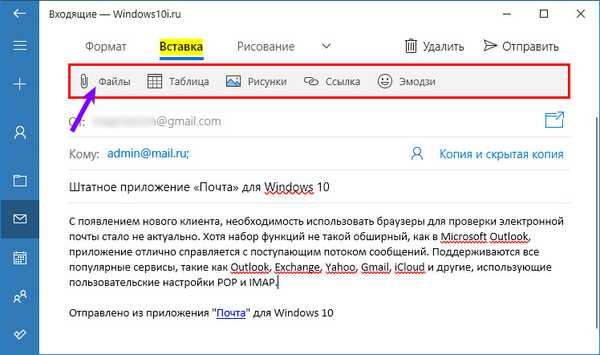
7. Вкладка "Малювання" містить інструменти, в чомусь схожі з тим, що є в редакторі зображень "Paint". Щоб почати, натисніть кнопку "Полотно", виберіть перо або маркер, і почніть писати.
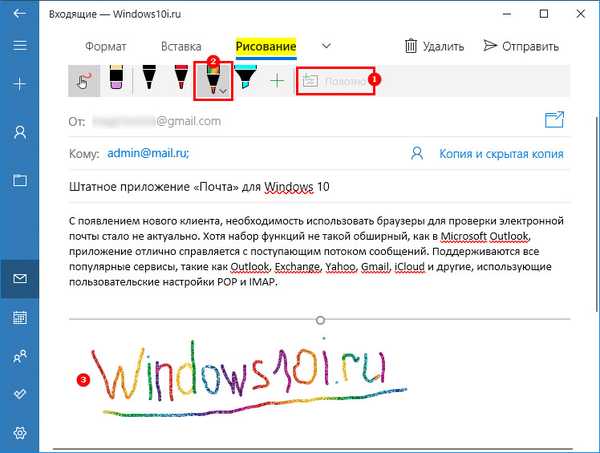
8. На вкладці "Параметри" можна задати листа високий або низький пріоритет, перевірити текст на орфографічні помилки, а також збільшити \ зменшити масштаб тексту, знайти потрібне слово або пропозицію в тексті листа.
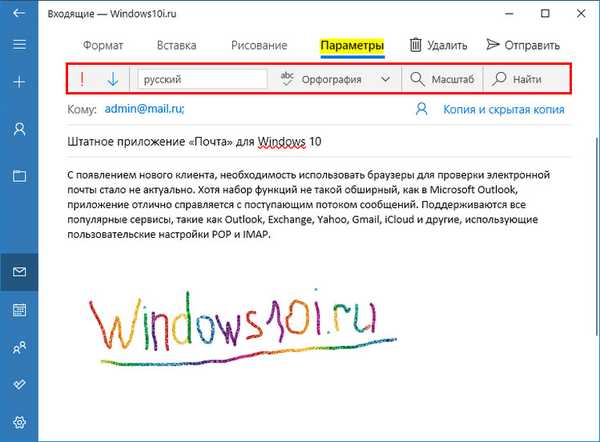
Після того, як повідомлення буде готове до відправки, натисніть кнопку "Відправити" в правому верхньому кутку або кнопку "Скасувати", якщо хочете видалити повідомлення.
Налаштування
Поштовий клієнт був розроблено для управління акаунтами електронної пошти, однак тут же можна управляти різними аспектами додатки, деякі з яких включають в себе налаштування зовнішнього вигляду, повідомлень, підписів і багато чого іншого. Розглянемо, як налаштувати пошту.
Керування обліковим записом
Залежно від використовуваної вами поштової служби, можна налаштувати обліковий запис, виконавши такі дії:
1. Відкрийте вбудований поштовий клієнт.
2. Натисніть кнопку "Параметри" в нижній частині лівої панелі.
3. Далі натисніть "Служба ..." в самій верхній сходинці меню.

4. Виберіть обліковий запис, настройки якої ви хочете змінити.

5. У вікні, можна змінити ім'я облікового запису, параметри синхронізації поштової скриньки, або видалити обліковий запис.
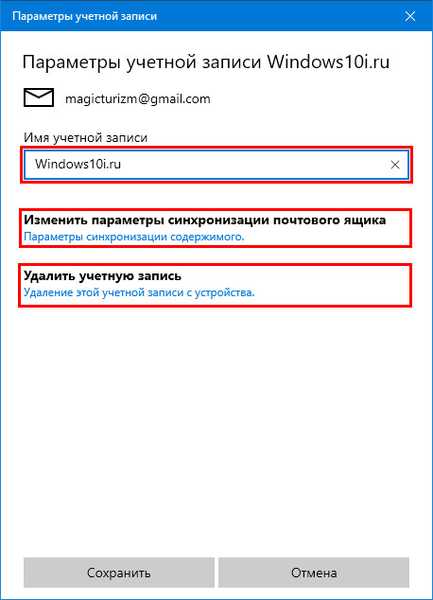
персоналізація
Щоб встановити фонове зображення або переключитися між темним і світлим режимом, виконайте наступні дії:
1. Запускаємо програму, тиснемо "Параметри → Персоналізація".
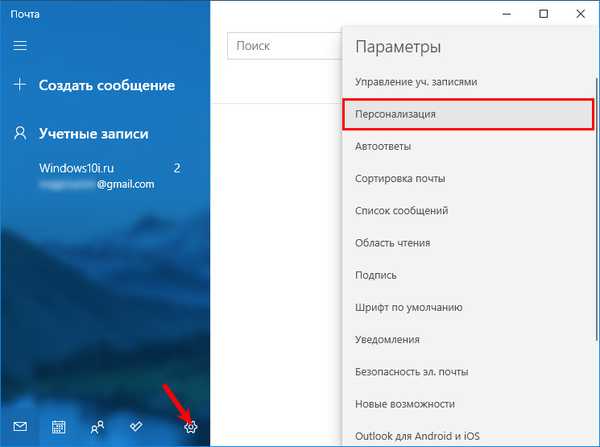
2. Використовуючи параметр "Інтервали між папками та їхнім", ви можете налаштувати щільність відображення повідомлень в стрічці, і між папками.
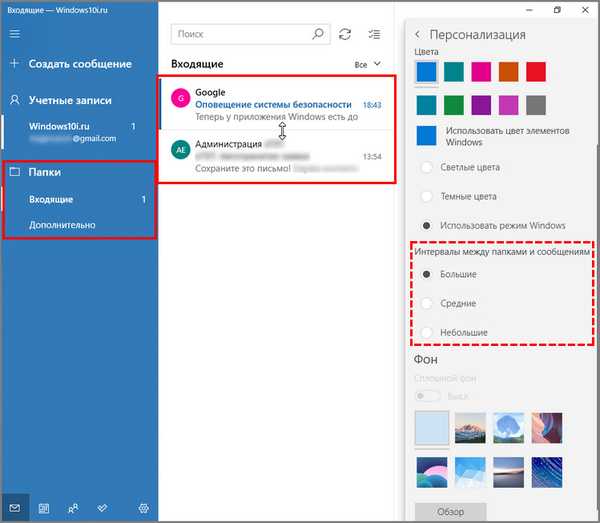
3. У розділі "Фон" ви можете вибрати шпалери з попередньо встановлених за замовчуванням, або завантажити свої. Шпалери будуть відображатися в фоновому режимі, якщо в стрічці не відкрито лист для читання. Також фонове зображення можна відключити.
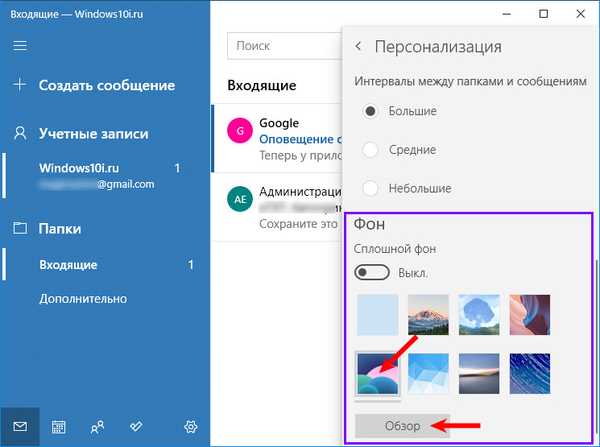
Вид поштового клієнта з встановленим фоном.
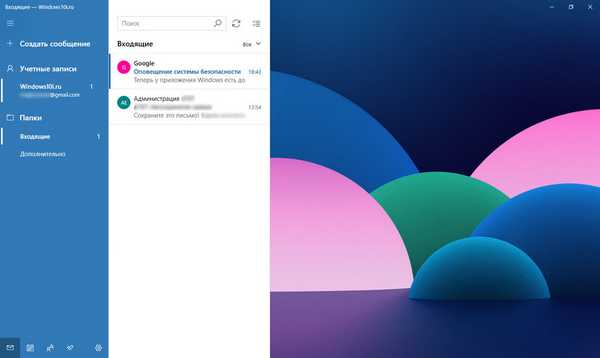
Перемикання кольору програми зі світлого на темний, виконується тут же, потрібно прокрутити список налаштувань меню до початку, і вибрати "Темні кольори". Оформлення клієнта в темному режимі, поєднується з активованою темної темою Віндовс 10.
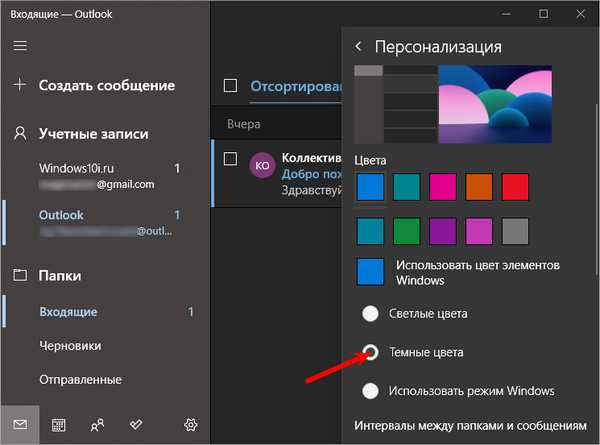
автоматична відповідь
Корисна функція, що виконує роль автовідповідача, дозволяє автоматично відправляти зворотне повідомлення, кожному, хто відправляє вам лист. Опція доступна тільки для облікових записів Outlook.com.
Перейдіть "Параметри → Авто відповідь".
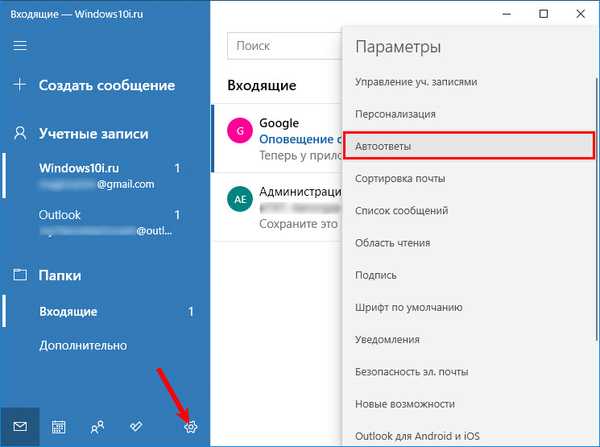
1. Виберіть у спадному меню, адреса електронної пошти Outlook, який ви хочете налаштувати.
2. Увімкніть тумблер відправки автоматичних відповідей.
3. У розділі "В межах моєї організації" створіть повідомлення, яке відправники отримуватимуть під час вашої відсутності.
4. Встановіть прапорець "Відправляти відповіді користувачам поза організації", якщо ви хочете сповіщати про відсутність на роботі, кожного хто відправив вам повідомлення, і не відноситься до вашої організації.
5. Якщо необхідно обмежити кількість відповідей для певної групи людей, встановіть прапорець "Відправляти відповіді тільки моїм контактам".
6. У другому вікні створіть повідомлення, яке ваші контакти будуть отримувати за час вашої відсутності.
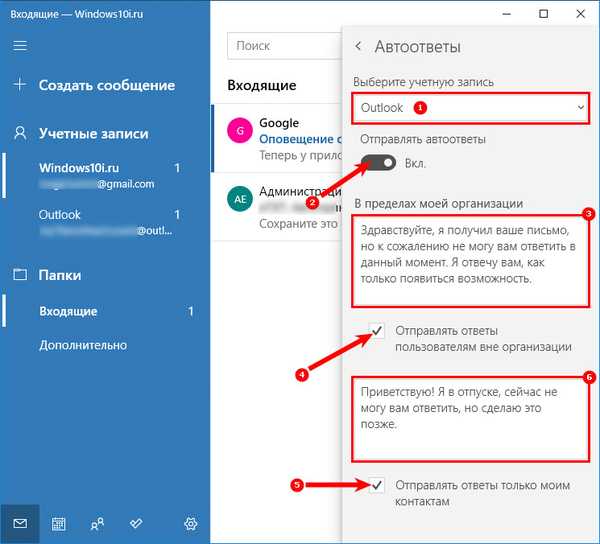
Сортування
Коли активований, стрічка повідомлень автоматично розділяється на дві вкладки: "Відсортовані" і "Інші", працює тільки для акаунтів Outlook і Hotmail. Щоб увімкнути або вимкнути, виконайте наступні дії:
1. Перейдіть в "Параметрах" на вкладку "Сортування пошти".
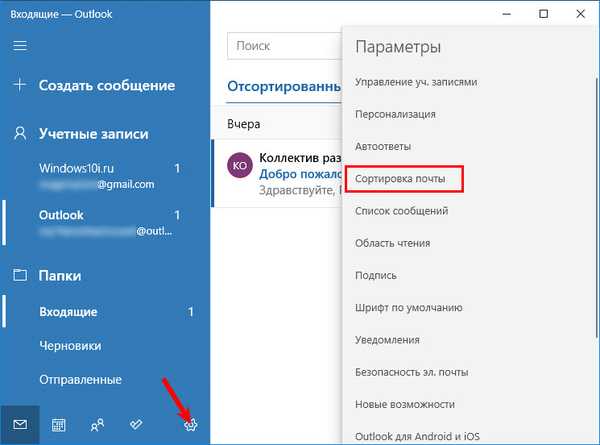
2. Якщо поштових акаунтів кілька, виберіть потрібний в списку.
3. Включення або відключення сортування, виконується клацанням по перемикачу.
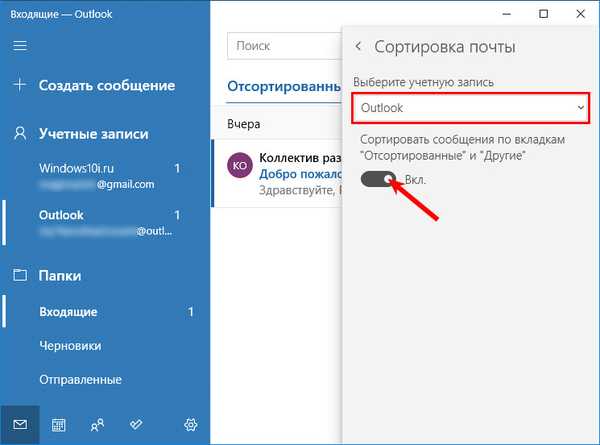
список
На вкладці "Список повідомлень", в розділі "Дії при проведенні пальцями" ви можете включити або відключити дії прокрутки. Крім того, можна налаштувати інші функції:
- Організація - дозволяє групувати електронні листи, можна вибудовувати кожне повідомлення в хронологічному порядку в міру їх надходження;
- Попередній перегляд тексту - показує короткий зміст повідомлення;
- Аватари відправників - відображає зображення профілю відправника. Якщо зображення недоступно, з'явиться стандартний значок;
- Попередній перегляд зображень - є можливість переглянути картинку, прикріплену в повідомлення.
область читання
У цій вкладці безліч функцій, розглянемо докладніше:
- Автоматичне відкриття - якщо цей параметр включений, при видаленні повідомлення зі стрічки, в області перегляду автоматично відкривається наступний лист;
- Помітити елемент як прочитаний - дозволяє вирішити, коли повідомлення буде позначено, як прочитане після його відкриття;
- Клавишная навігація - використання клавіш для перегляду повідомлень;
- Зовнішнє вміст - якщо цей параметр відключений, зовнішні елементи (зображення і стиль), будуть заблоковані. Як правило, цей параметр впливає на розсилку по електронній пошті і рекламні пропозиції, створені з використанням веб-технологій.
підпис
Якщо ви в кінці листа використовуєте одну і ту ж підпис, і робите це вручну, в додатку є опція, яка дозволяє створити її для всіх повідомлень, і автоматично прикріплювати до кожного листа.
1. Перейдіть в розділ "Підпис"
2. Виберіть обліковий запис, до якої буде застосована підпис, або встановіть її для всіх акаунтів, поставивши галочку в чекбоксі навпроти рядка "Застосувати до всіх облікових записів".
3. Увімкніть перемикач "Використовувати підпис електронної пошти".
4. Складіть підпис, яку ви хочете використовувати.
5. Збережіть зміни.
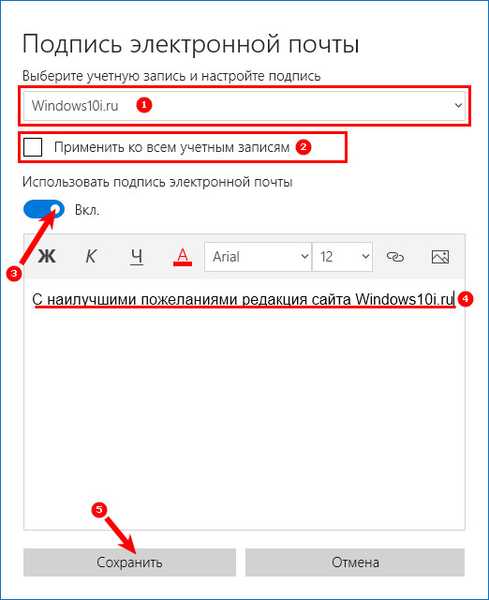
повідомлення
Тут можна вибрати, як отримувати повідомлення про нові листи, з 3 представлених варіантів.
1. Перейдіть на вкладку "Повідомлення"
2. Виберіть потрібний електронний ящик, або все акаунти, в другому випадку потрібно встановити галочку в чекбоксі навпроти рядка "Застосувати до всіх ...".
3. Переведіть тумблер в положення "Включити".
4. Виберіть формати повідомлень, які ви хочете використовувати:
- показувати банер;
- подати звуковий сигнал;
- показувати повідомлення для папок, закріплених на початковому екрані.
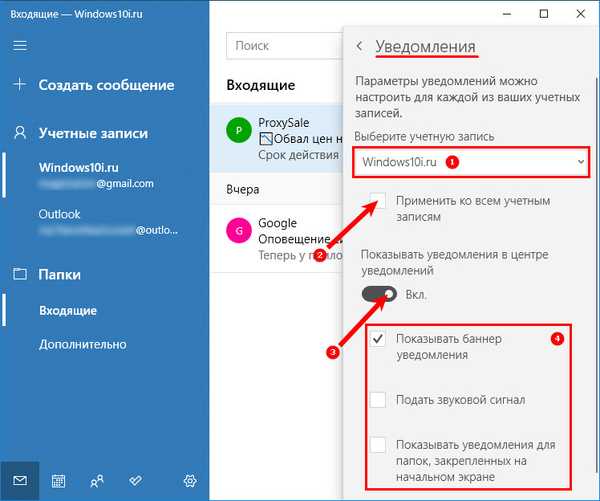
Видалення облікових записів
Якщо ви більше не користуєтеся електронним ящиком певної служби, ви можете вилучити користувача з програми, виконавши такі дії:
1. Перейдіть в "Параметри" → "Служба ...".

2. Виберіть обліковий запис, який хочете видалити.

3. У вікні, натисніть на "Видалити обліковий ...", далі ще раз "Видалити".
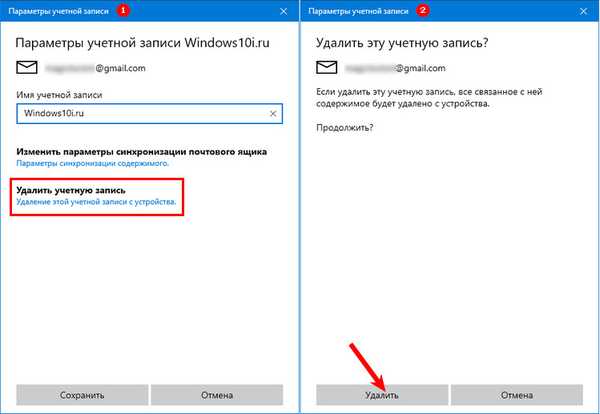
Скидання поштового клієнта
Якщо виникли проблеми з синхронізацією електронної пошти або інші несправності, їх можна усунути, перезагрузив додаток.
1. Відкрийте "Параметри системи" в меню Пуск, або іншим зручним способом.
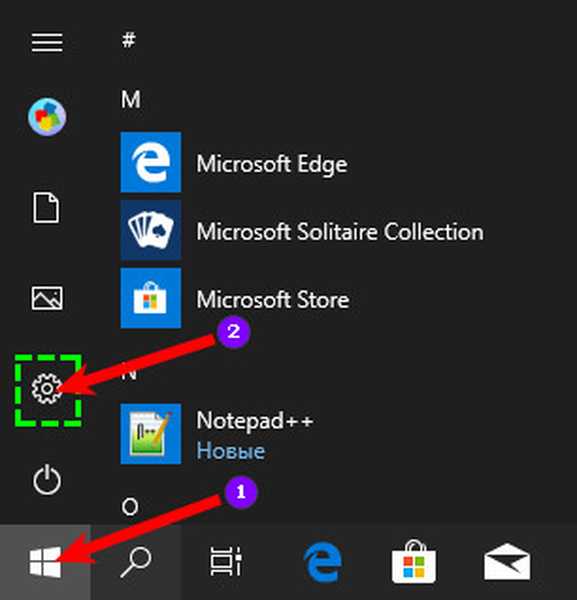
2. Перейдіть в розділі "Програми та можливості", знайдіть "Пошта і календар", клацніть по ньому ЛКМ, і натисніть "Додаткові параметри".
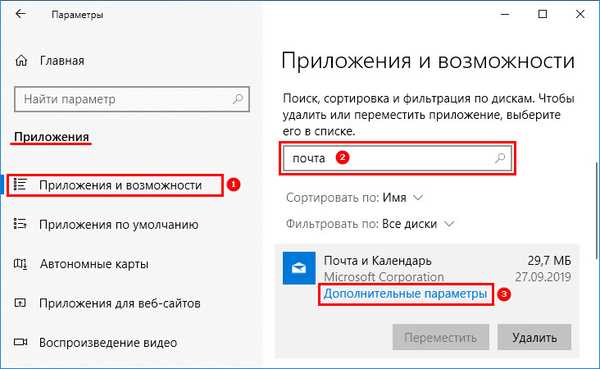
3. Перейдіть вікно за допомогою бігунка вниз, знайдіть кнопку "Скинути", і натисніть по ній, після система проінформує вас, що після натискання, втечуть настройки і реєстраційні дані програми. Якщо згодні, ще раз тисніть скинути.
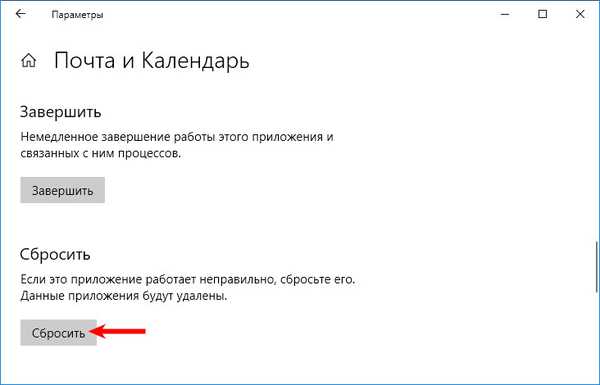
Після виконання всіх дій, додаток повернеться до заводських налаштувань, що зазвичай усуває більшість проблем. Через скидання додатки, потрібно буде налаштувати його з нуля, виконавши кроки, описані вище.











