
У цій статті представлена інформація про те, як отримати і використовувати засіб Media Creation Tool. Ви можете використовувати цей інструмент для створення завантажувального USB і DVD-дисків, файлів ISO, оновлення та відновлення вашої системи Windows 10.
Media Creation Tool представляє собою спеціальний інструмент, який дозволить вам створити завантажувальний носій з Windows 10 April 2018 Update версії 1803. Додаток використовує формати, оптимізовані для швидкого завантаження.
Для даного процесу потрібно комп'ютер з доступом в Інтернет, USB-накопичувач об'ємом не менше 8 ГБ або DVD диск. Примітка: Вся інформація на USB-накопичувачі будуть стерта для створення завантажувального флеш-диска Windows 10.
Створення завантажувального флеш-накопичувача з Windows 10
- відвідайте сторінку Microsoft для завантаження Media Creation Tool
- На сторінці Натисніть "Завантажити засіб зараз".
- Збережіть додаток в будь-якій зручній вам папці.
- Підключіть USB-накопичувач до комп'ютера, на якому ви зберегли додаток.
- Відкрийте програму Media Creation Tool.
- Прийміть умови ліцензійної угоди, кнопка "Прийняти".

7. Виберіть "Створити інсталяційний носій (USB-пристрій флеш пам'яті, DVD диск або ISO файл)" та натисніть "Далі".

8. Виберіть правильні налаштування для вашої версії Windows 10
- Мова (країна)
- Windows 10
- 32 або 64-розрядна
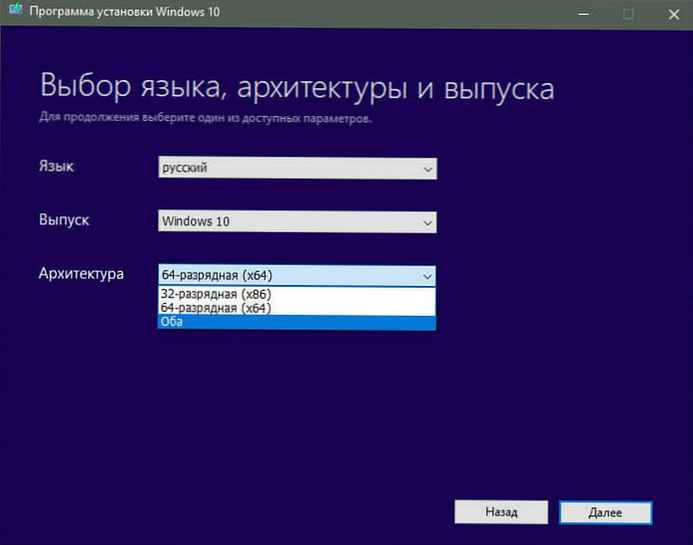
9. Натисніть "Далі".
10. Виберіть "USB пристрій флеш пам'яті" та натисніть "Далі".
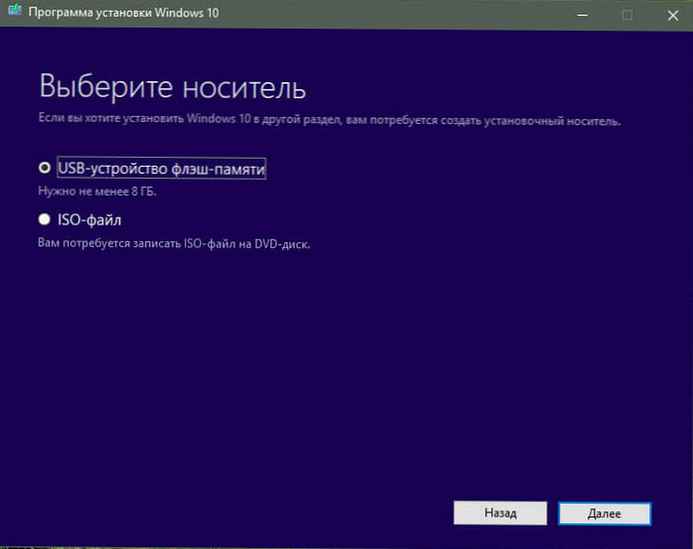
11. Виберіть свою флешку і знову натисніть кнопку "Далі".
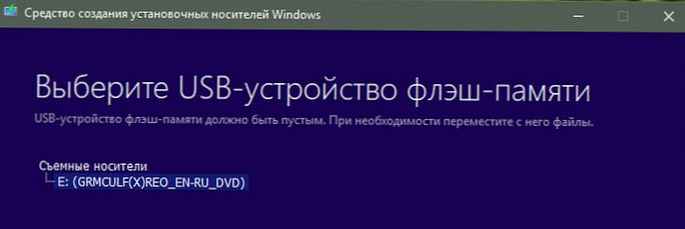
12. Дочекайтеся завершення процесу (Ви можете продовжувати користуватися комп'ютером).

Після закінчення завантаження і записи натисніть кнопку "Готово" і витягніть Флеш накопичувач.
Створення ISO файлу або завантажувального DVD диска з Windows 10
Якщо вам необхідно отримати ISO файл або записати DVD диск, процес буде наступним:
- відвідайте сторінку Microsoft (Посилання в першому прикладі) для завантаження Media Creation Tool
- На сторінці натисніть "Завантажити засіб зараз".
- Збережіть додаток в будь-якій зручній вам папці.
- вставте DVD диск для запису, на якому ви зберегли додаток.
- Відкрийте програму.
- Прийміть умови ліцензійної угоди.
- Виберіть "Створити інсталяційний носій (USB-пристрій флеш пам'яті, DVD диск або ISO файл)" та натисніть "Далі".
- Виберіть правильні налаштування для вашої версії Windows 10
- Мова (країна)
- Windows 10
- 32 або 64-розрядна
- натисніть "Далі".
- Виберіть носій, в нашому випадку це "ISO файл" та натисніть "Далі"
- Вкажіть місце для його збереження. Натисніть кнопку "Зберегти".
- Дочекайтеся завершення процесу (Ви можете продовжувати користуватися комп'ютером).
- Після закінчення завантаження і створення ISO файлу, вам буде запропоновано записати DVD диск або ви можете зробити це пізніше, за допомогою збереженого образу системи, натисніть кнопку "Готово".
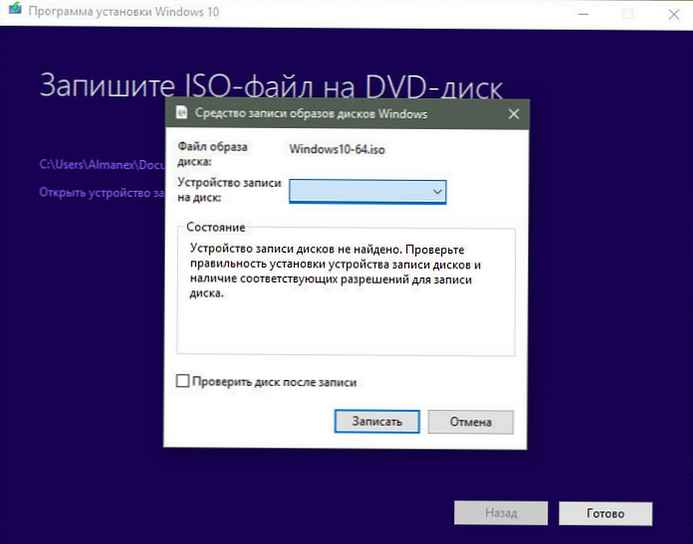
Усе.
Оновлення або відновлення, існуючої системи за допомогою Media Creation Tool.
- Перейдіть на сторінку завантаження Media Creation Tool
- На сторінці натисніть кнопку "Завантажити засіб зараз".
- Збережіть додаток в будь-якій зручній вам папці.
- Відкрийте програму.
- Прийміть умови ліцензійної угоди, кнопка "Прийняти".
- Виберіть "Оновити цей пристрій зараз" та натисніть "Далі".
- Утиліта виконає пошук останніх оновлень на серверах Microsoft.
- Media Creation Tool зберігає ваші персональні файли і додатки і встановлює Windows 10 Домашня (або Pro, в залежності від вашої старої системи). Виконується оновлення комп'ютера, ніякі дані не стираються.
- Натисніть кнопку "Встановити".
- Додаток встановить файли і автоматично перезавантажить комп'ютер. Після перезавантаження инициализируется процес налаштування операційної системи.
Усе! Сподіваюся ця інформація стане вам у пригоді.
Рекомендуємо: Завантажувальна флешка Windows 10 за допомогою командного рядка.
Як створити завантажувальний USB-накопичувач Windows 10 за допомогою PowerShell











