

Як відновити Windows 7, 8, 8.1, 10 з резервної копії за допомогою завантажувальної флешки або диска програми AOMEI Backupper Standard
Друзі, ми продовжуємо серію статей про програму AOMEI Backupper Standard і сьогоднішня стаття виходить друга. Я настійно рекомендую Вам також прочитати першу статтю про програму AOMEI Backupper Standard, інакше сьогодні Ви не все зрозумієте. З першої статті Ви дізнаєтесь: 1. Як завантажити і встановити AOMEI Backupper Standard, а потім русифікувати. 2. Навіщо взагалі створювати резервний образ Windows 7, 8, 8.1, 10. 3. Як встановити AOMEI Backupper Standard в операційну систему і як створити перший резервний образ Windows 7, 8, 8.1, 10 за допомогою цієї програми. 4. Як зробити відновлення Windows за допомогою AOMEI Backupper Standard прямо в працюючій операційній системі.
У сьогоднішній статті ми трохи ускладнити собі життя, а що друзі, важко в навчанні, легко в бою. По-перше, створимо резервний образ операційної системи. По-друге, створимо завантажувальний флешку і завантажувальний диск відновлення програми AOMEI Backupper Standard. По-третє, зробимо відновлення Windows 8.1 з цього образу в разі, якщо операційна система не завантажується, тобто будемо використовувати завантажувальні носії програми: флешку або диск.
- Примітка: Завантажувальний диск або флешку відновлення з програмою AOMEI Backupper Standard потрібно мати обов'язково, так як якщо Ваша операційна система не завантажиться через якогось збою, то диск відновлення це Ваш реальний шанс повернути працюючу Windows за пару хвилин.
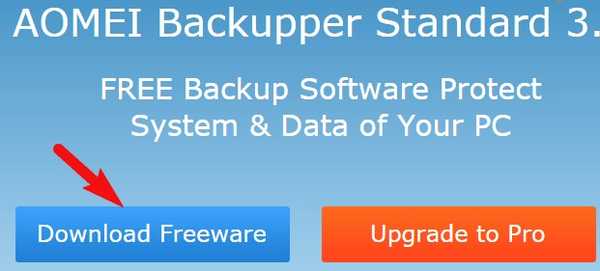
Створювати будемо резервний образ диска C: зі встановленою Windows і збережемо його на диску D:

Створення резервної копії
Після установки програми русіфіціруем її, викачуємо русифікатор на моєму хмарі.
Заходимо в особисту папку програми C: \ Program Files (x86) \ AOMEI Backupper Standard Edition 2.2, в папку lang і замінюємо файл en.txt.
Після русифікації запускаємо програму і в головному вікні вибираємо "Архівація", "Створення резервної копії системи"
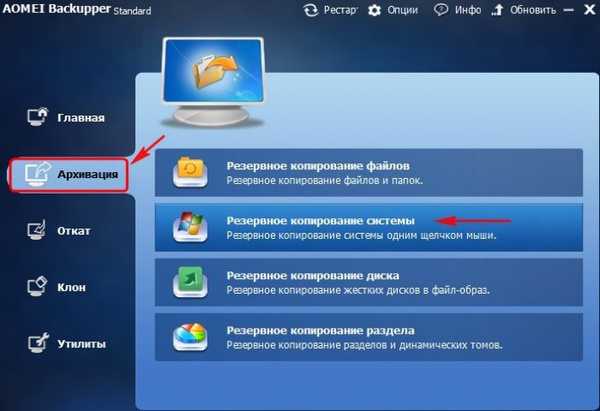
Крок 1. AOMEI Backupper Standard за замовчуванням пропонує створити резервну копію Windows 8.1, в яку буде включений - прихований розділ System Reserved (зарезервовано системою) обсяг 350 МБ для (Windows 8) і 100 МБ для (Windows 7). І звичайно в резервний образ буде включений диск C: зі встановленою Windows.
Крок 2. Тут же нам потрібно вибрати розділ жорсткого диска, на якому ми розмістимо резервну копію Windows, за замовчуванням програма запропонувала нам диск С :, але навіть якщо ми і погодимося, програма видасть помилку, так як неможливо створити образ диска і розташувати його на цьому ж диску, тому натисніть на кнопку вибору розділу.

У відкритому провіднику тиснемо на кнопку "Комп'ютер" і вибираємо розділ для збереження бекапа диск D :, так як більше зберігати просто ніде.
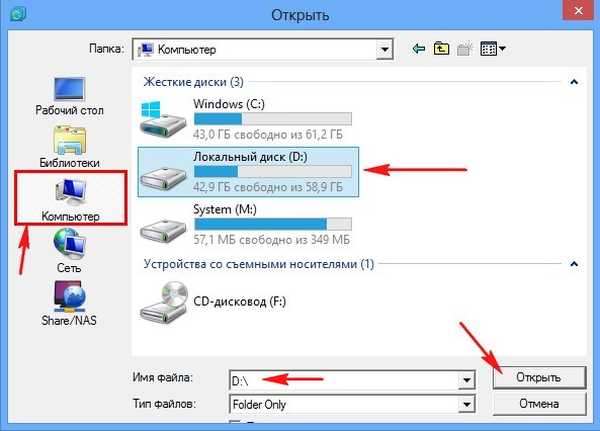
Тиснемо кнопку "Запуск"

Хід архівації системи

Готово

Резервна копія Windows 8.1 знаходиться як ми і планували на диску D: в папці System Backup (1)
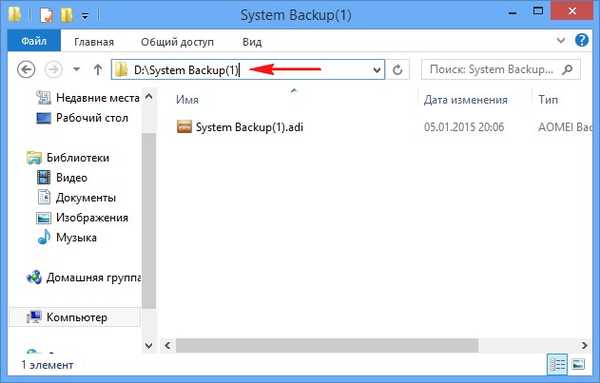
Створення диска і флешки відновлення
У головному вікні програми вибираємо Утіліти-> Створення завантажувального носія
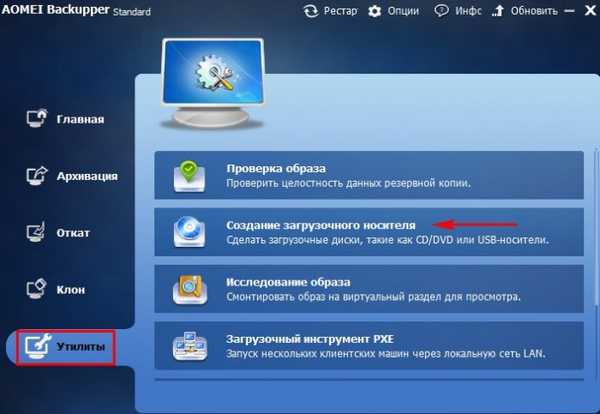
Відзначаємо пункт "Windows PE - створити завантажувальний диск на базі Windows PE" і Далі
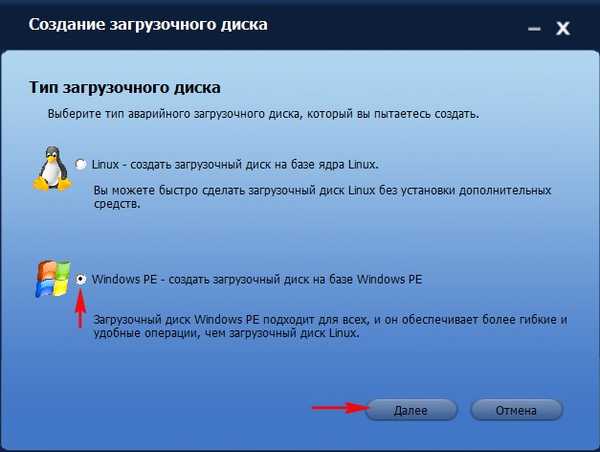
Якщо у вас новий ноутбук з Windows 8.1 або Windows 10, то значить на ньому включений інтерфейс UEFI і вам запропонують створити завантажувальний диск на основі UEFI, погоджуємося і відзначаємо цей пункт.
далі
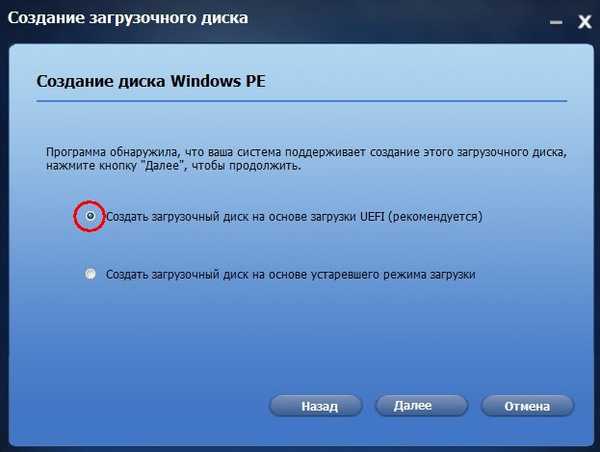
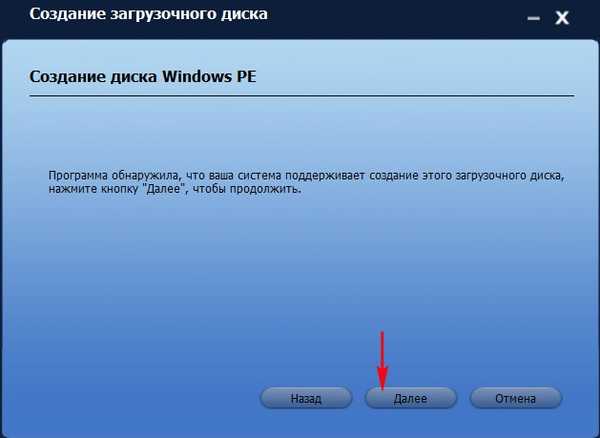
Я виберу створення завантажувального CD / DVD і вставляю в дисковод чисту болванку DVD.
Якщо хочете створіть завантажувальний флешку вибравши пункт "USB-пристрій" і Далі
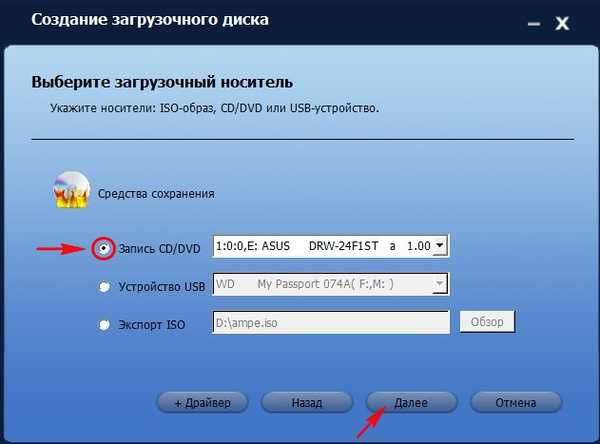
Завантажувальний носій готовий.
Якщо з якихось причин ви не змогли створити завантажувальний носій, то скачайте його ISO-образ на нашому хмарі.

Відновлення Windows 8.1 з резервної копії за допомогою завантажувального носія програми AOMEI Backupper Standard
Завантажуємо наш комп'ютер або ноутбук з завантажувального диска або флешки. Хто не знає як, читаємо нашу детальну статтю Як завантажити будь-який комп'ютер або ноутбук з диска або флешки.Відбувається завантаження з диска

Вибираємо "Відкат".
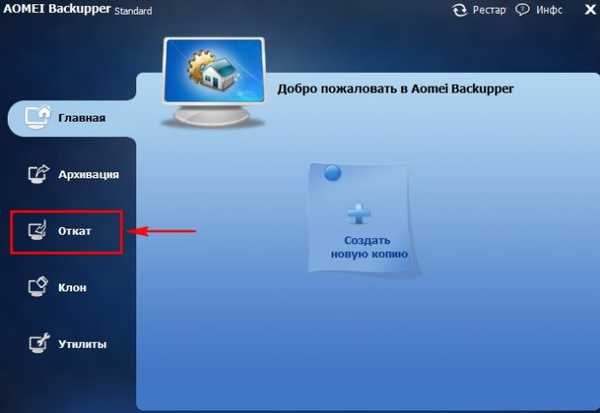
Тиснемо на кнопку "Шлях" для того, щоб знайти резервну копію Windows.
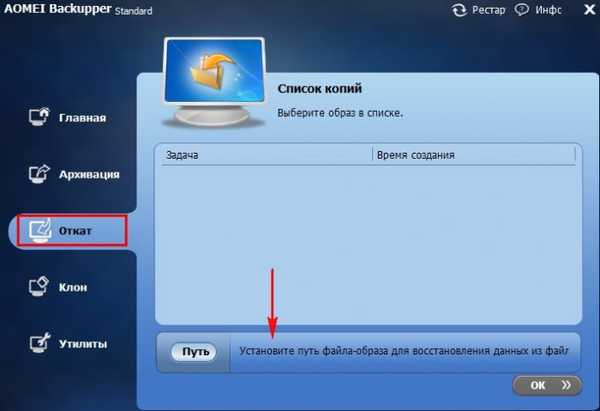
Друзі, так як ми працюємо в середовищі відновлення, то букви дисків тут можуть бути переплутані, але я думаю Вам не складе особливих труднощів знайти резервну копію Windows 8.1. в нашому випадку вона виявилася на диску (F :)
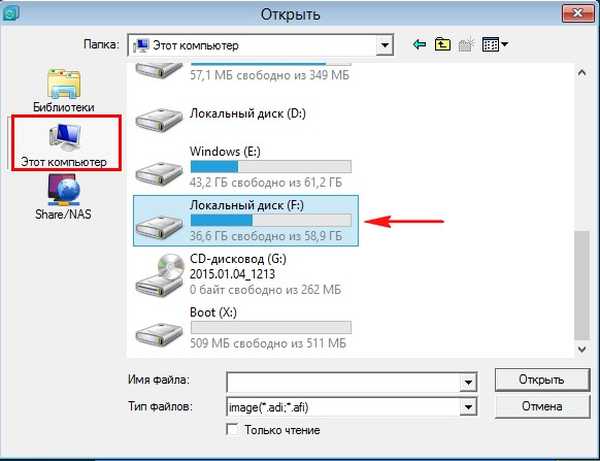
Заходимо в папку System Backup (1)
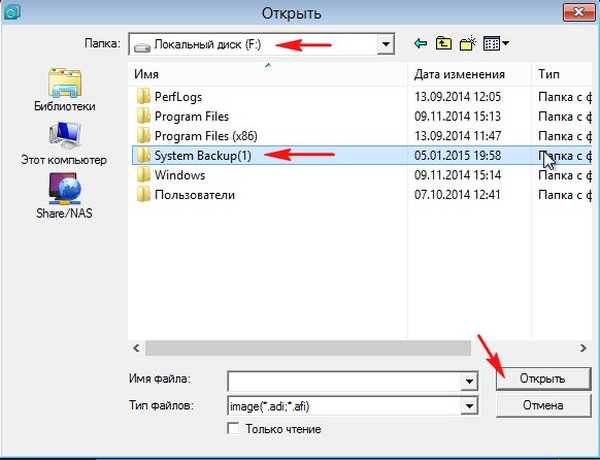
Виділяємо лівої мишею файл резервної копії System Backup (1) .adi і тиснемо "Відкрити"
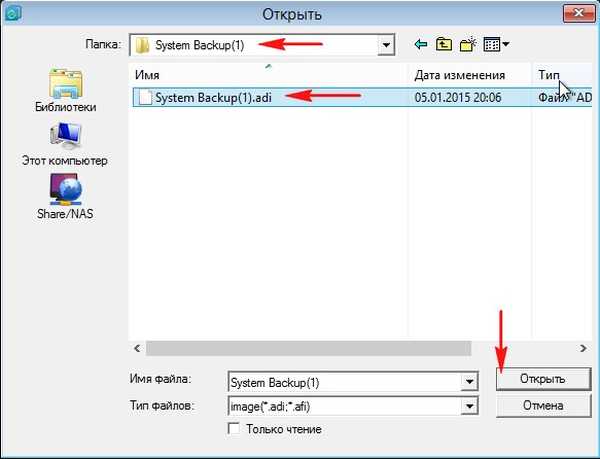
Так
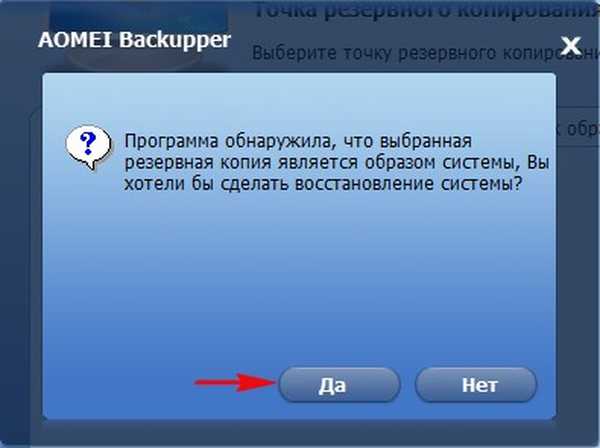
Обов'язково виділяємо лівої мишею наш бекап "Повна копія" і тиснемо на кнопку ОК.
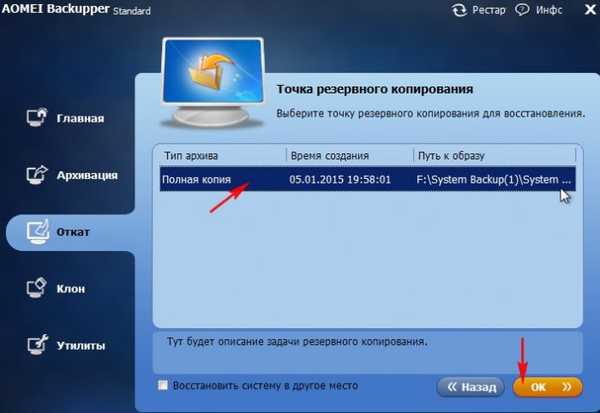
Запуск. Всі Ваші файли на диску C: будуть заміщені файлами з резервного образу.

Хід відновлення системи

Готово.

Перезавантажуємо комп'ютер і входимо в відновлену операційну систему.
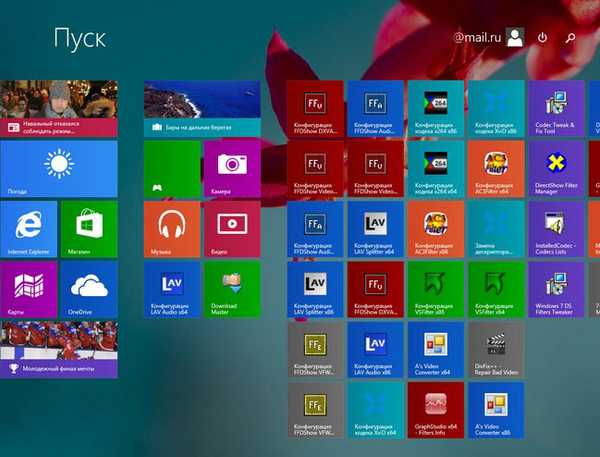
Мітки до статті: Бекап AOMEI Backupper











