
- Привіт адмін! Дуже вас прошу, поясніть мені як відновити віддалений диск (D :) на ноутбуці програмою DMDE, справа в тому що у мене на ноут було два розділи (C :) і (D :) і годину назад я випадково видалив диск (D :) з усіма своїми даними, після цього відразу вимкнув ноутбук. Дуже добре, що у мене ще є простий комп'ютер, ось зараз пишу з нього.
Зробив дзвінок знайомому комп'ютерникові, він порадив мені зняти з ноутбука жорсткий диск, потім під'єднати цей жорсткий диск через перехідник до іншого комп'ютера з встановленою безкоштовною програмою DMDE, потім просканувати цією програмою мій жорсткий диск з віддаленими розділами і можливо ця програма віддалений диск відновить.
Але по-перше, я й гадки не маю як зняти жорсткий диск навіть на простому комп'ютері, не те що на ноутбуці, а по-друге, у мене ж працює операційна система Windows 8 на диску (C :), чому я не можу встановити DMDE собі і просканувати ту частину жорсткого диска, на якому був розділ (D :)? Дениска. - Адмінич, питання! Принесли мені тільки що гвинт, де повністю випадково знесли всі розділи, а їх було три (C :), (F :), (G :) і на першому була встановлена операційна система, на інших розділах знаходилися файли даних. Запустив програму DMDE і вона знайшла практично всі потрібні файли, коротше їх можна відновити, але розробники DMDE так все хитро влаштували, що в безкоштовній версії файли відновлюються по одному, неудобняк коротше, це мені до ранку треба буде жамкать по клаві і я ось подумав зробити хід конем, просто взяти і відновити всі розділи разом, адже програма це може, але ніде інструкції підходящої не знайду, а сам експериментувати боюся, раптом дані, які майже вже відновив пропадуть, я цього млинець не перенесу. Задав в коментарях тобі це питання, але ти не колешся, кажеш хочеш статтю написати, ну напиши вже тоді швидше. Знаю у тебе є стаття про TestDisk, в цій програмі теж можна безкоштовно розділи відновити, але там ацкая командний рядок, не люблю я її млинець, тому що сліпий наполовину. коротше виручай.
З повагою Сліпий П'ю.
Як відновити віддалений диск
2) Як відновити відразу декілька віддалених розділів жорсткого диска програмою DMDE на простому комп'ютері.
Якщо дана стаття вам не допоможе, спробуйте відновити віддалений диск безкоштовними програмами: AOMEI Partition Assistant Standard Edition (найпростіша і досить ефективна програма), TestDisk, EASEUS Partition Recovery і платній Acronis Disk Director.
Примітка: Якщо ви хочете відновити програмою DMDE випадково видалені файли, то така стаття у нас теж є, переходите по посиланню і читайте. Також є стаття про те, як відновити видалені розділи на переносному жорсткому диску USB програмою DMDE Безсумнівно читача написав перший лист можна зрозуміти, адже погодьтеся, досить важко простому користувачеві буде розібрати ноутбук, дістати жорсткий диск, приєднати його до іншого комп'ютера через спеціальний пристрій і відновити віддалений розділ. А як тоді бути? - Запитайте Ви.
Щоб зрозуміти, як відновити віддалений диск програмою DMDE, візьмемо мій багатостраждальний ноутбук (на який я збирав кілька років) і видалимо на ньому диск (D :) разом з усіма моїми файлами! Якщо раптом розділ відновити програмою DMDE не вийде, відновимо його іншою програмою.
Друзі, застережу вас від таких експериментів, просто прочитайте статтю і візьміть собі на замітку, якщо ви випадково видалите розділ жорсткого диска, то відновити його можна таким чином.
Отже, йдемо в "Керування дисками" мого ноутбука і бачимо кілька службових розділів без букви, їх чіпати не можна. Далі бачимо диск (C :) зі встановленою Windows 8 і нічого не підозрюючи диск (D :), з файлами, видаляємо його,






http://dmde.ru/manual/partitions.html#addpartition
У нашому випадку все відносно просто і наш віддалений розділ (D :) видно неозброєним поглядом, совпадаёт назву, обсяг, файлова система, ще віддалений диск позначений сприятливими індикаторами BCF. Помилятися в цьому вікні нам не можна, так як якщо ми виберемо розділ для відновлення неправильно, то в кращому випадку програма DMDE не відновить його, а в гіршому випадку відновить, але тоді ми отримаємо непотрібний розділ і шанси на відновлення потрібного розділу впадуть. Виділяємо його лівій мишею і тиснемо на кнопку "Вставити".













Для прикладу візьмемо мій комп'ютер. Зверніть увагу, в моєму системному блоці два жорсткі диски, відповідно в "Управлінні дисками" теж відображено два жорсткі диски. На другому диску Samsung (обсяг 120 ГБ) знаходиться три розділи: перший службовий розділ 100 МБ, другий розділ з операційною системою Windows 7 і третій розділ з особистими файлами.




Найпершим розділом, серед знайдених програмою, йде наш прихований розділ без букви обсяг 100 МБ, відновлюємо його, виділяємо його лівій мишею і тиснемо кнопку "Вставити".






Важливо: Друзі, нагадаю вам, що ми відновлюємо розділи на жорсткому диску, де була встановлена операційна система Windows 7. Відновлений нами розділ (без букви) є службовим і щоб операційна система завантажувалася він повинен "активним", клацаємо на ньому правою мишею і вибираємо в меню команду "Зробити розділ активним"
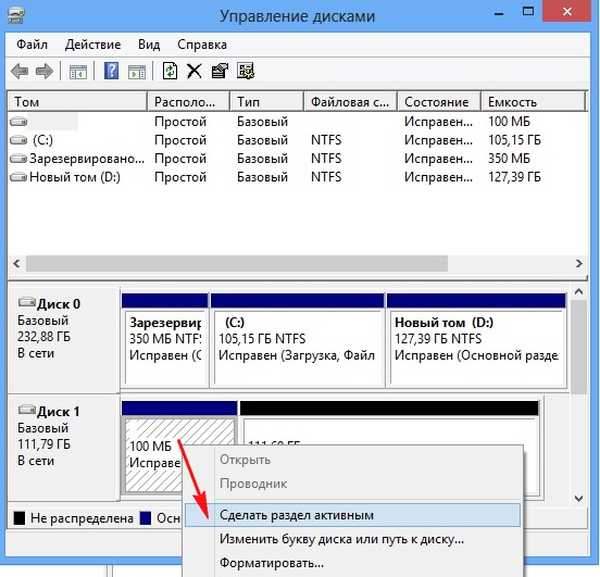

За обсягом підходить другий знайдений розділ, що має до того ж індикатори BCF, виділяємо його лівій мишею і тиснемо на кнопку "Вставити"










За обсягом, назвою, підходить передостанній знайдений розділ, виділяємо його лівій мишею і тиснемо на кнопку "Вставити"










Мітки до статті: Відновлення даних Розмітка диска Програми











