
Чи доводилося вам коли-небудь стикатися з ситуацією, коли .doc або .docx файл не виходило відкрити з причини виникнення помилки? Або повністю втрачати документ, над яким було виконано багато важкої і копіткої роботи? Напевно, більшість користувача ПК стикалися з такою ситуацією, а якщо й ні, то все одно стаття на цю тему для них буде цікава, так як готовим потрібно бути до всього.
Отже, давайте розглянемо кілька способів відновлення втраченого або пошкодженого файлу Microsoft Word.
Як відновити текст з пошкодженого документа Word
У разі пошкодження документа, користувач може зіткнутися з такою помилкою:
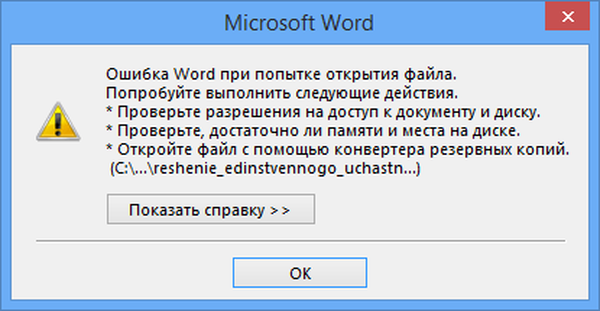
Якщо ви перевірили і переконалися в наявності дозволу на доступ до документа і диску, впевнені в те, що на диску достатньо місця і пам'яті, то наступним кроком буде використання вбудованої в Word функції відновлення з метою повернути текст документа.
Для цього:
- Відкрийте Word і виберіть закладку Файл / Відкрити / Огляд
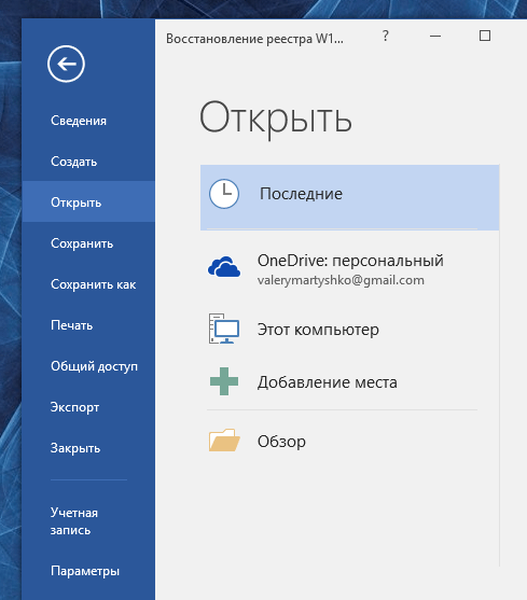
- Знайдіть файл, який необхідно відкрити і виберіть Відновити текст з будь-якого файлу у спливаючому меню. натисніть Відкрити.
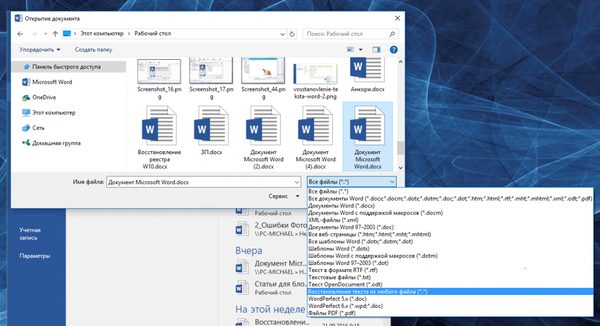
Іноді, незважаючи на вироблений процес відновлення файл може залишитися пошкодженим і навіть в разі успішного відновлення і відкриття файлу. Форматування буде втрачено.
Ще один спосіб відновлення
Якщо зазначений вище спосіб не працює, Microsoft передбачив інший шлях відновлення файлу Word. Для цього перейдіть в закладку Файл / Відкрити.
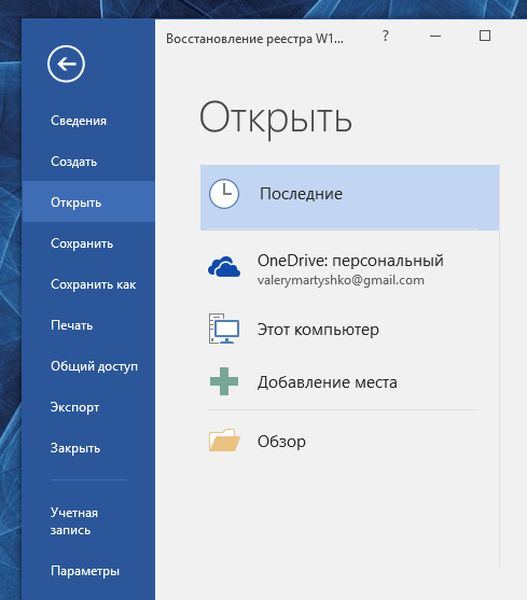
У вікні, виберіть ваш документ.
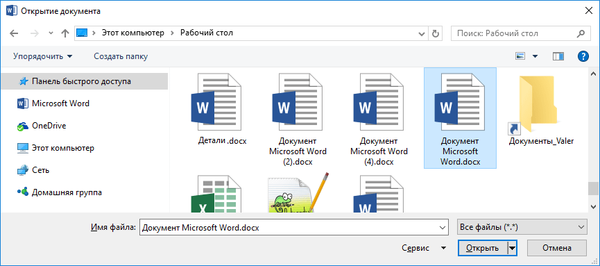
Натисніть кнопку Відкрити, а потім виберіть функцію "Відкрити і Відновити".
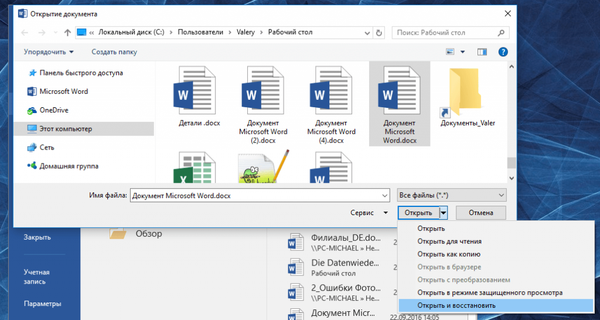
Якщо при відкритті документа ви бачите напис "Режим обмеженої функціональності Word", вам слід встановити останню версію програми.
Відновіть резервну копію документа Word
У разі, якщо немає можливості навіть знайти файл, можна спробувати виявити створену Microsoft Word резервну копію файлу. Це можна зробити наступним чином.
Виберіть Файл / Відкрити / Огляд.
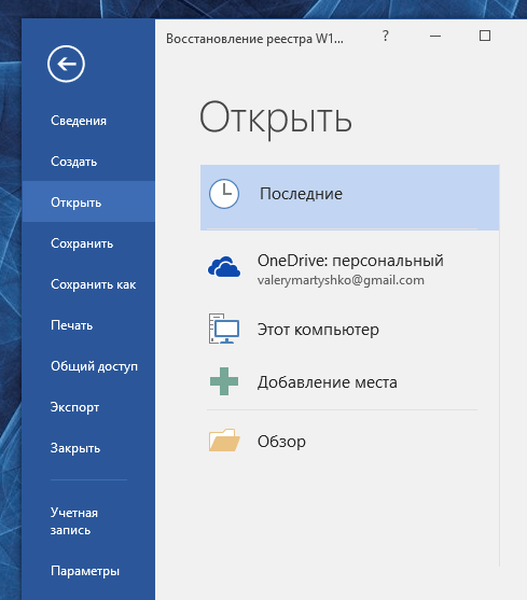
Перейдіть в папку в якій знаходився втрачений файл. У вікні вибору типів файлів виберіть "Всі файли (*. *)". Зазвичай файл резервної копії називається "Резервна копія ..." + назва файлу. Виберіть і відкрийте такий файл.
Вам може бути цікаво: Як відновити пошкоджений PDF-файл? Чи є життя без PDF або подарунок-покарання від Adobe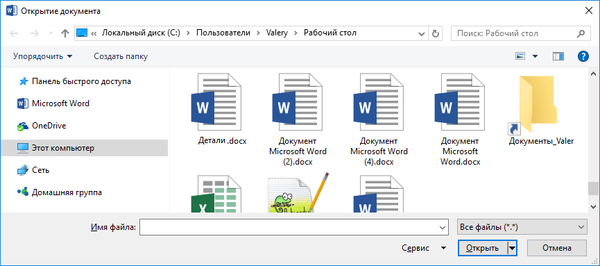
Якщо таким способом виявити резервну копію файлу не вдалося, то введіть в віконці пошуку Windows - * .wbk (формат резервної копії файлу - Word Backup files). Але в даному випадку назви файлів резервних копій не обов'язково збігатимуться з назвою загубленого файлу. Спробуйте по черзі відкрити * .wbk файли, поки не виявите необхідний.
Знайдіть і відновите автосохранённую копію файлу
Якщо створення резервних копій файлів документів Microsoft Word на вашому комп'ютері не налаштоване, спробуйте відновити документ з файлів автозбереження.
Файли автосохранения можна перевірити в такому розташуванні:
- C: \ Users \ ім'я користувача \ AppData \ Roaming \ Microsoft \ Word
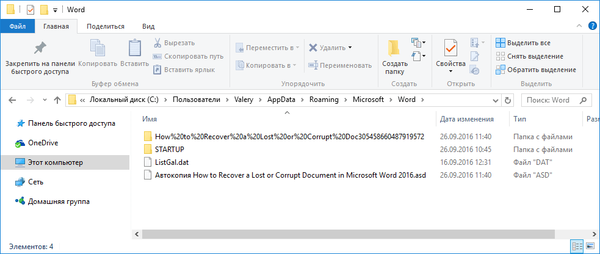
Назва файлу автокопіі буде починатися з "Автокопія ..." і мати формат * .asd. Просто клікніть по автокопіі файлу і вона відкриється як документ Microsoft Word.
Програми для відновлення документів Microsoft Office
Якщо жодна із запропонованих функцій не принесла бажаного результату, то спробувати відновити загублений файл кожної з програм пакету Microsoft Office можна однією з численних програм для відновлення видалених документів.
Благо, вибір на сьогоднішній день величезний. Єдина порада, вибирайте програму простіше і спеціалізується на відновленні саме файлів формату пакета Microsoft Office. Так як для відновлення файлів зображень і документів часто використовуються різні алгоритми, а відповідно і якість відновлення може значно відрізнятися.
Як приклад можемо розглянути Hetman Office Recovery. Вже з назви можна зрозуміти, що програма спеціалізується на відновленні файлів формату Microsoft Office. Для відновлення вашого файлу Word досить просто завантажити і запустити програму, просканувати з її допомогою диск, на якому був загублений документ.
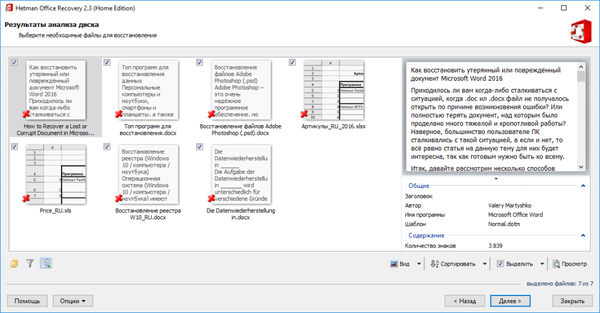
В результаті сканування програма відобразить знайдені документи з оригінальними назвами. Переглянути їх вміст можна в віконці попереднього перегляду. Для відновлення потрібного файлу досить відзначити його галочкою і натиснути кнопку "Далі".
Відмінного Вам дня!











