
Як відкрити файл ISO на Windows для того, щоб запустити установку, змінити вміст образу диска, відтворити мультимедіа вміст ISO файлу. Багато користувачів стикаються з необхідністю відкриття або запуску файлів у форматі ".ISO" на комп'ютері.
Файл в форматі ISO є файлом образу CD або DVD диска, в якому весь вміст збережено у вигляді одного файлу. Це повна цифрова копія оригінального компакт-диска. Вся інформація всередині файлу в форматі ISO збережена у вигляді єдиного файлу образу диска.
зміст:- Як відкрити файл формату ISO на комп'ютері
- Монтування ISO файлу в Daemon Tools Lite
- Як відкрити файл ISO в UltraISO
- Як відкрити ISO файл на Windows 10, Windows 8.1, Windows 8
- Як відкрити ISO файл в WinRAR
- Відкриття файлу ISO в 7-Zip
- висновки статті
Користувачі часто стикаються з ISO файлами, коли скачують з інтернету на свій комп'ютер гри, мультимедійні диски, програми, операційні системи і т. П. Виникає питання: чим відкрити файли образу ISO на комп'ютері?
Як відкрити файл формату ISO на комп'ютері
У звичайній ситуації, користувач записує ISO файл на оптичний CD / DVD диск, потім запускає цей диск для установки операційної системи, програми, запуску або установки комп'ютерної гри, відтворення мультимедіа файлів і т. Д.
Подібний спосіб не завжди виправданий, тому що для його застосування необхідно мати в наявності на комп'ютері дисковод для відтворення оптичних дисків, крім того, буде потрібно сам оптичний диск для запису на нього файлу образу ISO. Деякі оптичні диски мають захист від несанкціонованого використання.
Що робити, якщо на комп'ютері немає дисковода для запуску CD / DVD дисків? На сучасних ноутбуках все частіше відмовляються від цього пристрою, тому що останнім часом оптичні диски стали не дуже затребувані користувачами. Як відкрити ISO файл без диска на комп'ютері?
Для того, щоб відкрити файл формату ISO можна скористатися кількома способами:
- використання завантажувальної флешки;
- монтування образу на віртуальному приводі за допомогою програми або вбудованого засобу операційної системи;
- відкриття ISO образу за допомогою програми.
Застосування завантажувальної флешки необхідно для запису ISO образу операційної системи Windows, антивірусного лікуючого диска, диска відновлення системи від спеціалізованої програми, або в інших подібних випадках. Спочатку користувач записує на завантажувальну флешку образ диска, а потім завантажується на комп'ютері з USB накопичувача, для виконання тих чи інших дій, наприклад, для установки Windows.
Найпоширеніший спосіб: монтування файлу образу в форматі ISO за допомогою віртуального CD / DVD приводу. Спеціалізована програма створює в Windows віртуальний привід. Система працює з ним, як зі звичайним фізичним приводом, образ диска використовується, як звичайний компакт-диск.
В операційних системах Windows 10, Windows 8.1, Windows 8 з'явилося вбудоване засіб для створення віртуального приводу, тому там немає необхідності у використанні сторонніх програм для відкриття ISO файлів.
Якщо виникає питання, як відкрити файл ISO на Windows 7, то в цьому випадку, доведеться скористатися послугами сторонніх програм, які допоможуть змонтувати ISO образ на комп'ютері.
Третій спосіб: відкриття файлу ISO в програмі для роботи з образами або в архіваторі. Який програмою відкрити ISO файл? Наприклад, підійдуть програми UltraISO, Alcohol 120%, Alcohol 52%, або Daemon Tools Lite (маються інші подібні програми), або програми-архіватори, наприклад, WinRAR або 7-Zip.
Монтування ISO файлу в Daemon Tools Lite
DAEMON Tools Lite - безкоштовна версія програми DAEMON Tools, призначеної для емуляції віртуальних приводів і створення образів дисків. Встановіть програму на свій комп'ютер в операційній системі Windows 7, для запуску або відкриття образу диска в форматі ISO.
Після установки програми, в Провіднику з'явиться віртуальний дисковод BD-ROM. У безкоштовної версії Daemon Tools Lite можна монтувати до 4 віртуальних приводів.
Виконайте наступні дії для того, щоб змонтувати ISO файл в Daemon Tools Lite:
- Натисніть на значок "Швидке монтування", що знаходиться в лівому нижньому кутку вікна програми Daemon Tools Lite. Інший спосіб: клацніть правою кнопкою миші по іконці програми в області повідомлень, виберіть "Монтувати".
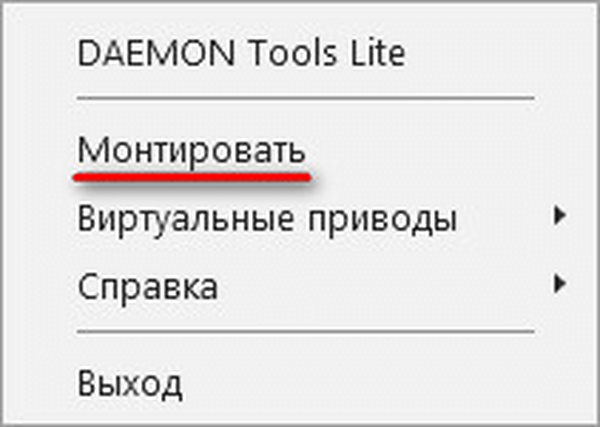
- У вікні Провідника виберіть потрібний образ, натисніть на кнопку "Відкрити".
- У вікні "Автозапуск" виберіть потрібні дії. В даному випадку, можна відразу запустити установку програми або відкрити за допомогою Провідника папку, для перегляду файлів.
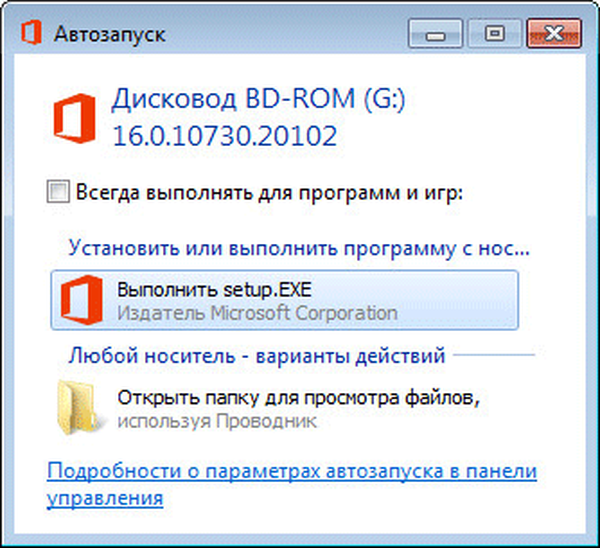
У вікні Провідника відображається змонтований образ диска у віртуальному приводі.

Перегляд відкритого ISO образу в віртуальному диску.
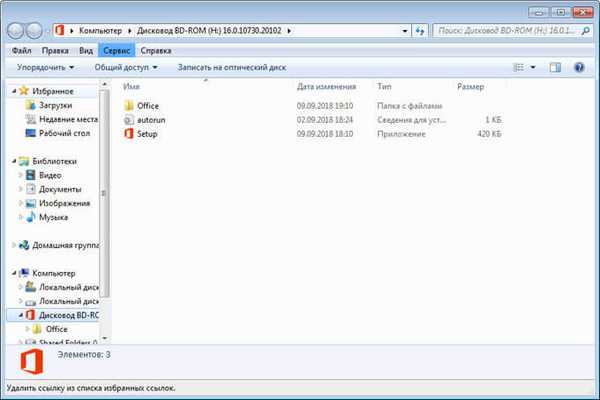
Для запуску програми з відкритої папки образу, клікніть мишею по відповідному файлу, що знаходиться всередині папки.
Щоб витягти образ з віртуального дисковода в Daemon Tools Lite, виконайте наступне:
- Клацніть правою кнопкою миші по віртуальному приводу в Провіднику.
- У контекстному меню виберіть пункт "Витягти".
Як відкрити файл ISO в UltraISO
UltraISO - програма для роботи з образами дисків на комп'ютері. У програмі можна відкрити, створити, редагувати, зберегти образ диска, записати на CD / DVD диск, створити завантажувальний флешку.
Програма UltraISO додає свій віртуальний привід на комп'ютер, для відкриття і запуску образу диска в форматі ISO. При установці програми на комп'ютер потрібно вибрати опцію "Встановити ISO CD / DVD емулятор (ISODrive)".
На комп'ютері з'явиться віртуальний CD-диск. Якщо ви пропустили опцію створення віртуального приводу при установці програми, додати потрібну кількість віртуальних дисководів можна з налаштувань UltraISO, в тому числі для переносної версії UltraISO Portable.
Вам також може бути цікаво:- Як створити віртуальний привід в UltraISO
- Створення завантажувальної флешки в UltraISO
Зараз подивимося, як відкрити файл ISO за допомогою UltraISO.
Для відкриття файлу образу диска у вікні програми виконайте наступні дії:
- У вікні програми UltraISO увійдіть в меню "Файл", в контекстному меню натисніть на "Відкрити".
- У вікні Провідника виберіть образ диска в форматі ISO.
- У вікні UltraISO у верхній правій області відобразиться вміст файлу.

Тепер файли з образу диска доступні для виконання необхідних операцій: копіювання, зміна, запис на CD або DVD диск, створення завантажувальної флешки і т. П.
- Увійдіть в меню "Інструменти", натисніть на "Монтувати у віртуальний привід ...".
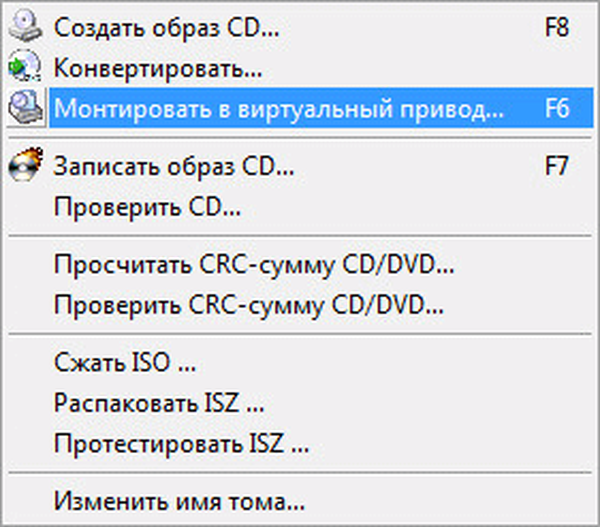
- У вікні "Віртуальний привід" натисніть на кнопку "Монтувати".

2 спосіб змонтувати образ диска в UltraISO, пройдіть послідовні кроки:
- Клацніть по віртуальному дисководу правою кнопкою миші.
- У контекстному меню спочатку виберіть "UltraISO", а потім "Монтувати".
- У вікні "Відкрити ISO файл" виберіть образ диска, натисніть на кнопку "Відкрити".
Для відкриття папки образу в Провіднику, клацніть правою кнопкою миші по віртуальному приводу, в контекстному меню виберіть "Відкрити". Для автозапуску образу на ПК, клацніть правою кнопкою миші по віртуальному дисководу, в контекстному меню виберіть "UltraISO", а потім "Автозавантаження".
Витягти ISO файл з емулятора віртуального дисковода в UltraISO можна в такий спосіб:
- Клацніть правою кнопкою миші по віртуальному диску.
- У меню, виберіть "UltraISO", а потім "Витягти".
- Перезапустіть вікно Провідника.
Як відкрити ISO файл на Windows 10, Windows 8.1, Windows 8
У операційні системи Windows 10, Windows 8.1, Windows 8 вбудовано засіб для монтування образів дисків у віртуальному приводі. Тому немає сенсу встановлювати на свій комп'ютер додаткове програмне забезпечення, тому що на ПК є системне засіб.
- Натисніть правою кнопкою миші на образ диска, в контекстному меню виберіть "Підключити".
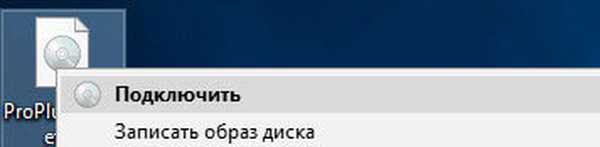
- У Провіднику з'явиться віртуальний DVD-дисковод з образом диска.
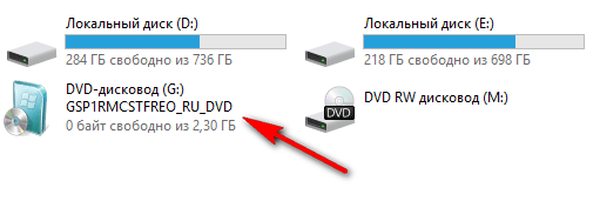
Користувач може відкрити файл в папці або запустити виконання програми.
Для видалення віртуального дисковода з Провідника, виконайте наступні дії:
- Клацніть правою кнопкою миші по віртуальному приводу, в контекстному меню виберіть "Вилучити".
- Змонтований образ зникне з Провідника разом з віртуальним приводом.
Як відкрити ISO файл в WinRAR
Зараз ми відкриємо файл ISO в архіваторі WinRAR. Для відкриття файлів формату ISO необхідно додати підтримку формату в настройках архіватора (за замовчуванням, підтримка формату ISO відключена).
- Відкрийте головне вікно програми WinRAR, увійдіть в меню "Параметри", виберіть "Установки ...".
- У вікні "Установки" відкрийте вкладку "Інтеграція". У розділі "Порівнювати з WinRAR" поставте прапорець навпроти "ISO", натисніть на кнопку "ОК".
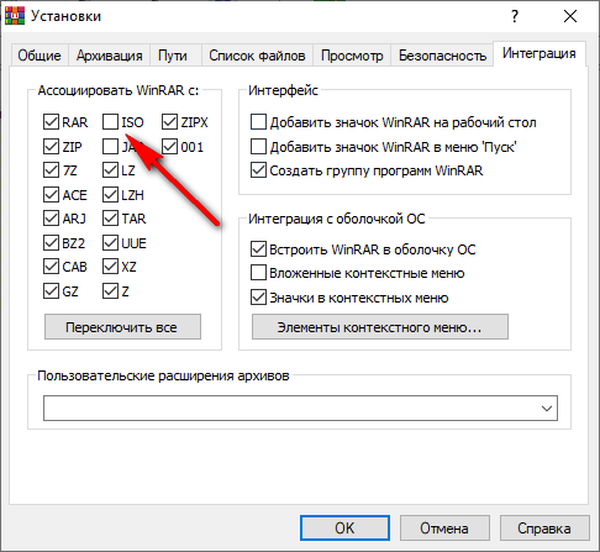
Клацніть правою кнопкою миші по образу диска в форматі ISO, в контекстному меню виберіть "Витягнути файли ...".
У вікні архіватора WinRAR відкриється ISO образ диска. Файли з образу можна копіювати, витягувати, змінювати.
Відкриття файлу ISO в 7-Zip
Безкоштовний архіватор 7-Zip підтримує відкриття ISO файлів.
- Клацніть правою кнопкою миші по файлу в форматі ".ISO".
- У контекстному меню виберіть "7-Zip", а потім "Відкрити архів".
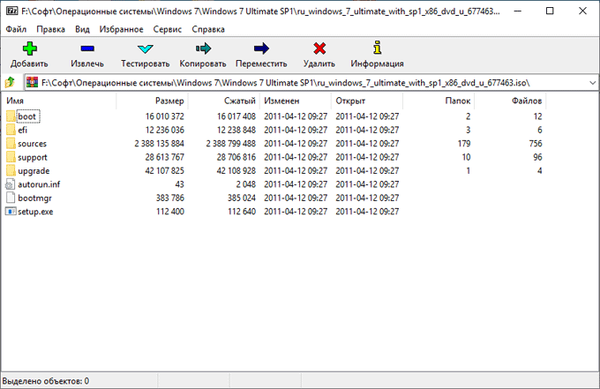
висновки статті
Для відкриття файлу в форматі ".ISO" скористайтеся засобом операційної системи Windows, що працює в Windows 10, Windows 8.1, Windows 8, або стороннім програмним забезпеченням. Програми Daemon Tools Lite і UltraISO створюють на комп'ютері віртуальний дисковод, в якому можна відкрити образ диска, як на звичайному фізичному приводі. Архіватори WinRAR і 7-Zip підтримують вилучення вмісту з ISO файлів.
Схожі публікації:- Як відкрити файл MDF в Windows - 3 способи
- Як відкрити файл DMG в Windows
- Як дізнатися пароль від свого Wi-Fi на комп'ютері
- Як зайти в Boot Menu на стаціонарному ПК або ноутбуці
- Як дізнатися версію BIOS - 5 способів











