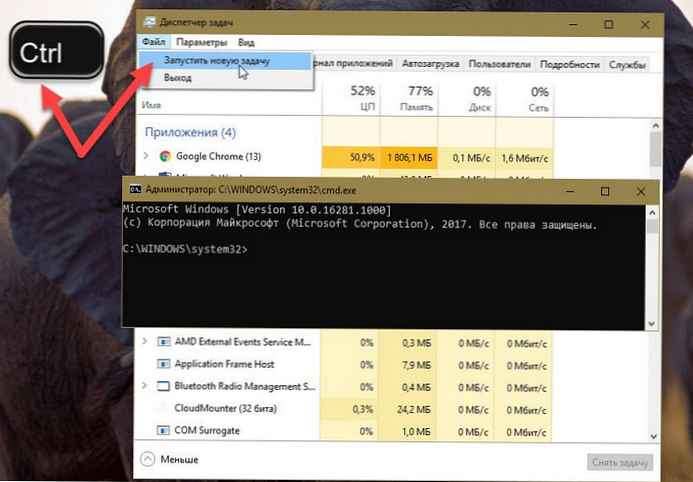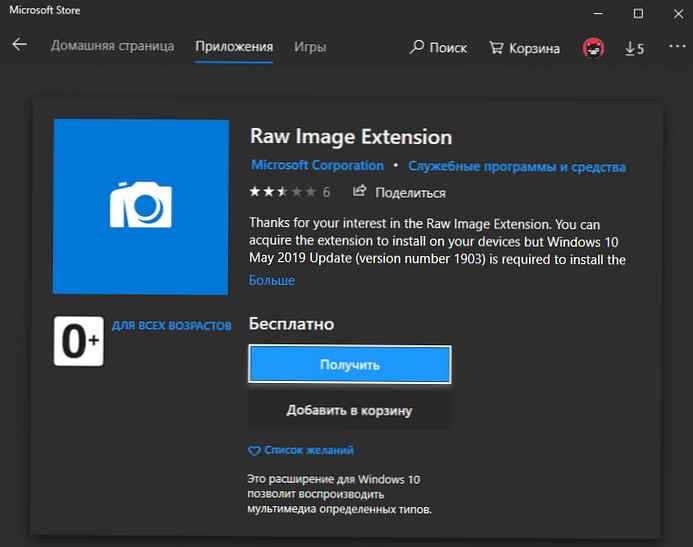Приховані папки та файли в операційній системі потрібні, що б користувач не видалив дані, необхідні для роботи будь-якої програми або самої системи. Також, якщо є дані, які слід приховати від "зайвих очей", Вам також може знадобитися даний функціонал. У даній статті ми розберемо, як вмикати / вимикати відображення прихованих папок, а також захищених файлів системи. Використовувати ми будемо як стандартний графічний інтерфейс Windows, так і Командний рядок і реєстр, як альтернативний метод.
Як включити / вимкнути відображення прихованих елементів
спосіб №1
Для включення / відключення відображення прихованих елементів відкрийте Провідник (віконце з будь-якими папками) і відкрийте вкладку Вид, потім поставте / зніміть галочку на Приховані елементи - тепер вони будуть відображатися трохи прозорими.
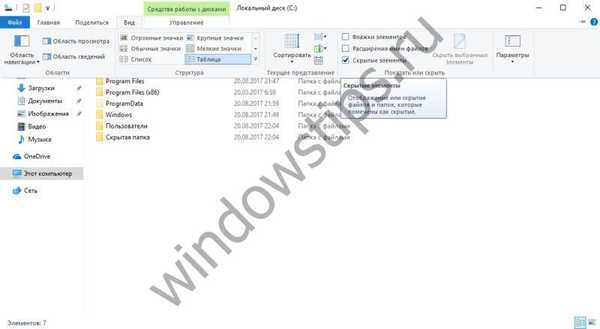
спосіб №2
Також Ви можете активувати цю функцію через меню Параметрів папок. Натисніть на вкладку Вид і натисніть на Параметри.
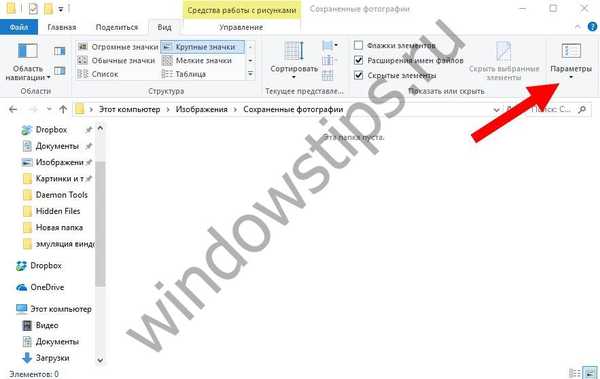
У відкритому вікні Параметрів, відкрийте вкладку Вид і в блоці додаткових параметрів виберіть Більше не показувати / Показувати приховані файли, папки і диски.
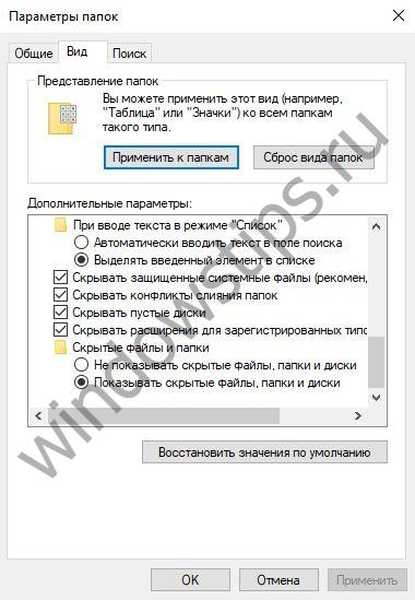
спосіб №3
Використовуючи реєстр, також можна швидко включити / відключити відображення елементів.
Для цього натисніть на кнопку Пуск і відкрийте програму командного рядка (Адміністратор). Скопіюйте наступну команду і введіть у вікно командного рядка:
reg add "HKCU \ Software \ Microsoft \ Windows \ CurrentVersion \ Explorer \ Advanced" / v Hidden / t REG_DWORD / d 1 / f
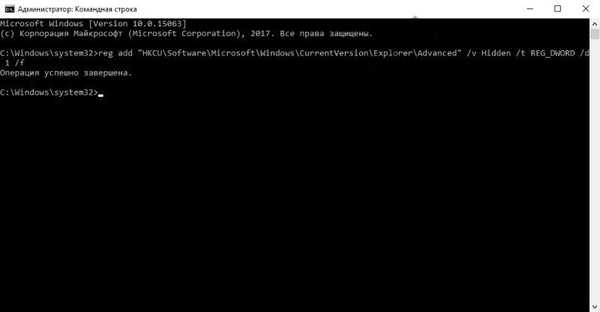
Для відключення відображення прихованих елементів, введіть наступну команду:
reg add "HKCU \ Software \ Microsoft \ Windows \ CurrentVersion \ Explorer \ Advanced" / v Hidden / t REG_DWORD / d 2 / f
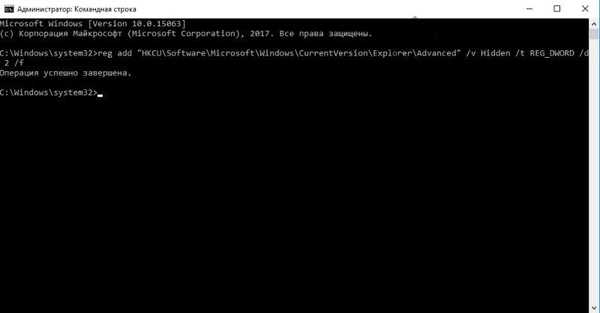
Як приховати папку або файл
Щоб приховати певної папки або файлу від "сторонніх осіб", виділіть елемент, який Ви хочете приховати і викличте контекстне меню, натисканням правої кнопки миші, і виберіть Властивості. У вкладці Загальні Ви можете виставити атрибут Прихований, який дозволить приховати папку і її вміст.
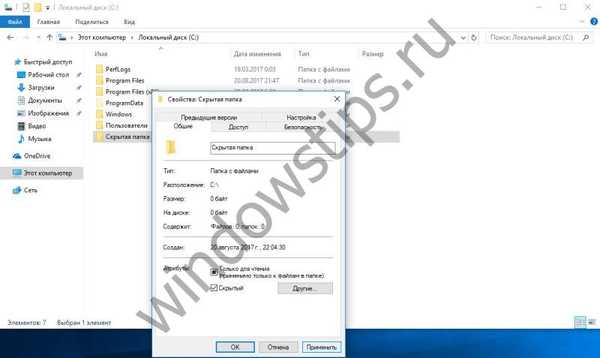
Використовуючи Командний рядок, Ви також можете приховати елементи системи. Для початку натисніть на кнопку Пуск і відкрийте програму командного рядка.
Для початку, необхідно вказати місце розташування потрібної папки / файлу:
cd [Розташування файлу]
Для того, щоб задати атрибут елемента Прихований, виконайте наступні команди:
attrib + h "Назва папки / елемента"
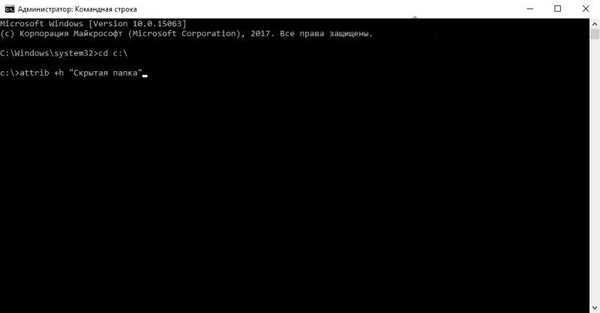
Якщо Ви хочете приховати вміст папки, але не саму папку, то пройдіть в папку використовуючи команду cd і введіть наступні команду:
attrib + h / s / d
Для відключення атрибута Прихований, Вам допоможе команда attrib -h
Як приховати або відобразити Системні файли
Навіть відобразивши приховані елементи, Вами будуть недоступні захищені системні файли - базові настройки, файл підкачки, глибокого сну або інші дані, недоступні при звичайному перегляді.
Для включення / відключення відображення Системних файлів відкрийте Провідник і відкрийте вкладку Вид, потім поставте / зніміть галочку на Приховувати захищені системні файли. Також буде потрібно підтвердження.
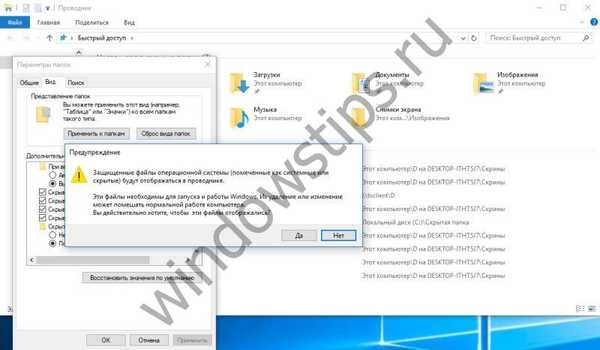
Використовуючи реєстр, також можна швидко включити / відключити відображення системних файлів.
Для відображення системних елементів, натисніть на кнопку Пуск і відкрийте програму командного рядка (Адміністратор). Скопіюйте наступну команду і введіть у вікно командного рядка:
reg add "HKCU \ Software \ Microsoft \ Windows \ CurrentVersion \ Explorer \ Advanced" / v ShowSuperHidden / t REG_DWORD / d 0 / f
Для відключення відображення системних елементів, введіть наступну команду:
reg add "HKCU \ Software \ Microsoft \ Windows \ CurrentVersion \ Explorer \ Advanced" / v ShowSuperHidden / t REG_DWORD / d 1 / f
Відмінного Вам дня!