
Привіт адмін! Активно користуюся для створення резервних копій операційної системи програмою AOMEI Backupper Standard. Програма всім мене влаштовує, в ній навіть можна буде зробити системну флешку і відновити Windows в самому критичному випадку, тобто коли система не завантажується, але одне погано, AOMEI Backupper створює бекапи в форматі .adi і я не зрозумію, як його відкрити і скопіювати з нього файли в свою якусь папку, така потреба іноді виникає.
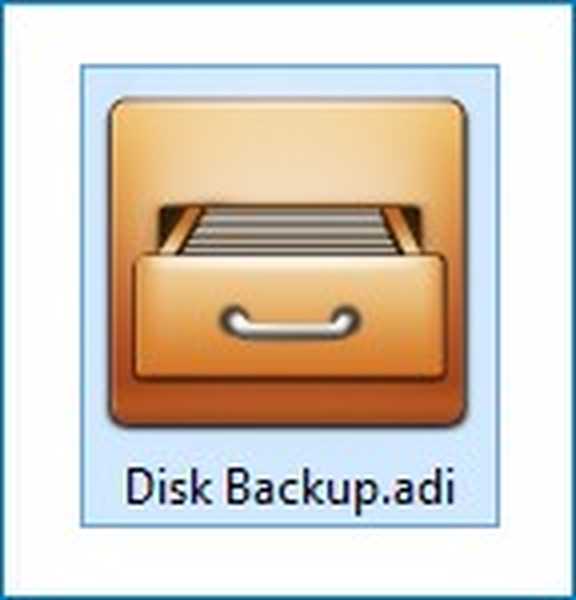
Як відкрити файл резервної копії, створеної в програмі AOMEI Backupper (.adi)
Привіт друзі! Я теж створюю резервні бекапи операційної системи в дуже хорошій безкоштовній програмі AOMEI Backupper Standard і один раз потрапив в таку ситуацію. Я зробив резервну копію всього жорсткого диска ноутбука в програмі AOMEI, а через деякий час випадково видалив на ноут важливий файл, природно постало питання про те, як відновити файл, в розумі я почав перебирати різні програми з відновлення інформації та прикидати, чим би скористатися, але тут зовсім випадково мені на очі потрапила папка "Disk Backup", в якій знаходився файл резервної копії ноутбука, створеної в програмі AOMEI Backupper (.adi),
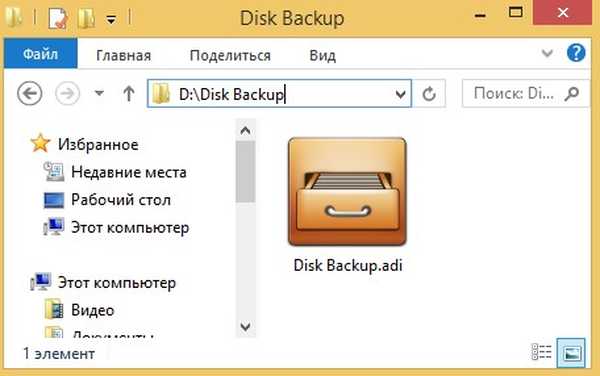
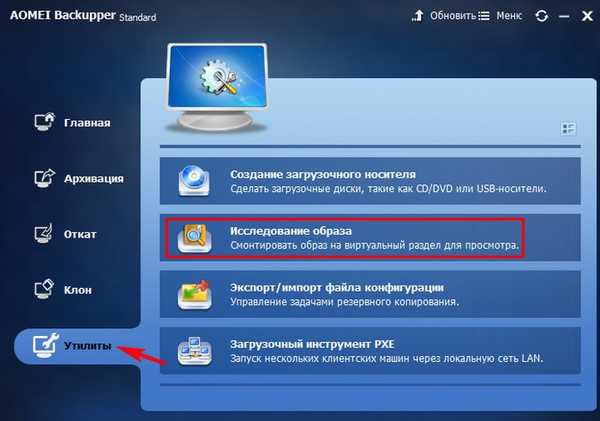
У наступному вікні тиснемо на кнопку шлях.
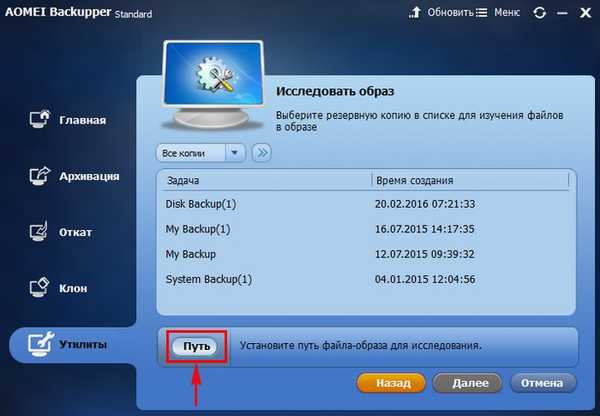
У вікні провідника знаходимо папку з резервною копією, за замовчуванням Disk Backup, заходимо в неї

і виділяємо лівої мишею резервну копію Disk Backup.adi, тиснемо відкрити.
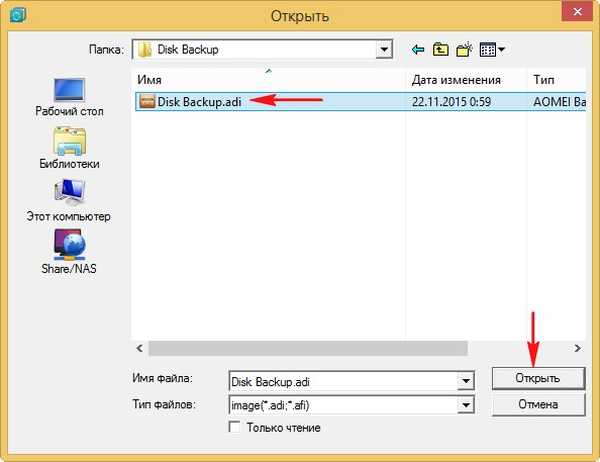
Виділяємо лівої мишею резервну копію і тиснемо ОК.
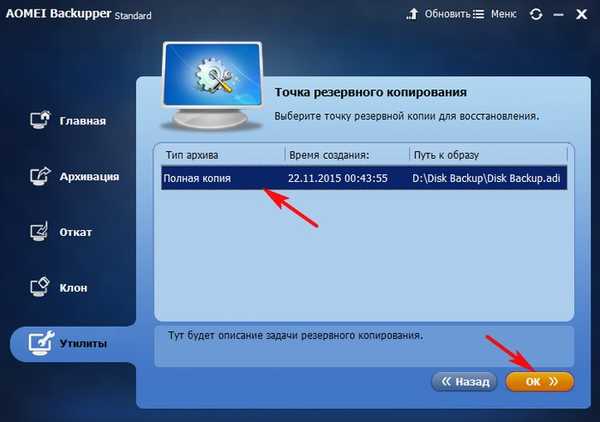
ОК.
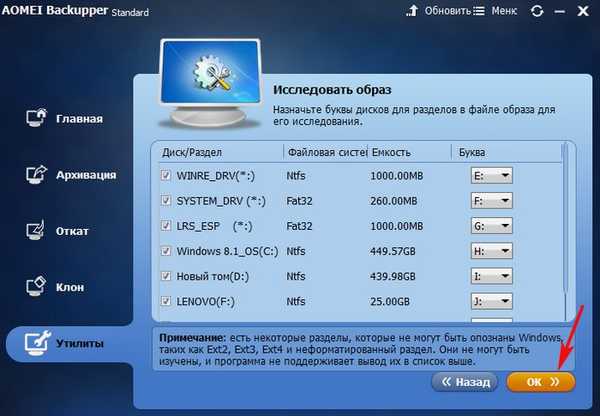
Зчитує дані перегляду способу резервної копії
Перевірка цілісності файлів образу ...
Прикріпити тому 0 як E:.
Прикріпити том 1 як F:.
Прикріпити том 2 як G:.
Прикріпити том 3 як H:.
Прикріпити том 4 як I:.
Прикріпити том 5 як J:.
Прикріпити том 6 як K:.
Розділи в резервну копію файла були приєднані до віртуальних розділів, тепер можна увійти в "Мій Комп'ютер" або відкрити "Провідник Windows", щоб дослідити їх.
Операція була успішно завершена.
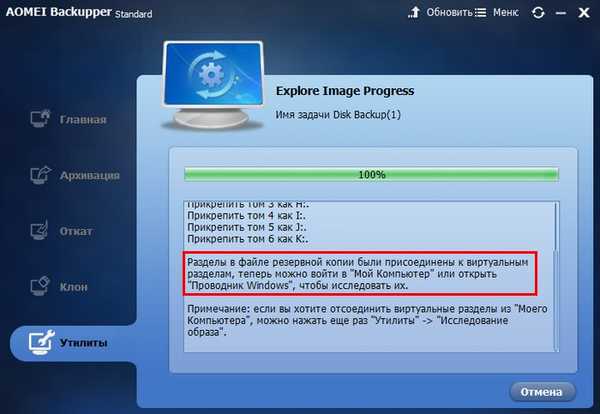
Тепер, якщо відкрити вікно комп'ютер, то ви побачите, що програма створила кілька віртуальних дисководів і приєднала до них всі розділи жорсткого диска з резервної копії, тут і системний розділ EFI (ESP), також диск (C :) і прихований розділ із заводськими настройками, ще диск (I :) з моїми особистими файлами.
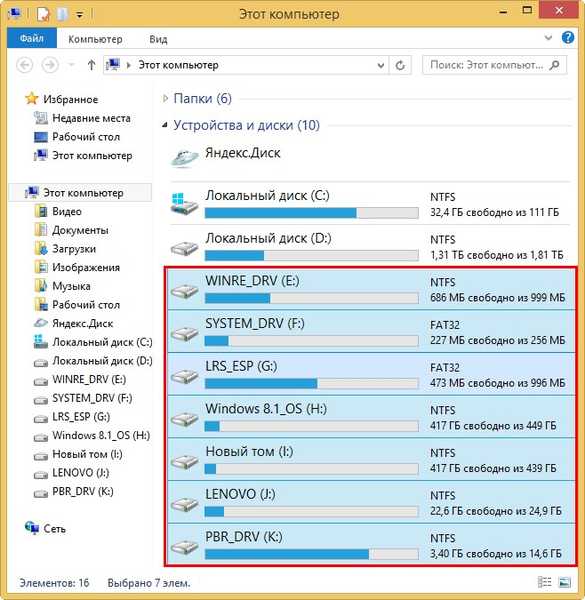
Заходимо на будь-який диск і копіюємо те, що вам потрібно.
Якщо ви хочете від'єднати віртуальні дисководи з "Мого Комп'ютера", можна натиснути ще раз "Програми" -> "Дослідження образу",
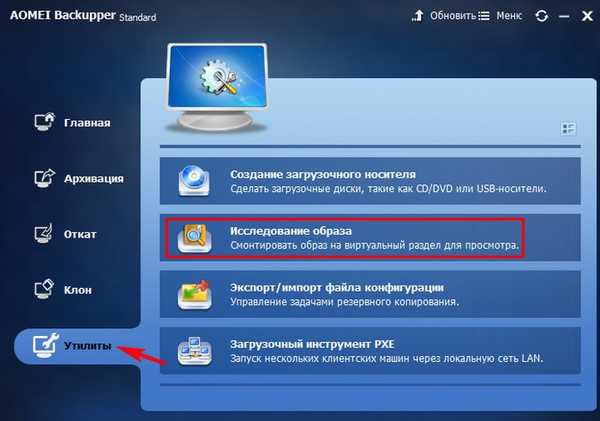
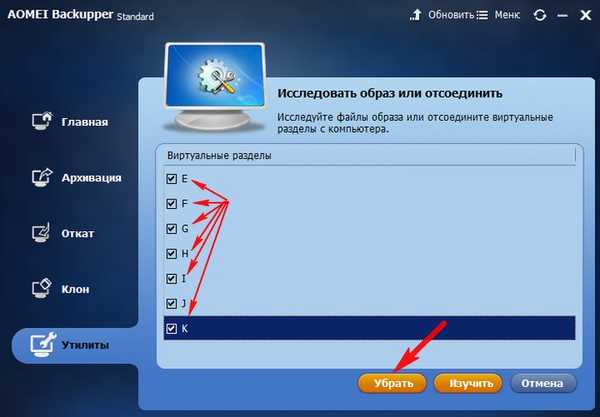
Всі віртуальні дисководи буду від'єднані.
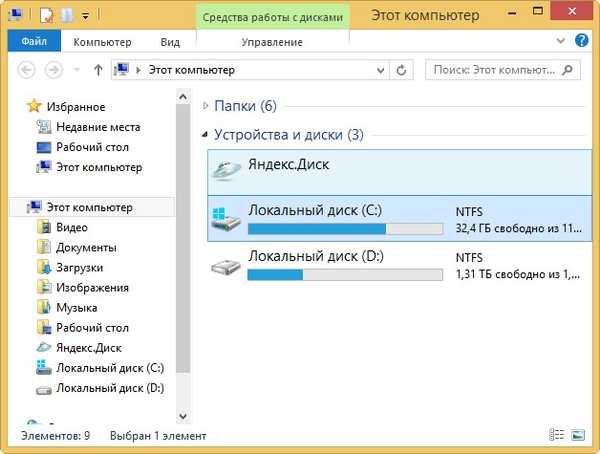
Мітки до статті: Бекап AOMEI Backupper Програми











