
З появою LCD і LED технологій необхідність установки заставок, щоб продовжити термін служби моніторів на основі електронно-променевої трубки, канула в минуле. Тепер скрінсейвери є способом індивідуального самовираження, але затребувані вони нітрохи не менше.
Однак, оновлюючись до нових версій, багато користувачів задаються питанням, як поміняти заставку на робочому столі Windows 10, так як нові алгоритми значно відрізняються від попередніх.
зміст- Як відкрити майстра скрінсейвер
- параметри
- Пошук
- Діалогове вікно Виконати
- Як включити \ відключити скрінсейвер
- Варіанти і налаштування зберігача
- висновок
Як відкрити майстра скрінсейвер
У ранніх версіях системи, щоб поміняти фон робочого столу або поставити екранний скрінсейвер, досить було зробити правий клік мишею по порожньому простору робочого столу і перейти до властивостей екрану. А там, переміщаючись по вкладках, можна було встановити бажане оформлення.
В "десятці" потрапити в даний майстер стало трохи складніше, але можливо трьома способами через "Параметри системи", "Пошук" або діалогове віконце "Виконати". Нижче детально розглянуто кожен з них.
параметри
1. Звернутися до "Параметри ПК" - знайти в "Пуск" шестигранний коліщатко і натиснути на нього.

2. Розкрити розділ "Персоналізація", що увібрав в себе всі доступні персональні призначені для користувача настройки.
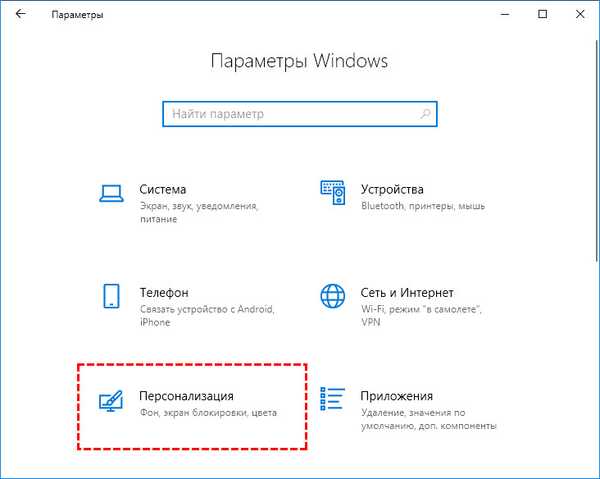
3. У лівій частині вікна серед всіх варіантів персональних налаштувань вибрати "Екран блокування".
4. Праву частину віконця перегорнути вниз, використовуючи прокрутку або коліщатко миші, і натиснути на активну синю посилання "Параметри заставки".
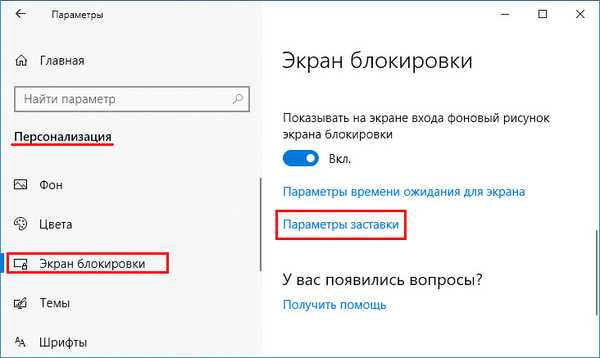
Пошук
1. Звернутися до "Пошуку", тобто натиснути значок у вигляді лупи на "Панелі завдань".
2. Вписати значення "заставки".
3. Вибрати із запропонованих результатів "Включення і відключення ...".
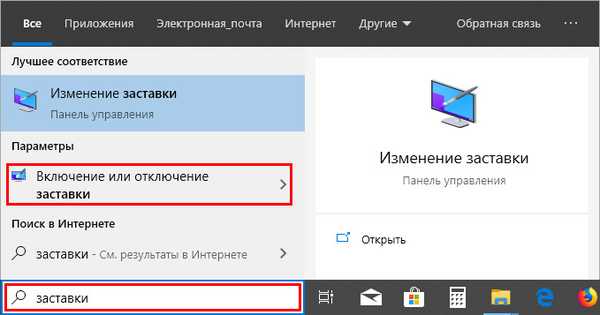
Діалогове вікно Виконати
1. Запустити віконце "Виконати", для чого натисніть одночасно на клавіатурі кнопку з пливли логотипом Windows (віконце) і англійську букву R (без зміни мов).
2. Ввести в його рядок значення "control desk.cpl ,, 1" (краще скопіювати звідси, щоб уникнути помилок і прискорити процес).
3. Натиснути OK.
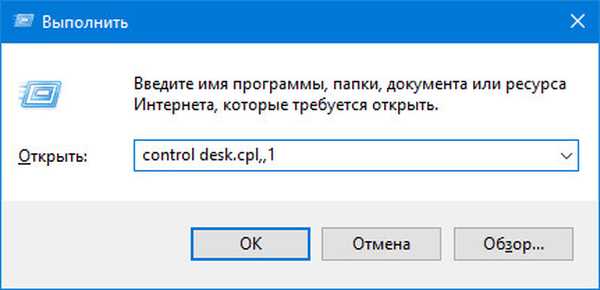
Як включити \ відключити скрінсейвер
Всі описані вище дії призведуть до відкриття потрібного майстра, в якому виконується включення і відключення скринсейвера:
1. Щоб заставку встановити на екран комп'ютера, потрібно в списку, що випадає, названому "Заставка", вибрати будь-який вподобаний варіант оформлення і підтвердити дію натисканням OK.
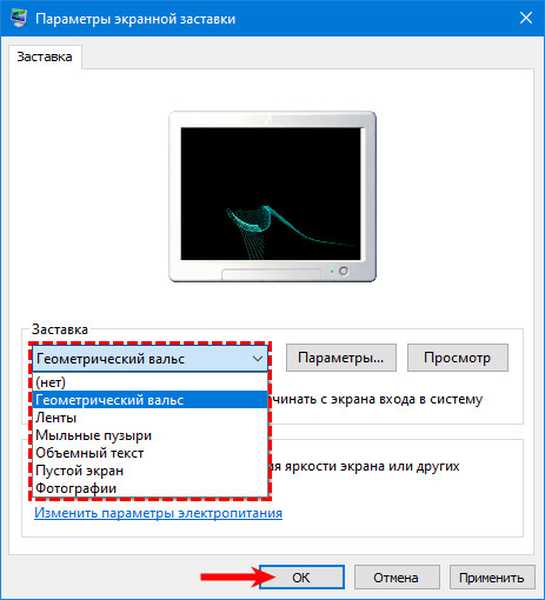
2. Щоб відмовитися від включення, потрібно в тому ж списку вибрати пункт "Ні", і також підтвердити вибір за допомогою OK.
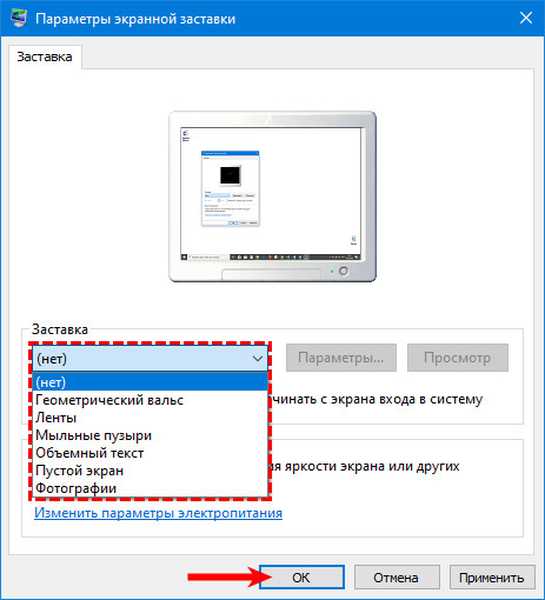
3. Щоб не чекати автоматичної активації обраної анімованої заставки, а переглянути її відразу, потрібно натиснути на кнопочку "Перегляд", розташовану поруч.
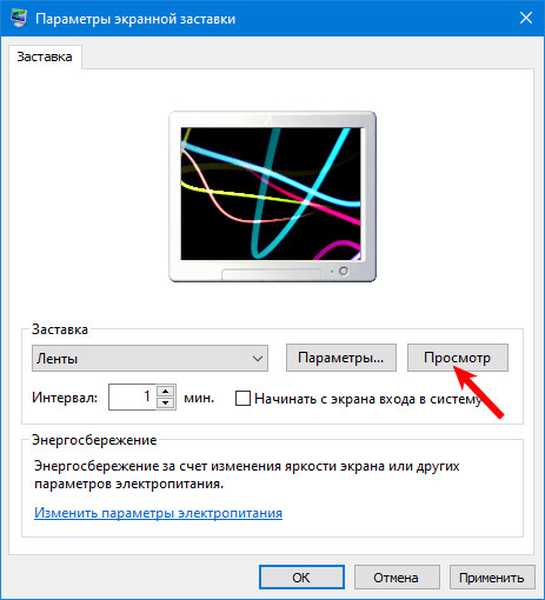
Якщо потрібно вийти з режиму перегляду, потрібно просто поворухнути мишею або натиснути на будь-яку клавішу.
Варіанти і налаштування зберігача
Вибір серед запропонованих системою скрінсейвер досить вузьке - всього три варіанти, які не передбачають жодних налаштувань. Тому кращими для користувачів частіше є можливості установки в якості заставки фотографій або об'ємного тексту, які вибираються з того ж списку.
Для вибору фотографій потрібно:
1. Виділити відповідний пункт у переліку (якщо нічого не налаштовувати, то система буде показувати файли з папки "Зображення") і відрегулювати інтервал появи скринсейвера.
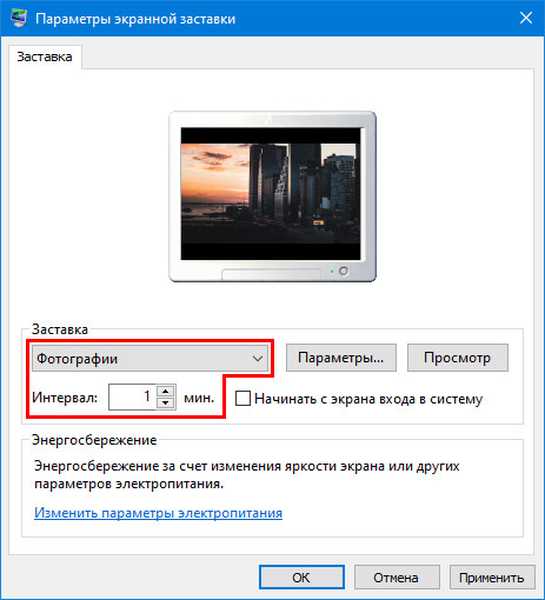
2. Натиснути на кнопку "Параметри", розташовану по сусідству з переліком, а в віконці на "Огляд".
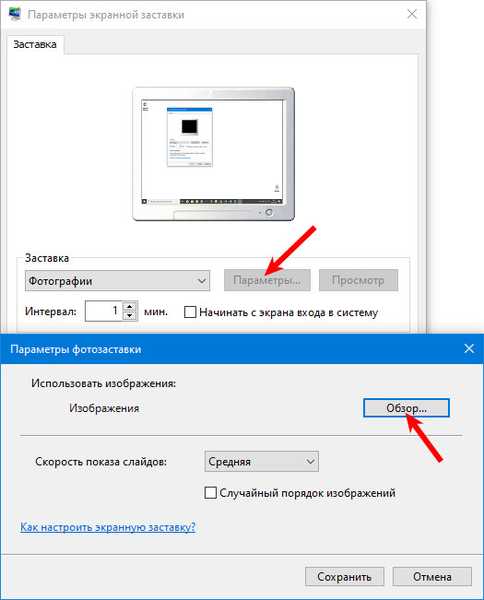
3. Відшукати в надрах ПК бажану папку з зображеннями і натиснути OK (швидкість зміни слайдів і порядок їх відображення настроюються в попередньому віконці).
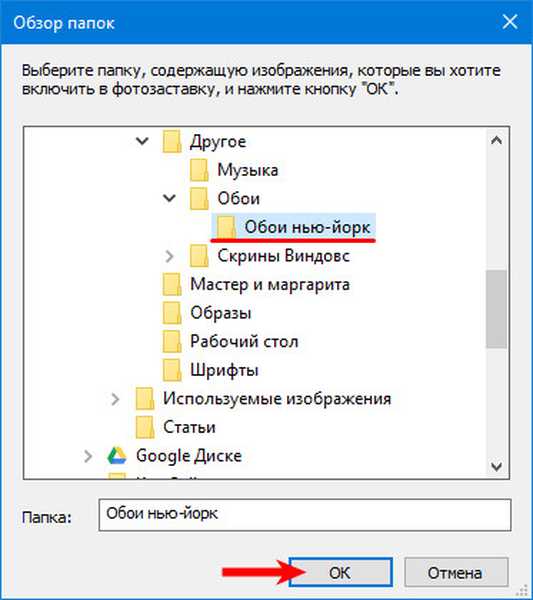
4. Натиснути на "Зберегти".
Для активації об'ємного тексту слід:
1. Звернутися до відповідного пункту в переліку і також призначити інтервал його включення (якщо нічого не змінювати, то на екрані після певного часу бездіяльності з'явиться плаваюча напис Windows 10).
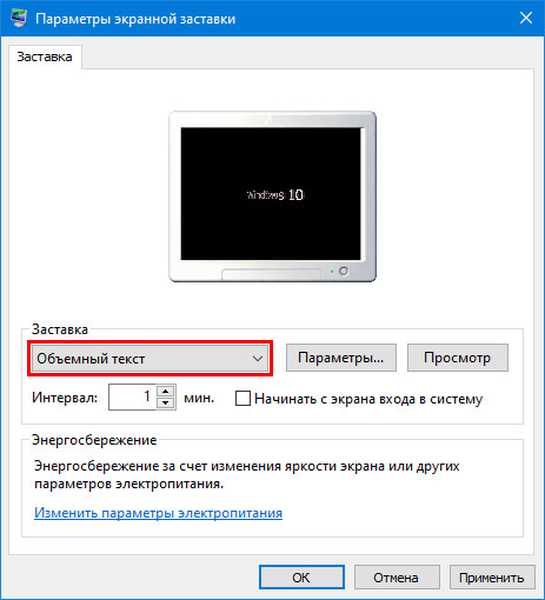
2. Натискання на кнопку "Параметри" призведе до розкриття майстра налаштувань, в якому можна змінити сам напис, її розмір, дозвіл, графічне оформлення, тип і швидкість обертання.
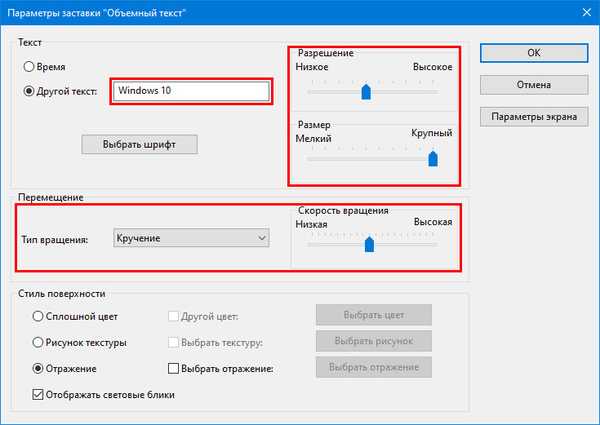
висновок
Розробники системи не обтяжують себе вигадуванням нових скрінсейвер, можливо, через відсутність необхідності в них. Варіантів так і залишилося всього три - "Геометричний вальс", "Стрічки" і "Мильні бульбашки", беручи до уваги фотографій і об'ємного тексту. Але на просторах інтернету знайдеться чимало цікавих варіантів, які легко можна скачати і встановити на свій комп'ютер.
Якщо у сподобалася заставки не передбачений інсталятор, тобто вона їм заважає як файл з розширенням .scr, то для використання потрібно скопіювати його в папку C: \ Windows \ System32, попередньо перевіривши на наявність вірусів.











