
Windows 10 дозволяє підключати до комп'ютера і ноутбука другий дисплей і виводити на нього картинку в одному з 4-х режимів. Розглянемо, як підключити другий монітор до комп'ютера на Windows 10 для розширення робочого простору (при роботі з редакторами та програмами для моделювання) або дублювання картинки. Таким же чином виводиться картинка високої чіткості на великий екран телевізора.
зміст- фізичний рівень
- Фізичне підключення до комп'ютера і ноутбука
- Налаштування виводу зображення на моніторі
фізичний рівень
Для підключення другого монітора до ноутбука або комп'ютера потрібен вільний роз'єм на відеокарті. Всі сучасні графічні прискорювачі оснащуються 2-4 висновками, іноді зустрічається і пара однакових. Ними і потрібно користуватися в першу чергу.
Другий спосіб - застосування різних інтерфейсів для кожного екрану, якщо відеокарта не оснащена парою однакових роз'ємів. Один монітор підключається через сучасний HDMI, а другий - через DisplayPort, DVI або старий VGA, в залежності від того, які порти є на моніторі / телевізорі.
Якщо через однакові виходи з'єднати пристрої не виходить, знадобиться перехідник (він же дільник сигналу і спліттер), але в такому випадку знижується якість зображення, в динамічних сценах (фільми, ігри) помітно падає частота кадрів.

Четвертий варіант - застосування перехідників. Актуально, коли на відеокарті є тільки сучасні виходи, а до неї потрібно під'єднати новий монітор і старий по VGA. Для першого застосовується HDMI або DisplayPort, для другого ситуація складніша. До монітора підключається VGA-кабель, до другого його кінця - перехідник VGA - HDMI, а через нього - пристрій з'єднується з відеокартою.

Комбінацій і ситуацій багато. Перехідник знайдеться для будь-якого випадку, іноді помітним буде падіння якості картинки, зокрема, якщо пристрої мають різний дозвіл і розміри.
Рекомендується використовувати перший метод - пара однакових роз'ємів. Так якість зображення не страждає і не відрізняється на обох моніторах. Якщо такої можливості немає, підійдуть і різні інтерфейси для обох пристроїв, головне, обійтися без разветвителей. До них слід вдаватися в крайньому випадку.
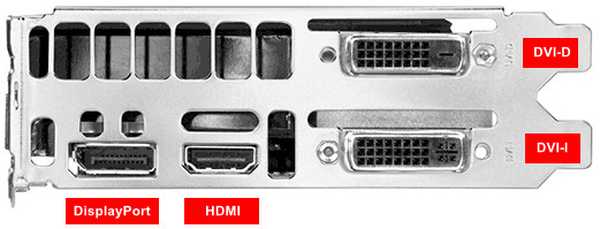
Для з'єднання потрібні кабелю з відповідними штекерами і перехідники. Ноутбуки оснащуються в основному застарілими DVI-портами, так що без перехідників не обійтися.
- Графічні чіпи від AMD з технологією Eyefinity (лінійка ATI Radeon R8XX) підтримують утворення єдиної візуального простору при об'єднанні 6 моніторів, оснащених DisplayPort. 2-5 дисплеїв можна приєднувати через будь-які вільні інтерфейси, якщо DisplayPort для всіх не вистачає;
- Nvidia підтримує многомоніторний конфігурацію Surround / 3D Vision для трьох дисплеїв. Для її реалізації потрібна відеокарта з парою графічних процесорів або два-три прискорювача, об'єднані в SLI.
Фізичне підключення до комп'ютера і ноутбука
Для з'єднання монітора / телевізора з комп'ютером рекомендується вимкнути обидва пристрої. Кабелю за допомогою штекерів підключаються до роз'ємів відеокарт і моніторів. Якщо це зробити неможливо через відмінності інтерфейсів, скористайтеся відповідним перехідником, в крайньому випадку - дільником сигналу.
Обов'язково закрутіть фіксуючі роз'єм гвинтики на старих DVI і VGA. Підведіть до пристроїв харчування через окремий кабель, такий же, що йде до блоку живлення комп'ютера.

Увімкніть ПК і дочекайтеся завершення запуску операційної системи. Обидва дисплеї визначаються автоматично. Залишилося налаштувати схему під свої потреби.
Налаштування виводу зображення на моніторі
При включенні комп'ютера з парою пристроїв для виведення графічної інформації картинка на них дублюється. Якщо дисплеї мають різні співвідношення сторін і дозволу - на кожному встановлюється рідне для нього. Рідко робочий простір розтягується на два монітори. Для вибору режиму виведення картинки викличте панель проектування за допомогою поєднання клавіш Win + P. У панелі є чотири режими:
- Тільки екран комп'ютера - другий дисплей НЕ задіюється, зручно для підготовки виведення презентації на телевізійний екран або проектор;
- Повторюваний - картинка дублюється одночасно на двох екранах;
- Розширити - робочий простір розширюється на два екрани, на одному комп'ютері або ноутбуці, другий - продовження першого. Актуально, якщо є два монітори з однаковими розмірами і співвідношенням сторін, інакше працювати буде некомфортно;
- Тільки другий - основний монітор задіюється, картинка виводиться тільки на перший.
Іноді операційна система не знаходить другий пристрій. В такому випадку:
1. Через контекстне меню Робочого столу викличте "Параметри екрану".
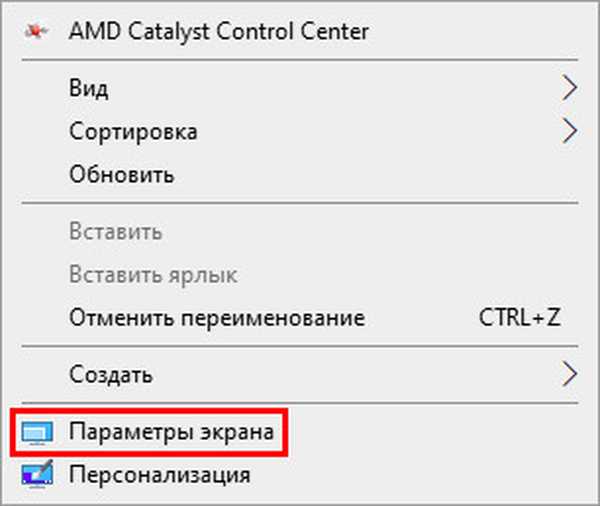
2. Внизу в правій частині вікна клікніть "Виявити". У більшості випадків, якщо все підключено справно, дисплей виявляється.
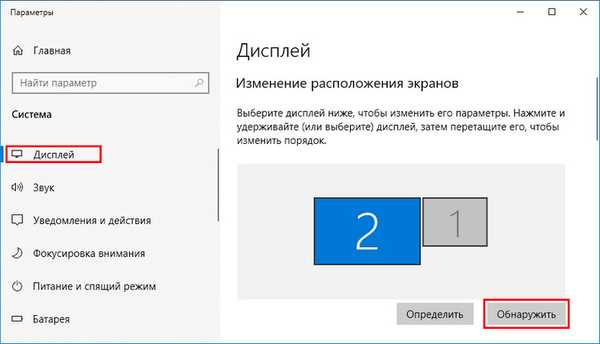
3. Якщо цього не сталося, в списку "Кілька дисплеїв" виберіть "Спробувати в будь-якому випадку ..." з варіантом порту, до якого приєднано на комп'ютері.
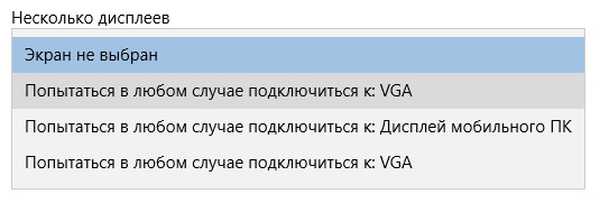
Для управління параметрами екранів багатомоніторних системи, таких як дозвіл, яскравість, орієнтація, клікніть по прямокутнику з номером пристрою в розділі "Налаштуйте ваш ...".
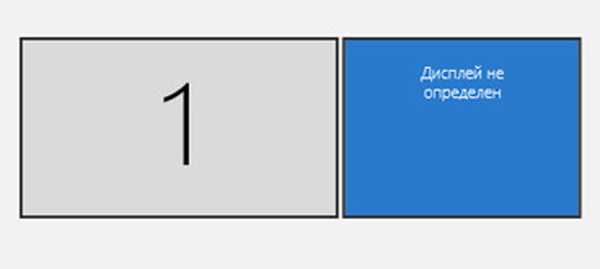
Способів підключити 2 монітори до одного комп'ютера і другого дисплея до ноутбука багато. Віндовс автоматично визначає другий пристрій і пропонує вибрати один з чотирьох режимів виведення картинки в багатодисплейну системі.











