
Розробники більшості програм не передбачають функцію закріплення вікна програми поверх інших. У самій операційній системі Windows 10 такої опції до сих пір немає, на відміну від Linux. Користувачам ПК з великим монітором, що працюють відразу з декількома додатками, які повинні бути на виду, розповімо, як зробити вікно поверх всіх вікон Windows 10 сторонніми засобами.
зміст- Коли може знадобитися
- DeskPins
- TurboTop
- PinMe!
- Window On Top
Коли може знадобитися
Функція відображення вікна вище всіх інших може знадобитися в безлічі ситуацій. І якщо програвачі, як правило, мають таку можливість, дозволяючи любителям кіно дивитися фільм або серіал в куточку дисплея і одночасно листуватися або серфить в інтернеті, то більшість додатків на подібне не розраховані. Розміщувати інтерфейс програми поверх інших вікон зручно в таких ситуаціях:
- візуальне порівняння двох графіків, діаграм, фотографій, текстів і інших графічних об'єктів;
- проведення розрахунків на калькуляторі;
- коли необхідно, щоб якийсь об'єкт постійно перебував на увазі, наприклад, стікер, формула або значення константи під час проведення розрахунків;
- під час навчання або вирішення проблем з операційною системою або програмним забезпеченням, коли потрібно чітко виконувати наведені в інструкції приписи;
- при роботі з декількома джерелами інформації, коли дані для статті, реферату чи іншої роботи невпинно беруться з декількох джерел і комбінуються.
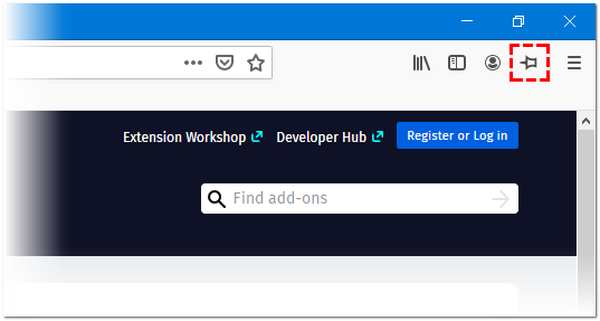
Майже всі мультимедійні програвачі, такі як VLC media player, WMP, AIMP, KMPlayer мають іконку у вигляді шпильки, яка не дозволить частинам їх інтерфейсу перекриватися іншими вікнами і навіть повідомленнями, в тому числі системними або від різних месенджерів, push-повідомленнями браузера. Навіть Apple подбали про зручність експлуатації iTunes (активується опція в додаткових настройках).
DeskPins
Одна з перших в своєму роді утиліт і найбільш популярний інструмент для закріплення будь-яких елементів інтерфейсу на передньому плані. Розповсюджується безкоштовно разом з відкритим вихідним кодом. Утиліта проста в експлуатації і володіє алгоритмами інтелектуальної обробки різних видів інтерфейсів для правильності їх позиціонування. Займає менше 100 КБ і споживає до 1 МБ оперативної пам'яті.
1. Відкрийте програму, яку можна завантажити з офіційного інтернет-ресурсу за цим посиланням https://efotinis.neocities.org/deskpins/.
2. Інсталює і запустіть його.
3. Налаштуйте потрібне вікно потрібним чином: змініть його положення, розмір.
4. Один раз на іконку DeskPins в треї (біля годинника), після чого курсор набуде вигляду чорно-білої шпильки.

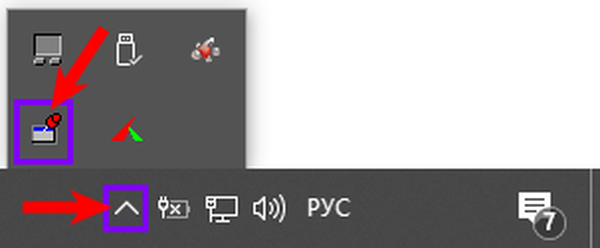
5. Клацніть по вікну, яке слід закріпити.
Щоб повернути все назад, підведіть курсор до піктограми шпильки, яка знаходиться лівіше від кнопок управління вікном (згорнути, розгорнути, закрити) і клацніть по ній після появи чорного хрестика.
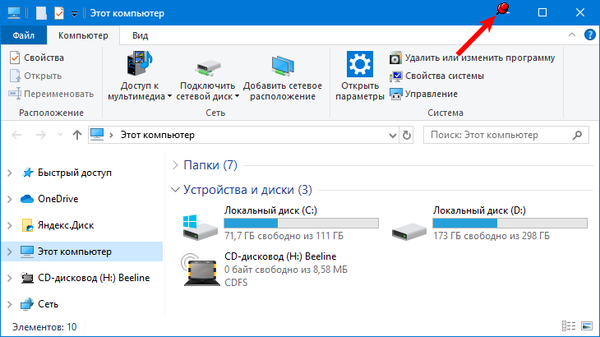
Після виклику контекстного меню DeskPins (правий клік по піктограмі програми в треї) відкриється вікно з його налаштуваннями. Тут можна:
- Вибір мови інтерфейсу;
- Задати комбінацію гарячих клавіш для установки і видалення режиму "Поверх всіх вікон", відключити або активувати опцію;
- Додати додатки, чиї вікна будуть автоматично закріплюватися (підтримується автоматичне визначення програми після переміщення курсора миші на елемент її інтерфейсу), вказати їх положення в ієрархії і задати затримку;
- Змінити колір шпильки;
- Переключити кількість кліків (1 або 2) мишею по значку DeskPins для виклику шпильки.
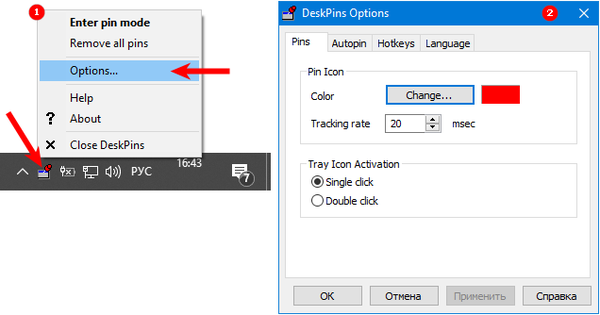
Також є детальний довідковий матеріал по експлуатації програми на декількох мовах.
TurboTop
Стара утиліта, з функціонуванням якої в Windows 10 зрідка з'являються проблеми. Завантажити можна за посиланням https://www.savardsoftware.com/turbotop/. Працювати з програмою не складніше, ніж з попередньою, вона також підтримує відображення декількох вікон нагорі після відходу фокуса з них.
1. Запустіть TurboTop і налаштуйте закріплюється вікно.
2. Клацніть лівою кнопкою по іконі утиліти і виберіть елемент інтерфейсу, який буде знаходитися вище всіх, зі списку.
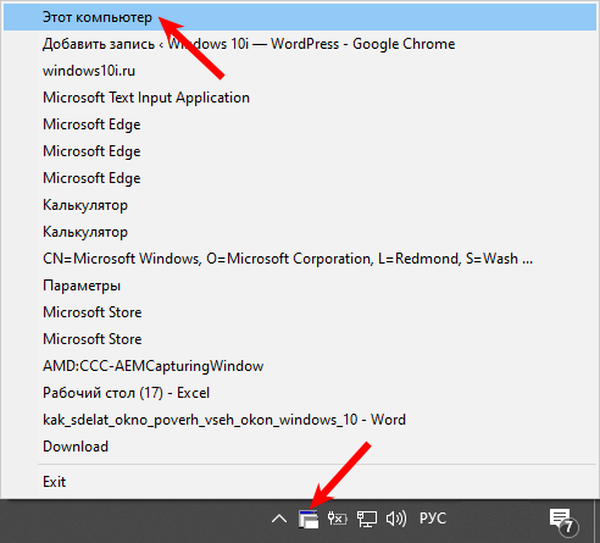
Після цього біля нього з'явиться галочка. Щоб вікно відкріпити, її необхідно прибрати аналогічним чином.
PinMe!
На відміну від аналогів вміє робити скріншоти активної або обраної області, елемента (меню, наприклад) і змінювати їх прозорість, але не завжди вдало. Завантажити програму для закріплення вікна поверх інших можна за посиланням https://tuts4you.com/e107_plugins/download/download.php?view.3551
1. Для закріплення вікна клікніть по значку програми в треї і виберіть потрібний процес зі списку.
2. Щоб вікно було поверх інших, в тому числі закріплених, перейдіть на нього і активуйте пункт "Enable SuperPin".
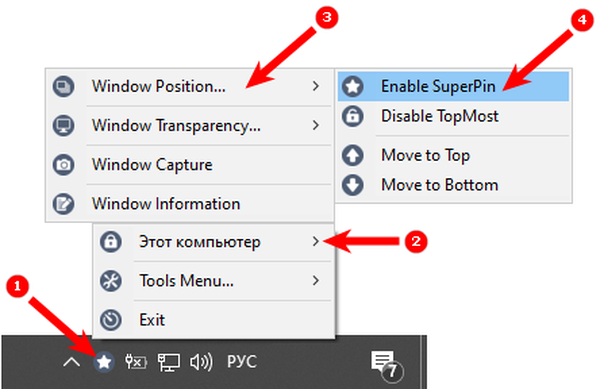
Window On Top
Утиліта без графічного інтерфейсу і параметрів конфігурації, не рахуючи можливості змінити поєднання клавіш для запуску режиму. Щоб його активувати, сфокусуйтеся на потрібному вікні та затисніть стандартну комбінацію клавіш Ctrl + T. Посилання по якій можна скачати програму (неофіційний сайт) https://window-on-top.ru.uptodown.com/windows
Window On Top не завжди працює стабільно, на відміну від програм описаних вище.Серед аналогів варто звернути увагу на 4t Tray Minimizer - за невеликі гроші надасть додатковий функціонал. З абсолютно безкоштовних - AquaSnap і OneTopReplica.











