
Перевірка завантажувальної флешки необхідна для того, щоб переконатися в тому, що завантажувальний флешка працює, з неї можна завантажити на комп'ютері. Після запису на флешку ISO образу або файлів, має сенс перевірити, чи стала ця флешка завантажувального.
Завантажувальними носіями називають USB флешки, CD / DVD диски, ISO образи з яких можливе завантаження при включенні або при перезавантаженні комп'ютера. Якщо в завантажувальному меню або в BIOS обраний пріоритет завантаження з знімного носія, на комп'ютері будуть завантажені з завантажувального диска.
зміст:- Перевірка завантажувальної флешки на комп'ютері
- Перевірка завантажувальної флешки в MobaLiveCD
- Як перевірити завантажувальну флешку в Qemu Simple Boot
- Як перевірити завантажувальну флешку на працездатність в WinSetupFomUSB
- VMWare WinPE Test (VMWarePETest) для перевірки ISO образів
- висновки статті
Користувач повинен заздалегідь подбати про створення завантажувального носія, щоб бути готовим до несподіванок, які, як правило, трапляються в самий невідповідний момент.
В основному, завантажувальна флешка застосовується при виникненні форс-мажорних обставин. Можливі причини, при яких потрібно використання завантажувальної флешки:
- в системі виникли неполадки, операційна система Windows не може завантажитися, для відновлення системи буде потрібно завантажитися з завантажувального флешки або з аварійного диска відновлення;
- через зараження вірусами, запуск антивірусного сканера з під Windows неможливий, для лікування необхідно скористатися аварійним завантажувальним диском від виробника антивіруса;
- виникла необхідність в перевстановлення операційної системи Windows;
- після серйозного збою потрібно відновити або скопіювати файли з диска комп'ютера.
Тому варто мати у себе завантажувальні диски, щоб бути готовим до всіх несподіванок. Завантажувальні диски створюються за допомогою великої кількості програм. Якщо флешка виявиться не завантажувальної, завантаження на комп'ютері з USB флеш накопичувача стане неможлива. Через це, користувач не зможе вирішити виниклі проблеми.
Як перевірити, що завантажувальний флешка працює? Існує кілька способів перевірити завантажувальну флешку:
- перевірка завантажувальної флешки при завантаженні безпосередньо на комп'ютері;
- перевірка завантажувальної флешки на емуляторі віртуальної машини без перезавантаження.
У першому випадку зрозуміло, що потрібно завантажитися з флешки і перевірити її роботу. У другому випадку допоможуть програми для перевірки завантажувальної флешки.
Додатки є надбудовами над віртуальною машиною QEMU, яка дозволяє перевірити можливість завантаження з флешки або з ISO образу без перезавантаження комп'ютера.
За допомогою програм можна з'ясувати чи є флешка завантажувального, перевірити можливість завантаження з ISO образу або USB накопичувача на комп'ютері. Користувач зможе заздалегідь переконатися в тому, що дана флешка або образ завантажиться на комп'ютері.
Представлені в статті програми (MobaLiveCD, Qemu Simple Boot), є різними оболонками емулятора QEMU, інші підключають для перевірки даний емулятор (WinSetupFomUSB), або є надбудовою над програмою VMware Workstation Player (VMWare WinPE Test). MobaLiveCD і Qemu Simple Boot перевіряють ISO образи і флешки, WinSetupFomUSB перевіряє завантажувальні флешки, а VMWarePETest - завантажувальні ISO образи.
Перевірка завантажувальної флешки на комп'ютері
Найнадійніший спосіб перевірити завантажувальну флешку на працездатність: виконати завантаження з флешки безпосередньо на комп'ютері. Для цього, при запуску комп'ютера потрібно увійти в завантажувальний меню (Boot Menu), за допомогою певних клавіш клавіатури (на різних моделях материнських плат використовуються різні клавіші).
Запуск завантажувальної флешки по-іншому: увійдіть в BIOS або UEFI для вибору пріоритету завантаження з USB диска.
Далі переконаєтеся в працездатності флешки, в тому, що вона завантажується.
Перевірка завантажувальної флешки в MobaLiveCD
Безкоштовна програма MobaLiveCD призначена для перевірки завантажувальних флешок і завантажувальних ISO образів. MobaLiveCD працює без установки на комп'ютер, для запуску програми клікніть по файлу програми.
Програму необхідно запускати від імені адміністратора, інакше з'явиться повідомлення про помилку.
Для запуску перевірки в програмі MobaLiveCD потрібно вибрати ISO образ (кнопка "Run the LiveCD") на комп'ютері, або завантажувальний флешку (кнопка "Run the LiveUSB"), підключену до ПК.
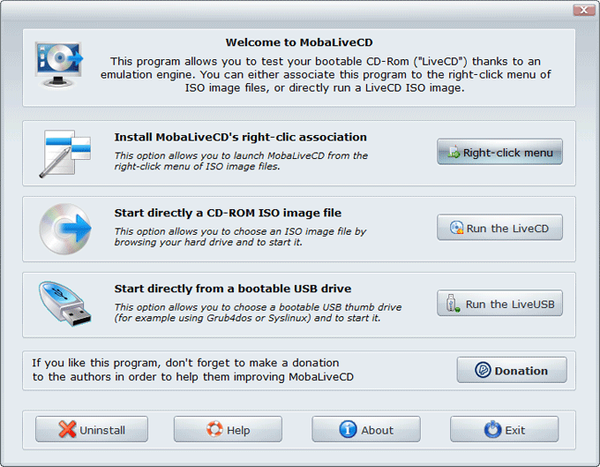
Для роботи програма виділяє всього 256 МБ пам'яті, тому через брак пам'яті, додаток може не впоратися з образом великого розміру або з великого розміру завантажувального флешкою.
На моєму сайті тут є докладна стаття про роботу в програмі MobaLiveCD. Звідти ви можете завантажити русифіковану версію додатка.
Як перевірити завантажувальну флешку в Qemu Simple Boot
Qemu Simple Boot - безкоштовна програма для тестування загрузчиков з USB накопичувачів (завантажувальних флешок), завантажувальних образів, записаних на CD / DVD диски, завантажувальних ISO і IMA образів. Програма Qemu Simple Boot не вимагає установки на комп'ютер, запускається з папки.
Відкрийте програму Qemu Simple Boot, два рази клікнувши по файлу "Qsib". Для включення російської мови в програмі, натисніть на кнопку "Menu", виберіть "Language", а потім "Russian".
У Qemu Simple Boot можна використовувати до 1 ГБ пам'яті. Розмір виділеної пам'яті можна відрегулювати вручну, пересунувши повзунок на шкалі в потрібне положення. Для перевірки можливості завантаження з флешки або з ISO образу, особливо, якщо це операційна система Windows, чи щось таке, краще використовувати максимально можливий розмір пам'яті.
Тестування в Qemu Simple Boot проходить наступним чином:
- Спочатку вибирається завантажувальний носій. У Qemu Simple Boot підтримуються завантажувальні носії:
- HDD (фізичний диск) - для перевірки завантажувальної флешки.
- CD (CD / DVD привід) - перевірка завантажувального образу, записаного на CD / DVD диск.
- ISO (файл образ в форматі ISO) - перевірка завантажувального образу в форматі ISO.
- IMA (файл образ в форматі IMA) - перевірка завантажувального файлу образу дискети.
- При тестуванні USB флешки виберіть HDD. Потім виберіть фізичний диск, відповідний флеш накопичувача, підключеного до комп'ютера. Для перевірки інших носіїв виберіть відповідний тип носія.
- Натисніть на кнопку "Запустити тест Qemu".

Далі ви побачите вікно емулятора QEMU з вибором меню завантаження, який є на конкретному завантажувальному диску.
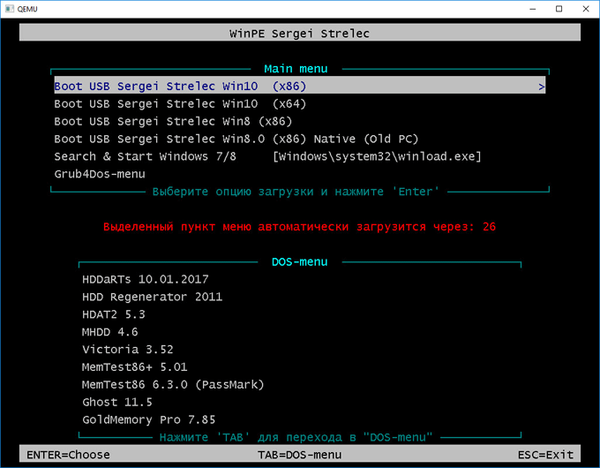
В принципі, вже все зрозуміло. Дана флешка є завантажувальної, вона зможе завантажитися на комп'ютері. Подальша працездатність флешки або способу залежить вже від вмісту самого завантажувального диска.
Як перевірити завантажувальну флешку на працездатність в WinSetupFomUSB
У безкоштовній програмі WinSetupFomUSB, призначеної для створення завантажувальних флешок, присутня можливість для перевірки завантажувальної флешки. Детальніше про створення завантажувальної флешки в програмі WinSetupFomUSB читайте тут.
Перевірити завантажувальний флешку на працездатність в WinSetupFomUSB, можна відразу після створення завантажувального носія в даній програмі, або в будь-який інший зручний час. У додатку проходять перевірку завантажувальні флешки, створені за допомогою інших подібних додатків (не обов'язково в WinSetupFomUSB).
- Запустіть програму WinSetupFomUSB.
- Додаток автоматично виявить підключений до комп'ютера USB флеш накопичувач. Якщо потрібно, для повторного вибору диска, запустіть виявлення флешки за допомогою кнопку "Refresh".
- Відзначте пункт "Test in QEMU".
- Натисніть на кнопку "GO".
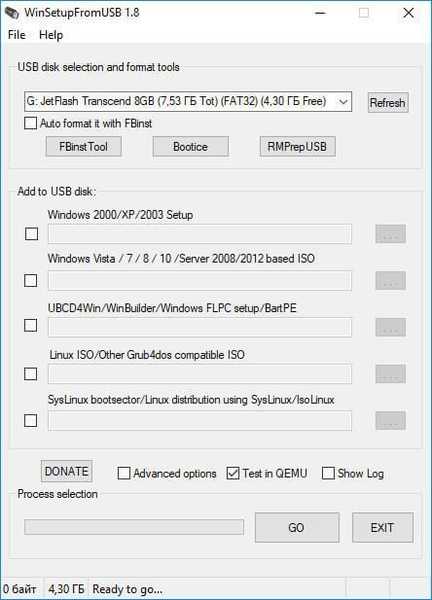
Далі відкриється вікно віртуальної машини QEMU з меню завантаження для вибору запуску додатків, що входять до складу завантажувального носія.

Перевірка завантажувальної флешки в WinSetupFomUSB пройшла успішно.
VMWare WinPE Test (VMWarePETest) для перевірки ISO образів
Програма VMWarePETest (VMWare WinPE Test) створена відомим розробником Ratiborus з Ru-Board. Додаток служить для перевірки завантажувальних ISO образів (Windows PE або інших ISO образів).
VMWarePETest є надбудовою над безкоштовною програмою VMware Workstation Player, яка повинна бути встановлена на комп'ютері. VMWarePETest також працює, якщо на комп'ютері встановлена програма VMware Workstation Pro (VMware Workstation Player входить до складу даної програми).
Безкоштовну програму VMWarePETest можна завантажити звідси. Додаток не вимагає установки на комп'ютер, програма запускається з папки.
Вам також може бути цікаво:- Мультізагрузочний флешка в WinSetupFromUSB
- Як скопіювати завантажувальний флешку в UltraISO
Для перевірки завантажувального образу в VMWarePETest не буде потрібно створювати нову віртуальну машину в VMware Player.
- Запустіть програму VMWarePETest, клікнувши по файлу програми.
- У вікні "VMWare WinPE Test" натисніть на кнопку "WinPE ISO". За допомогою Провідника виберіть завантажувальний ISO образ (Windows, Windows PE, аварійний завантажувальний диск антивіруса або який-небудь інший спосіб). Образ можна перетягнути у вікно програми за допомогою миші.
- За допомогою повзунка на шкалі виберіть обсяг необхідної пам'яті, якщо обраний розмір за замовчуванням недостатній.
- Натисніть на кнопку "Start WinPE".
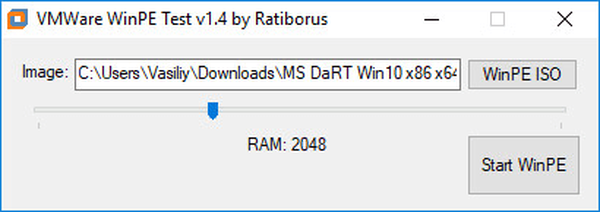
Далі відкриється вікно програми VMware Workstation Player, в якому відобразиться меню вибору завантаження.
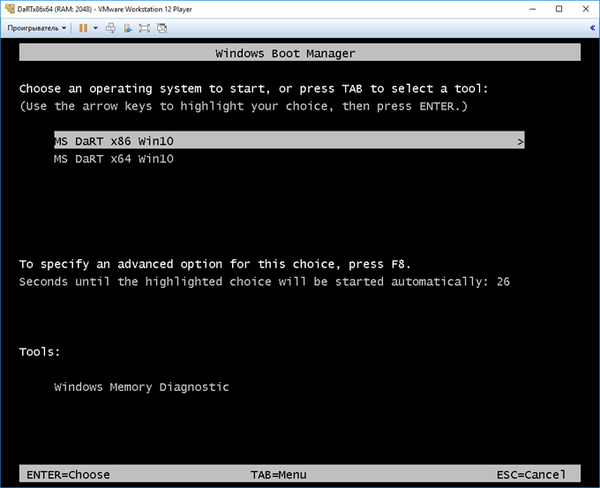
Потім користувач може подивитися роботу завантажувального диска, в даному випадку Microsoft Diagnostic and Recovery Toolset (MSDaRT).
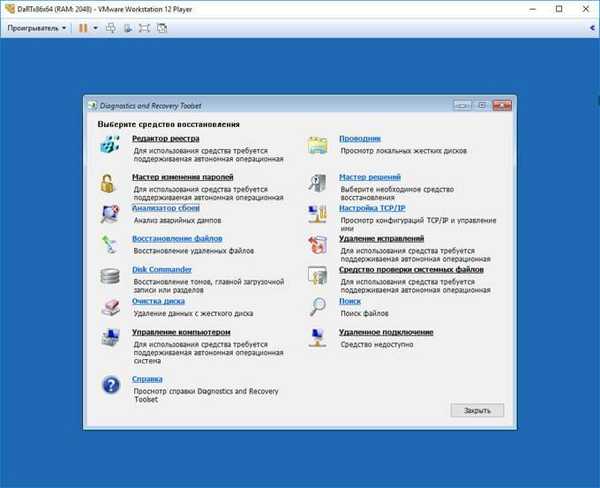
Для виходу з VMware Workstation Player закрийте вікно програми, у вікні з повідомленням, натисніть на кнопку "Вимкнути".
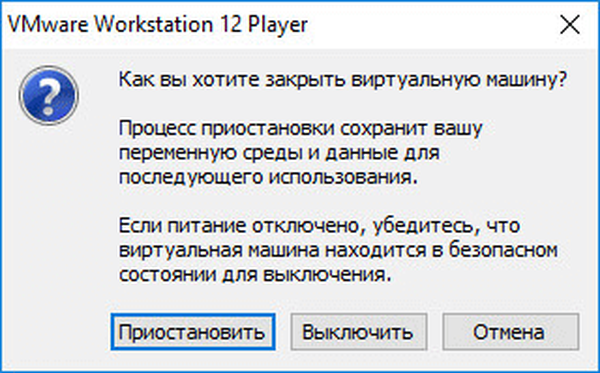
Програма VMWarePETest by Ratiborus відкриває файли віртуального диска в форматах "VHD" і "VMDK", що знаходяться в одній директорії з програмою. Обов'язкова умова: віртуальний диск повинен мати теж ім'я, що і програма - "VMWarePETest".
висновки статті
Перевірка завантажувальної флешки або завантажувального ISO образу, дозволить переконатися в працездатності флешки, чи є даний диск завантажувальним. За допомогою спеціалізованих програм можна перевірити завантажувальну флешку без перезавантаження комп'ютера.
Схожі публікації:- Створення завантажувальної флешки в Rufus
- Віртуальна машина для установки операційних систем
- Створення завантажувальної флешки в UltraISO
- Створюємо завантажувальний флешку за допомогою програми WinToFlash











