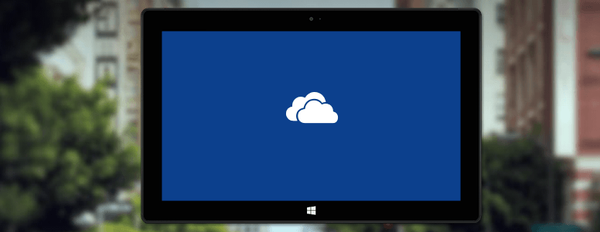Нефункціонуючих меню "Пуск", непрацюючі або працюють з помилками додатки з Windows Store, проблеми в роботі деськтопной частини Windows і нестабільність операційної системи в цілому часто є наслідком пошкодження важливих системних файлів. Найпростіший вихід із ситуації, коли пошкоджені системні файли - відкат до точки відновлення або до резервної копії. Але такий хід вимагає наявності останніх - якщо не в свіжій редакції, то хоча б в якій-небудь. Якщо немає навіть хоч який-небудь точки відновлення або резервної копії, перш ніж вдаватися до радикального вирішення проблеми у вигляді переустановлення Windows, можна спробувати відновити цілісність її системних файлів. Нижче розглянемо 5 способів, як це зробити, за умови, що поточна Windows ще здатна завантажуватися. Безпосередньо самих способів відновлення цілісності файлів Windows буде запропоновано лише два, три інші - це рішення для ситуацій, ускладнених необхідністю відновлення сховища компонентів системи.
1. Відновлення цілісності файлів Windows
Для виявлення відсутніх або пошкоджених важливих файлів системи та їх відновлення Windows передбачає штатну утиліту sfc.exe, що працює за допомогою командного рядка. Утиліта замінює пошкоджені або відсутні файли системи їх оригіналами зі спеціального сховища компонентів, розташованого в папці "WinSxS" всередині каталогу "Windows" на диску С. Запускаємо від імені адміністратора командний рядок і вводимо:
sfc / scannow
Натискаємо Enter. Після сканування на предмет виявлення підлягають заміні системних файлів вони будуть відновлені.
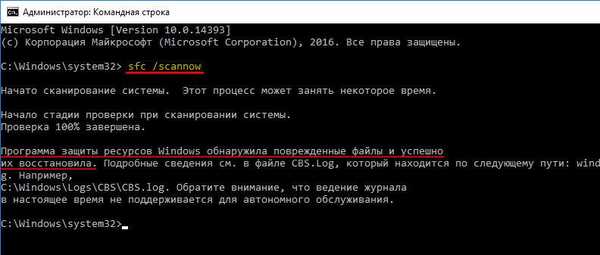
Але це при успішному завершенні операції. При пошкодженні вмісту самого сховища операція завершиться повідомленням про неможливість відновлення деяких з системних файлів. У такому випадку спочатку необхідно вдатися до відновлення сховища компонентів Windows, а потім вже проводити операцію по відновленню файлів в їх робочі каталоги.
2. Відновлення сховища системних компонентів: DISM
Щоб відновити сховище оригіналів системних файлів, вдамося до допомоги утиліти для обслуговування образів Windows - DISM, яка також працює за допомогою командного рядка. В процесі відновлення сховища утиліта задіє службу оновлень Windows і завантажує відсутні або пошкоджені системні файли з серверів Microsoft. Тому наявність Інтернету - обов'язкова умова для успішного проведення операції.
Запускаємо від імені адміністратора командний рядок і вводимо:
DISM / Online / Cleanup-Image / RestoreHealth
Натискаємо Enter. При успішній спробі проведення операції побачимо відповідне повідомлення.
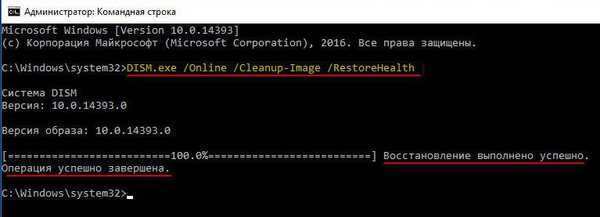
Тепер проводимо операцію, яку розглянуто в п. 1 статті.
Може бути і так, що процес проведення операції зависне або завершиться невдачею. Повідомлення про невдалу спробу проведення операції буде, зокрема, супроводжуватися пропозицією вказати шлях, звідки можна взяти дані для відновлення сховища компонентів системи.

Процес відновлення сховища з висвітленням джерела отримання даних розглянемо трохи пізніше, в п. 4 статті.
3. Відновлення сховища системних компонентів: PowerShell
Відновити системні компоненти можна альтернативним способом - за допомогою інструменту Windows PowerShell. Цей спосіб схожий з попереднім: для відновлення сховища також задіюється служба оновлень Windows. І, відповідно, в цьому випадку також необхідно інтернет-підключення. Спосіб з використанням PowerShell займе більше часу, ніж попередній спосіб за участю утиліти DISM, а й сам процес відновлення сховища буде проводитися більш досконально.
Запускаємо від імені адміністратора PowerShell і вводимо:
Repair-WindowsImage -Online -RestoreHealth
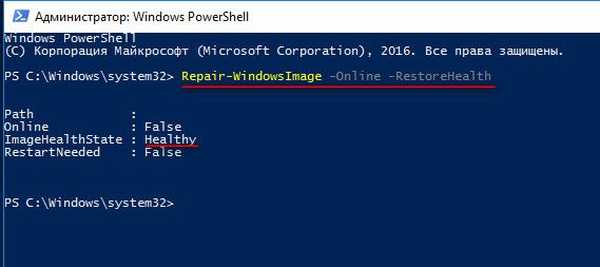
Натискаємо Enter. У разі успішного відновлення сховища системних файлів отримаємо такий ось звіт, як вказано на скріншоті нижче, де, зокрема, параметр "Image Health State" буде відзначений як "Healthy". І це означає, що сховище системних файлів відновлено. Тепер необхідно провести операцію, описану в п. 1 статті.
4. Відновлення сховища системних компонентів: інсталяційний диск Windows
До відновлення сховища компонентів Windows з висвітленням джерела отримання даних можна вдатися, якщо відсутній Інтернет або два попередні способи не принесли позитивних результатів. Джерело, звідки беруться дані для відновлення сховища системних компонентів - це інсталяційний диск відповідної версії і редакції Windows. Це може бути фізичний інсталяційний носій - флешка або диск, а може бути ISO-образ з дистрибутивом. Останній необхідно змонтувати в віртуальний привід, викликавши на ньому контекстне меню і вибравши команду "Підключити".
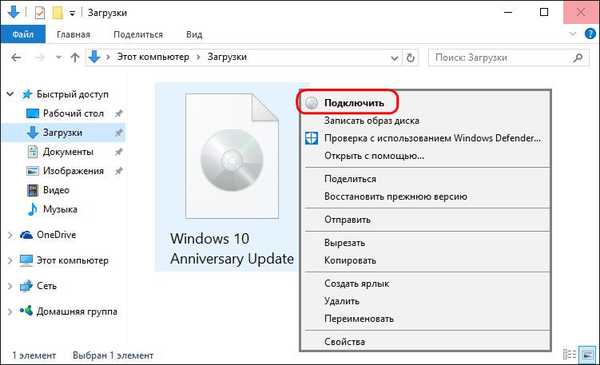
Підключаємо флешку, диск або образ, запускаємо від імені адміністратора PowerShell і вводимо команду на кшталт:
Repair-WindowsImage -Online -RestoreHealth -Source D: \ sources \ install.wim
У цій команді буква диска інсталяційного носія підлягає підстановці. У нашому прикладі це буква D, а замість неї в кожному окремому випадку потрібно підставити свою букву флешки, фізичного або змонтованого приводу, як вони значаться в провіднику Windows. Після введення команди натискаємо Enter.
За підсумком проведення операції, як і в попередньому випадку, про успішне її завершення буде свідчити стан "Healthy" параметра "Image Health State".
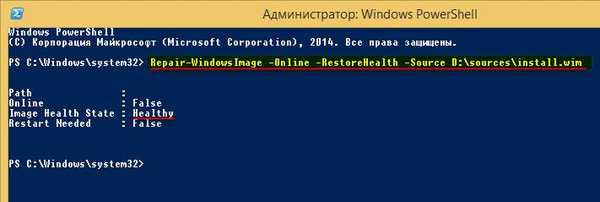
Після відновлення сховища запускаємо операцію, яку розглянуто в п. 1 статті.
5. Оновлення Windows 10
Відновити цілісність пошкоджених системних файлів Windows 10 можна шляхом оновлення системи за допомогою утиліти Media Creation Tool. Її можна завантажити на офіційному сайті Microsoft. Оновлення Windows 10 - найтриваліший за часом, в той же час самий надійний спосіб повернути операційній системі працездатність. Процес оновлення Windows 10 за часом проходить приблизно стільки ж, скільки і процес її перевстановлення. В рамках проведення цього процесу всі пошкоджені системні файли будуть перезаписані, збережуться дані профілю користувача, встановлені програми і внесення системні настройки, а на виході отримаємо найсвіжішу, з усіма встановленими оновленнями Windows 10 Anniversary Update.
Запускаємо Media Creation Tool. Приймаємо ліцензійні умови.
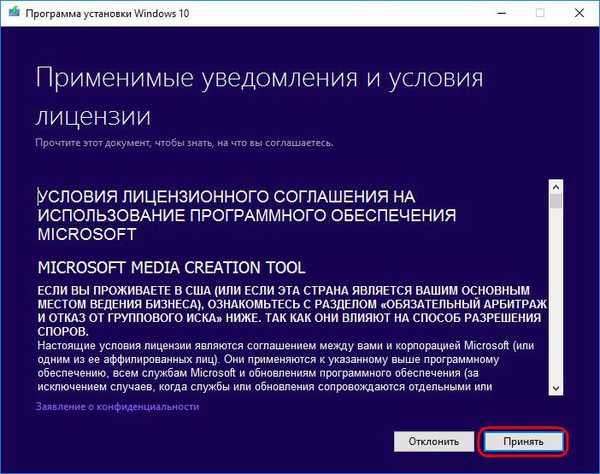
Вибираємо "Оновити цей комп'ютер зараз".
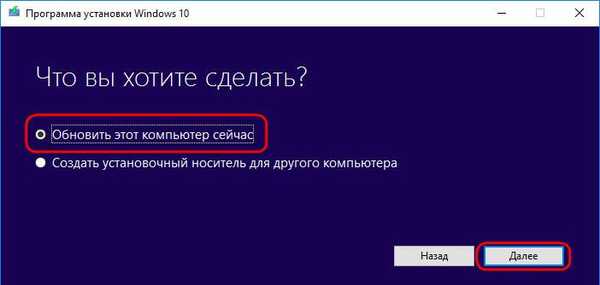
Далі піде завантаження файлів для оновлення, будуть проведені підготовчі дії. Після чого необхідно тиснути кнопку "Встановити".
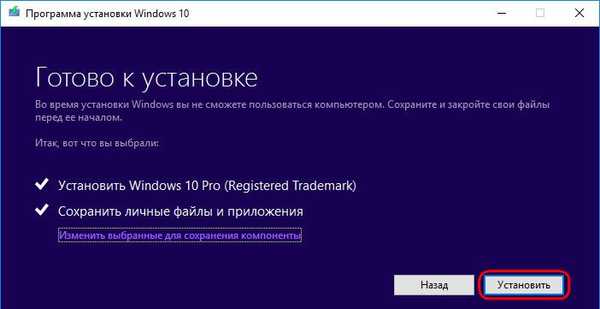
І чекати завершення процесу оновлення.

Відмінного Вам дня!