
Microsoft Edge - один з найшвидших веб-браузерів для операційної системи Windows 10. Він запускається менш ніж через 2 секунди, швидше завантажує веб-сторінки і помірно використовує системні ресурси.
Однак іноді ви можете виявити, що браузер Edge став повільно завантажувати сайти або дуже довго запускатися. Якщо для завантаження сайтів Edge займає більше декількох секунд, ви можете випробувати наведені нижче рішення, щоб знову повернути швидкодію браузеру Edge.
Що робити браузер Edge став повільно завантажувати сайти?
Спосіб 1 з 5
Перезапустіть Edge, а потім перезавантажте Windows 10
Якщо ви ще цього не зробили, рекомендується перезапустити браузер Edge. Просто закрийте браузер і запустіть його знову. Якщо Edge як і раніше повільно відкриває веб сторінки, закрийте Edge і всі інші програми, а потім перезавантажте ваш ПК з Windows 10.
Якщо браузер все ще повільний, приступайте до інших варіантів рішення, наведеними нижче.
Спосіб 2 з 5
Вимкніть або видаліть розширення Edge
Якщо ви встановили багато розширень, рекомендується відключити всі розширення. Якщо питання залишається невирішеним навіть після відключення всіх розширень, видаліть їх, щоб перевірити, що одне з розширень не є винуватцем повільної роботи Edge.
Якщо після видалення Edge-розширень браузер працюватиме швидко, спробуйте встановити свої улюблені розширення одне за іншим і перевірте швидкість браузера Edge після установки кожного розширення, щоб виявити винуватця.
Відключити і видалити розширення:
- Натисніть значок трьох крапок (...), розташований трохи нижче кнопки закрити Х, а потім натисніть "Розширення".
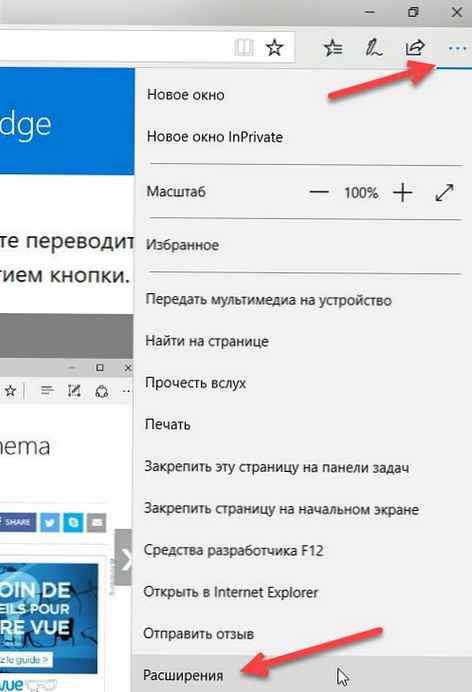
- Натисніть на ім'я розширення, щоб відкрити його налаштування. Наведіть повзунок в положення "Вимкнути.", щоб відключити розширення.
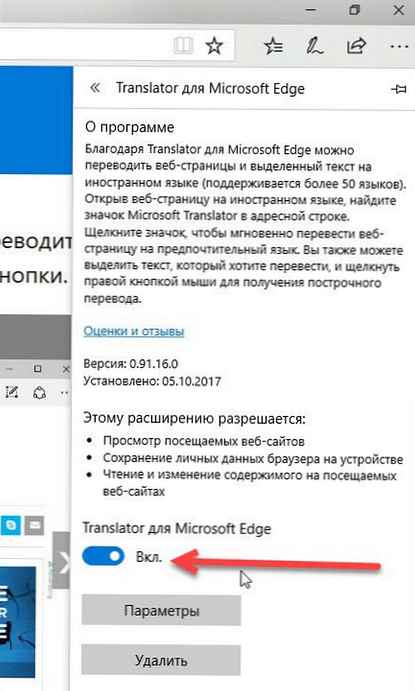
Щоб видалити розширення, натисніть кнопку "Вилучити".
Ми рекомендуємо спочатку відключити всі розширення, перевірити швидкість браузера і потім в разі необхідності видалити розширення.
Спосіб 3 з 5
Виправити неполадки браузера Edge
Якщо видалення розширень не допомагає, ви можете спробувати виправити можливі неполадки браузера Edge. Корпорація Майкрософт рекомендує користувачам виправляти браузер Edge, якщо браузер погано працює. Отже, ви можете продовжити ремонт Edge-браузера.
Даний спосіб хороший в тому, що він не вплине на ваші дані, такі як історія перегляду, обраного і паролі.
Ось як виправити браузер Edge:
- Закрийте браузер Edge, якщо він запущений.
- Відкрийте програму "Параметри Windows". перейдіть в Програми → Додатки та можливості.
- Натисніть на значок Microsoft Edge, Щоб перейти за посиланнями Додаткові параметри. натисніть посилання "Додаткові параметри".

- Натисніть кнопку "Виправити", щоб відновити браузер Edge.
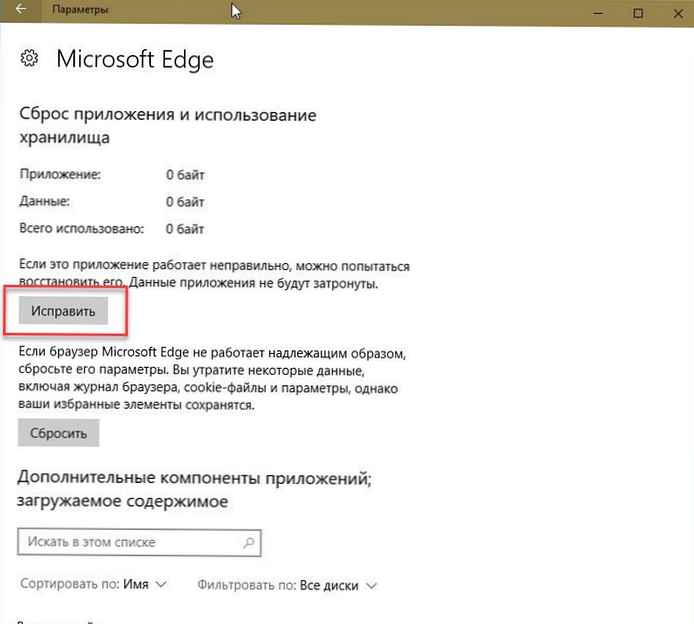
Спосіб 4 з 5
Скидання браузера Edge до налаштувань за замовчуванням
Скидання браузера Edge - це остаточне Спосіб для скидання налаштувань браузера Edge і швидкого відновлення браузера Edge. Пам'ятайте, що скидання браузера призведе до видалення історії переглядів, збережених паролів, обраного і інших даних, збережених в браузері. Отже, спочатку створіть резервну копію цих даних, перш ніж переходити до скидів браузера Edge.
Скидання браузера Edge:
- Перейдіть в додаток "Параметри" → "Програми" → "Програми та можливості".
- Натисніть на запис Microsoft Edge. натисніть посилання "Додаткові параметри".

- Натисніть кнопку "Скинути". Ви побачите запит для підтвердження, натисніть кнопку "Скинути" ще раз, щоб повернути Edge до налаштувань за замовчуванням.
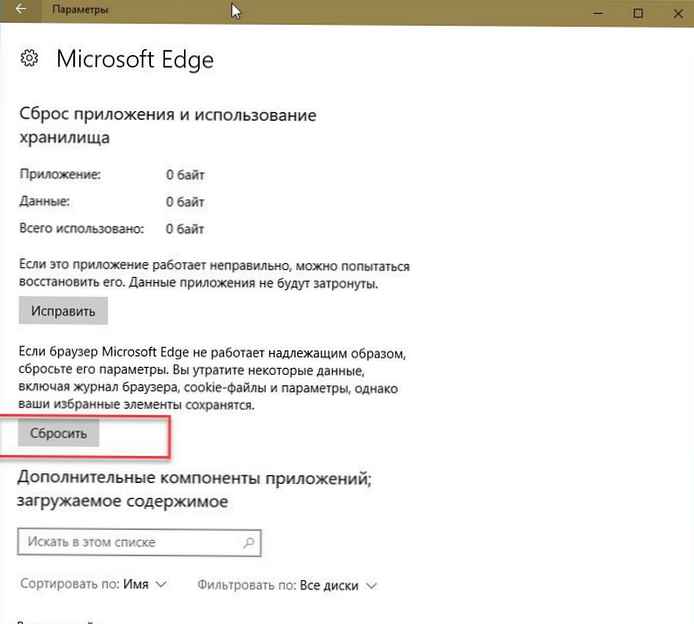
Як уже сказано вище, ви втратите історію переглядів, паролі і настройки.
Спосіб 5 з 5
Якщо наведені рішення не усунули вашу проблему, ви можете спробувати перевстановити браузер Microsoft Edge.
Перевстановлення браузера Edge
- Відкрийте PowerShell від імені адміністратора.
- Скопіюйте та вставте наступні команди в PowerShell: (Вставте обидві команди одну за одною)
remove-item $ env: localappdata \ Packages \ Microsoft.MicrosoftEdge_8wekyb3d8bbwe \ * -recurse -Force 2> $ null
Get-AppXPackage -Name Microsoft.MicrosoftEdge | Foreach Add-AppxPackage -DisableDevelopmentMode -Register "$ ($ _. InstallLocation) \ AppXManifest.xml" -Verbose
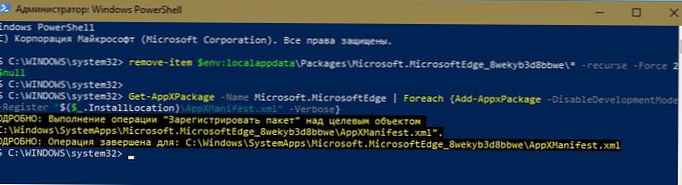
Перша команда повністю видалить вміст каталогу браузера Edge з ОС.
Друга встановить нову копію браузера Edge з локального сховища, в кінцевому підсумку ви отримаєте Edge як після чистої установки Windows 10.
- Перезавантажте комп'ютер і запустіть браузер Edge.
Сподіваюся інформація буде корисною.











