
Перейменувати обліковий запис в Windows 10 нескладно, а ось зміна імені користувача заганяє в кут новачків. Справа в тому, що вміст каталогу завжди використовується операційною системою, і просто так отримати право на роботу з каталогом в режимі запису отримати не можна. Розглянемо, як перейменувати папку користувача в Windows 10 усіма передбаченими Microsoft способами.
зміст- причини
- управління комп'ютером
- Для версії Home (Домашня)
причини
Найчастіше така процедура потрібна для того, щоб нормально функціонували програми, які не вміють працювати з кириличними символами в шляхах, а ваш обліковий запис їх містить. Рідше - просто не подобається ім'я або випадкова комбінація символів, введена користувачем на відмашку в процесі інсталяції операційної системи. При наявності облікового запису Microsoft в ній довгі імена обрізаються, не завжди вдалим чином, і не виглядають.
управління комп'ютером
Метод застосуємо для Windows 10 всіх редакцій, крім Home - в ній відсутній інструмент Редактор групових політик, функціонал якого використовуємо для зміни імені папки користувача.
На першому етапі доведеться додати обліковий запис з правами адміністратора, інакше проблему не вирішити. Ми ж створювати новий профіль і смітити новими каталогами не станемо, а активуємо вбудовану обліковий запис з ім'ям Адміністратор.
1. Викличте командний рядок з привілеями адміністратора системи, наприклад, зробіть правий клік по Пуску і виберіть відповідний пункт у випадаючому списку.
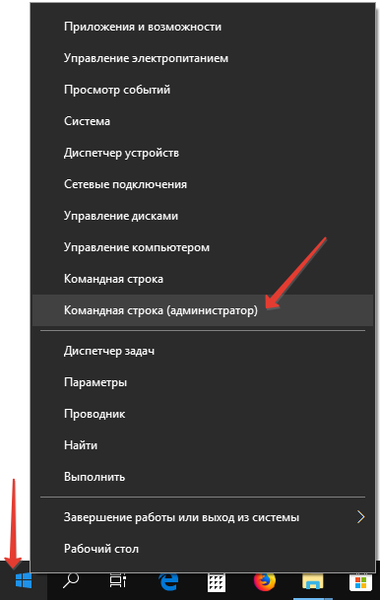
2. Виконайте в вікні команду: "net user Адміністратор / active: yes".
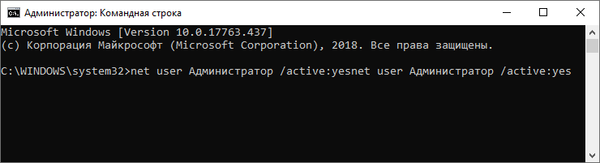
Якщо з'явиться помилка, ім'я користувача напишіть англійською мовою - administrator. Найімовірніше використовувана версія операційної системи була русифікована за допомогою установки або додавання ще в дистрибутив мовного пакета.
3. Вийдіть з поточного облікового запису і авторизуйтесь в Windows 10 під новим ім'ям.
Якщо воно не з'явилося, перезавантажте комп'ютер. Перший вхід займе кілька секунд, якщо раніше профілем не користувалися.
4. Викличте інструмент "Керування комп'ютером" через контекстне меню Пуск або поєднанням кнопок Win + I.
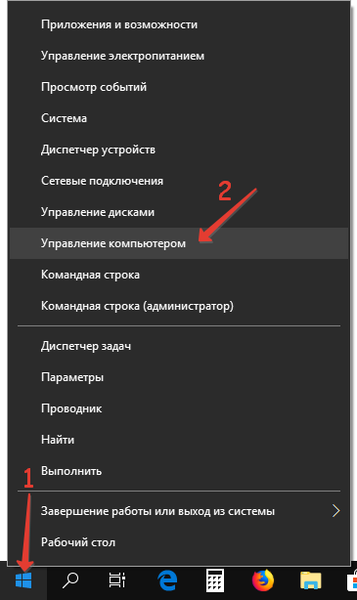
5. У лівій частині вікна розгорніть підрозділ "Локальні користувачі" і клікніть по першій папці в списку.
6. Відкрийте контекстне меню потрібного облікового запису і виберіть пункт "Перейменувати".
7. Введіть нове ім'я і натисніть на порожньому місці вікна або натисніть "Введення".
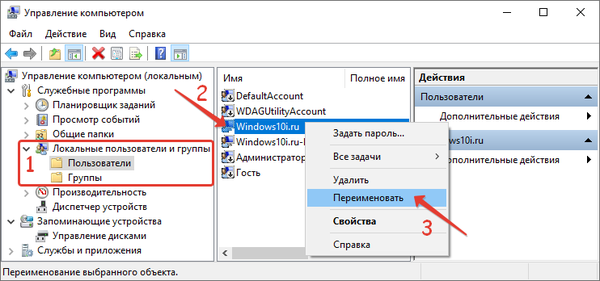
8. Перейдіть в каталог "C: \ Users" і звичним чином змініть ім'я необхідної директорії. Воно повинно відповідати тому, що вводили на попередньому кроці.
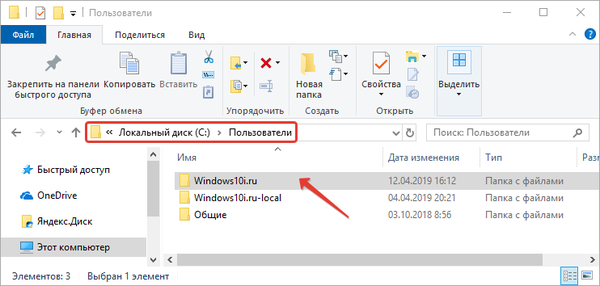
9. Викличте інтегрований в операційну систему редактор реєстру: затисніть Win + R і виконайте в командному інтерпретаторі "regedit".
10. Розгорніть гілку HKLM.
11. Перейдіть по шляху: SOFTWARE \ Microsoft \ Windows NT \ CurrentVersion.
12. Відкрийте підрозділ ProfileList і двічі клікніть по параметру "ProfileImagePath".
13. Введіть нове значення, змінивши назву профілю, і збережіть внесені зміни.
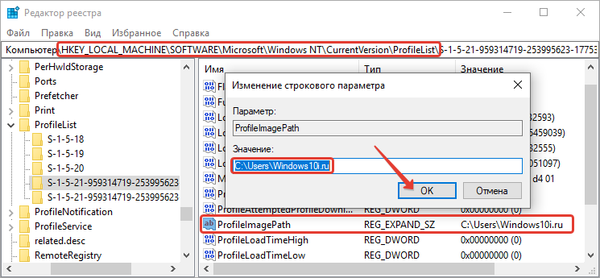
14. Вийдіть з поточного профілю і спробуйте авторизуватися зі звичною облікового запису з новою назвою.
Якщо все зробили правильно, потрапите на робочий стіл.
15. Відкрийте командний рядок з розширеними привілеями та деактивуйте Адміністратора. Для цього виконайте: "net user Адміністратор / active: no".
Як відкрити параметри папок в Windows 10Надіслати запит на дозвіл від системи на зміну цієї папки windows 10
Загальний доступ до папки в Windows 10
Для версії Home (Домашня)
Є і для Pro-версії робочий спосіб поміняти ім'я папки користувача, але він викликає ще більше проблем, ніж перший, причому виникають вони частіше. В першу чергу відмовляються запускатися або нормально функціонувати інстальовані користувачем програми (не всі).
1. Виконайте три перші кроки з попереднього підрозділу: активація адміністратора вихід з поточного профілю та авторизація в новому.
2. Перейменуйте свій каталог в папці "C: \ Users" в Провіднику або через командний рядок.
3. Зайдіть редактор реєстру.
4. Аналогічним чином змініть значення "ProfileImagePath".
5. Викличте пошуковий рядок в редакторі реєстру сполучення клавіш Ctrl + F або через пункт головного меню "Правка".
6. Знайдіть всі значення "C: \ Users \ СтароеІмя" і замініть на "C: \ Users \ НовоеІмя".
Краще вдамося до допомоги додатків Reg Organizer або його аналогів, що дозволяють одним кліком виконати всі заміни. Їх може бути кілька десятків і навіть більше сотні.Після кожного перейменування тисніть F3 для продовження пошуку.
7. По завершенні закрийте редактор і вийдіть з профілю Адміністратор.
8. Авторизуйтесь під своїм обліковим записом, якщо це вдасться.
9. Деактивуйте включений на час вирішення проблеми аккаунт через командний рядок: "net user Адміністратор / active: no".
При появі помилки зі зв'язком в Onedrive викличте властивості Робочого столу, у вкладці "Місцезнаходження" клікніть "Змінити акаунт" і перезавантажте комп'ютер.











