
Придбання нового SSD або HDD не обов'язково повинно мати наслідком установку Windows з нуля. На новий жорсткий диск, якщо старий ще підключений до комп'ютера, Windows з усіма її настройками і встановленим софтом можна перенести за допомогою спеціального програмного забезпечення. Цей процес називається міграцією операційної системи. Він передбачає клонування системного розділу (диска С і завантажувального сектора) на інший жорсткий диск. Такі операції можуть проводити програма Acronis True Image, різні збірки софта від компанії Paragon, включаючи спеціально призначену тільки для цих цілей утиліту Paragon Migrate OS to SSD, а також продукти від розробника AOMEI. Але тоді як продукти від Acronis і Paragon можна використовувати тільки на платній основі, ПО від AOMEI є абсолютно безкоштовно.
Можливість перенесення Windows на інший жорсткий диск міститься в двох продуктах AOMEI - в програмі для резервного копіювання AOMEI Backupper Professional і в менеджері дисків AOMEI Partition Assistant. Використовувати безкоштовно функцію міграції Windows в AOMEI Backupper Professional можна тільки місяць, поки не закінчиться термін повнофункціональної тріал-версії. А ось за допомогою безкоштовної редакції Standard менеджера дисків AOMEI Partition Assistant переносити Windows з одного жорсткого диска на інший можна постійно. Але не тільки цей момент робить AOMEI Partition Assistant вигідним рішенням для перенесення Windows на інший жорсткий диск. Ця програма є, по суті, єдиним інструментом і для міграції операційної системи, і для розподілу простору на новому жорсткому диску під конкретні потреби користувача. У цій статті розглянемо, як за допомогою AOMEI Partition Assistant здійснюється перенесення Windows на інший порожній жорсткий диск.
зміст:
- Специфіка операції: обов'язково до прочитання;
- Завантаження та запуск програми;
- Видалення розділів на цільовому жорсткому диску з наявної розміткою;
- Перенесення (міграція) Windows на інший жорсткий диск;
- Перевірка цільового жорсткого диска;
- Створення несистемних розділів на цільовому жорсткому диску.
1. Специфіка операції: обов'язково до прочитання
Описаний нижче спосіб міграції системі Windows не зберігає структуру розділів і дані цільового жорсткого диска (того, на який буде перенесена операційна система). Тому цей спосіб підійде тільки для випадків, коли на цільовому SSD або HDD нічого не повинно бути збережено. Наприклад, у разі придбання нового пристрою з нерозподіленим простором. Або при підключенні пристрою б / у, дані якого не уявляють цінності. AOMEI Partition Assistant може переносити Windows на окремий системний розділ цільового жорсткого диска зі збереженням структури останнього і зберігаються на інших розділах даних. В цьому випадку спосіб міграції від наведеного нижче буде відрізнятися. Якщо на цільовому жорсткому диску є важливі дані, використовувати наведену нижче інструкцію можна.
2. Завантаження та запуск програми
AOMEI Partition Assistant можна скачати з офіційного сайту творців. У переліку редакцій програми можна вибрати безкоштовну Standard. Її можливостей буде достатньо для перенесення Windows на інший жорсткий диск і для створення на ньому розділів (при необхідності).
Після запуску програми в центрі вікна побачимо картину всіх підключених дисків і їх розділів - в табличному варіанті вгорі і в візуальному форматі внизу. Якщо цільової SSD або HDD новий, його простір буде нерозподіленим, як показано на скріншоті.
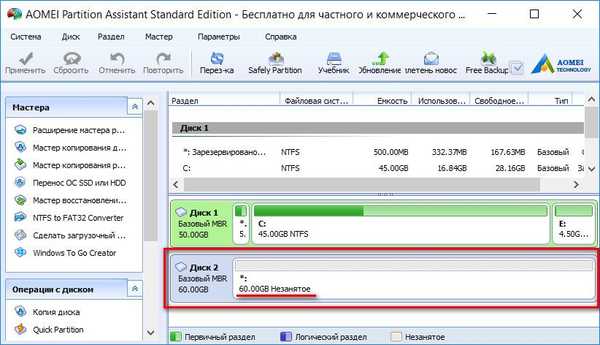
В цьому випадку запам'ятовуємо його порядковий номер - Диск 1, Диск 2 і т.д. - і відразу приступаємо до пункту 4 статті.
3. Видалення розділів на цільовому жорсткому диску з наявної розміткою
Перш запуску операції з перенесення Windows цільові жорсткі диски з наявної розміткою необхідно позбавити від розділів, видаливши їх. Операція з видалення розділів вимагає особливої уважності. Якщо до комп'ютера підключено кілька жорстких дисків зі схожою структурою розділів, розібратися, де з них цільової, на який потрібно перенести Windows, допоможе їх вікно властивостей. Щоб дізнатися, який з жорстких дисків відображається як Диск 1, як Диск 2 і т.д., робимо клік на ньому (на блоці всього диска, як показано на скріншоті), викликаємо контекстне меню і вибираємо "Властивості".
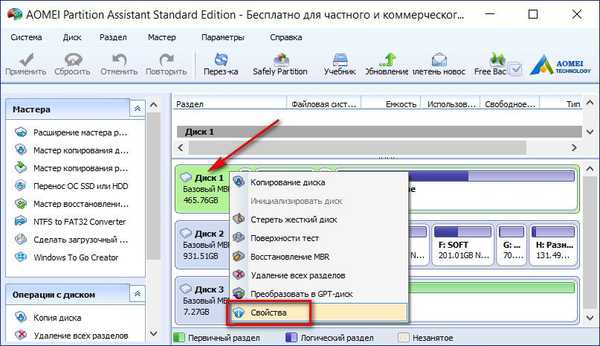
У вікні властивостей в першій графі побачимо марку і модель жорсткого диска.
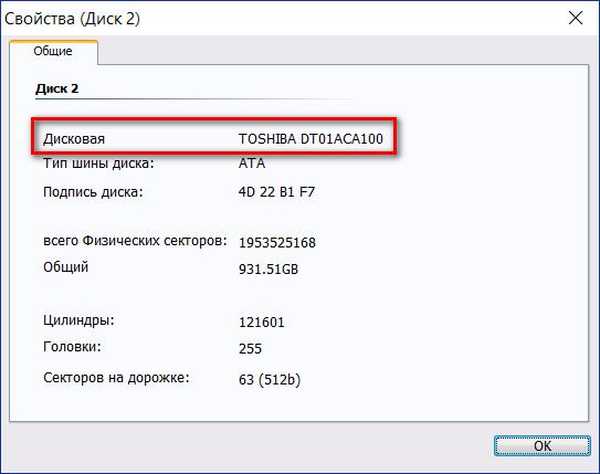
Переконуємося, що обраний потрібний жорсткий диск, і по черзі видаляємо його розділи. На кожному з розділів викликаємо контекстне меню і вибираємо "Видалення розділу".

Для кожного з розділів підтверджуємо видалення, не змінюючи встановлену опцію "Швидко видалити розділ".
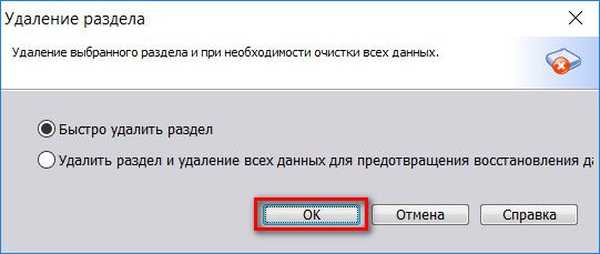
Коли цільовий жорсткий диск весь буде відображатися як нерасподілений простір, тиснемо кнопку вгорі вікна програми "Застосувати".
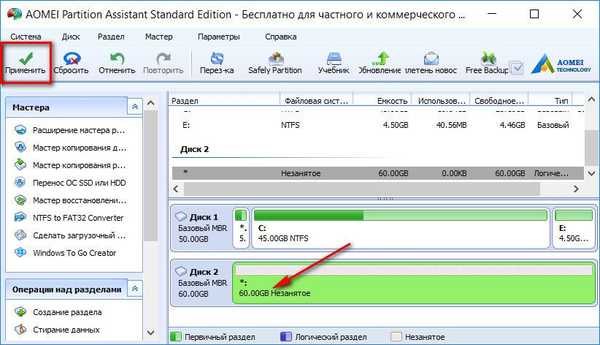
У який з'явився далі віконці тиснемо "Перейти".

Ще раз підтверджуємо рішення про видалення розділів.

По завершенні операції тиснемо "Ок".
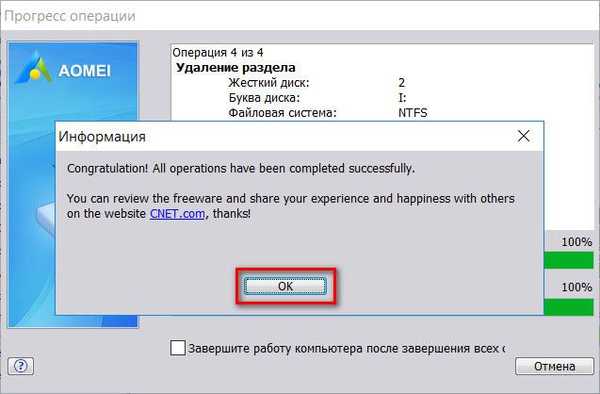
4. Перенесення (міграція) Windows на інший жорсткий диск
Що ж, на цільовому SSD або HDD дисковий простір не розподілено, тепер можемо приступати безпосередньо до процесу перенесення на нього Windows, яка знаходиться на початковому жорсткому диску і в даний момент працює. У вікні AOMEI Partition Assistant тиснемо меню "Майстер" і вибираємо "Перенесення ОС SSD або HDD".

Тиснемо "Далі".
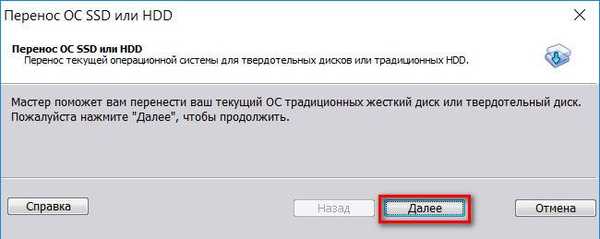
Потім натискаємо на цільової диск з нерозподіленим простором. Тиснемо "Далі".
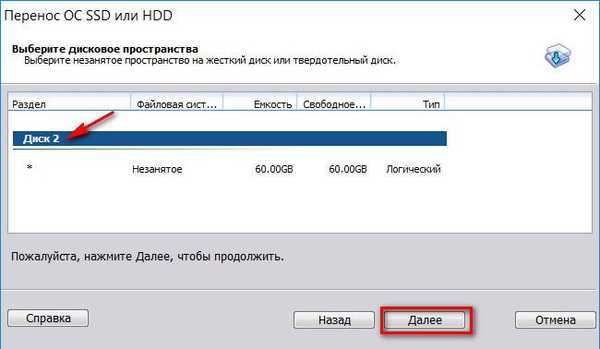
У наступному вікні налаштовується розмір майбутнього системного розділу на цільовому диску. AOMEI Partition Assistant за замовчуванням встановлює для диска С і завантажувального сектора Windows такі ж розміри, як на вихідному жорсткому диску. Якщо цільовий диск - не 60-гігабайтний SSD, а носій з великим простором, повзунок системного розділу можемо відтягнути до 70-100 Гб. Це оптимальний розмір на сьогоднішній день для Windows 7, 8.1 і 10. Простір цільового диска пізніше буде віддано несистемним розділах для зберігання даних. Тиснемо "Далі".
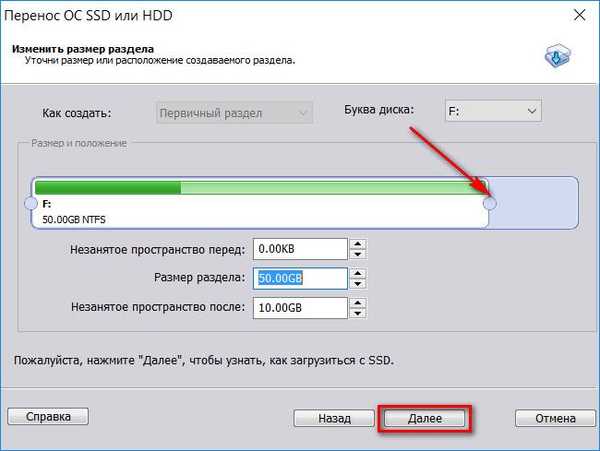
Робота майстра завершена - тиснемо "Кінець".
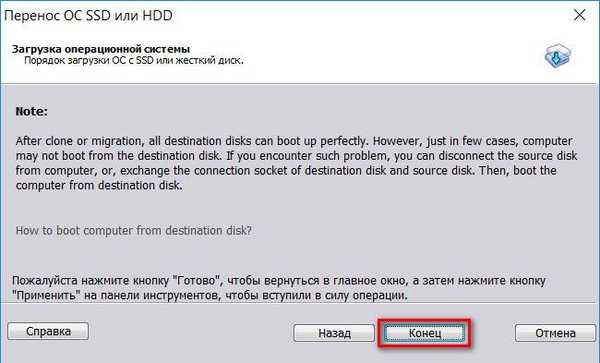
Повернувшись в головне вікно програми, тиснемо кнопку вгорі "Застосувати".

Далі піде віконце з деталями операції, що проводиться і розрахунком зразкового часу на її виконання. Тиснемо кнопку "Перейти".
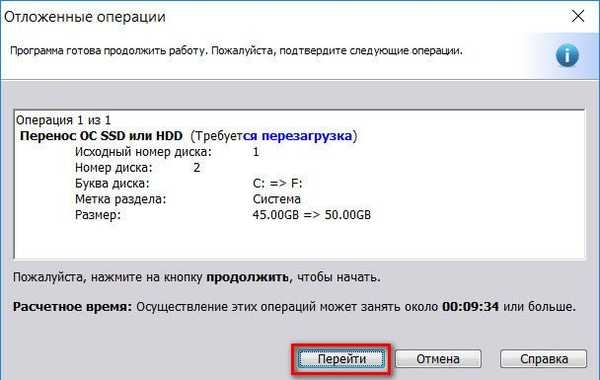
Потім побачимо ще одне діалогове віконце з попередженням, що операція буде проводитися в передзавантажувальне режимі. Зберігаємо відкриті на комп'ютері файли, закриваємо інші активні програми і в віконці AOMEI Partition Assistant тиснемо "Так".
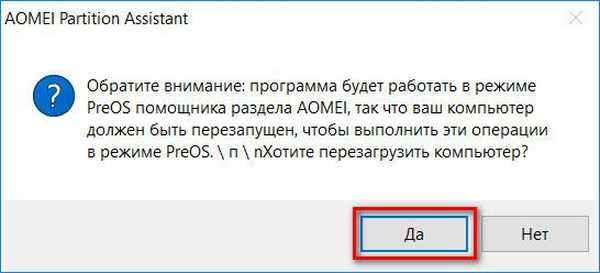
Комп'ютер перезавантажиться, і на екрані будемо спостерігати хід операції з перенесення Windows.
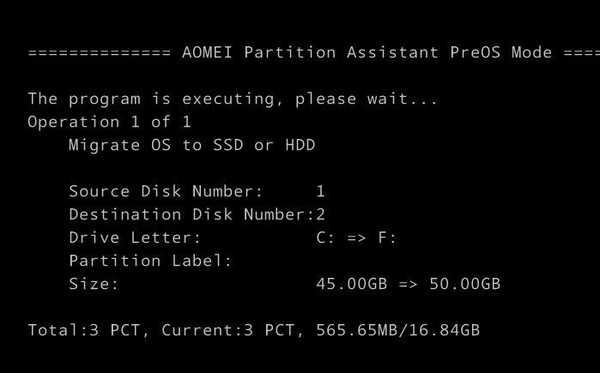
5. Перевірка цільового жорсткого диска
По завершенні операції система завантажиться з вихідного жорсткого диска. Необхідно комп'ютер знову перезавантажити, щоб в BIOS налаштувати завантаження вже з цільового жорсткого диска і перевірити працездатність перенесеної Windows.
Для випадків перенесення Windows на єдиний системний розділ SSD процес Окоча.
6. Створення несистемних розділів на цільовому жорсткому диску
На цільовий жорсткий диск разом з Windows перемістилася і AOMEI Partition Assistant. Завантаживши комп'ютер з цільового диска, можемо використовувати програму для створення несистемних розділів. Робимо клік на нерозподіленого просторі після розділу С, викликаємо контекстне меню (або використовуємо меню програми "Розділ") і вибираємо "Створення розділу".
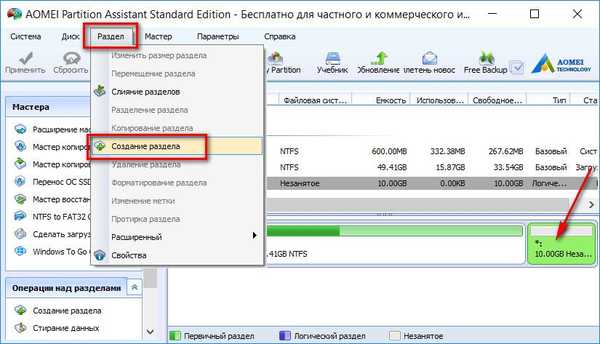
У вікні, перетягуючи повзунок на візуальному блоці, виділяємо для створюваного розділу все наявний простір або тільки його частина. Тиснемо "Ок".
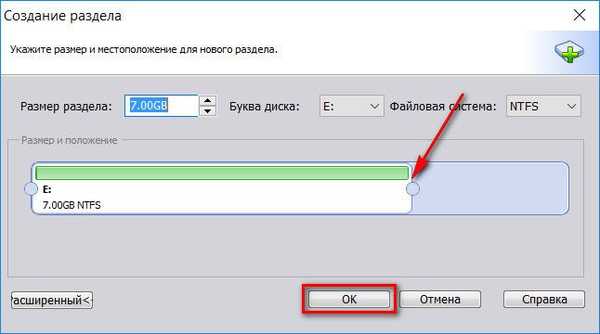
Якщо простір диска ділиться на кілька розділів, проробляємо цю операцію потрібну кількість разів. По завершенні формування розділів застосовуємо заплановані операції.

Підтверджуємо їх запуск.
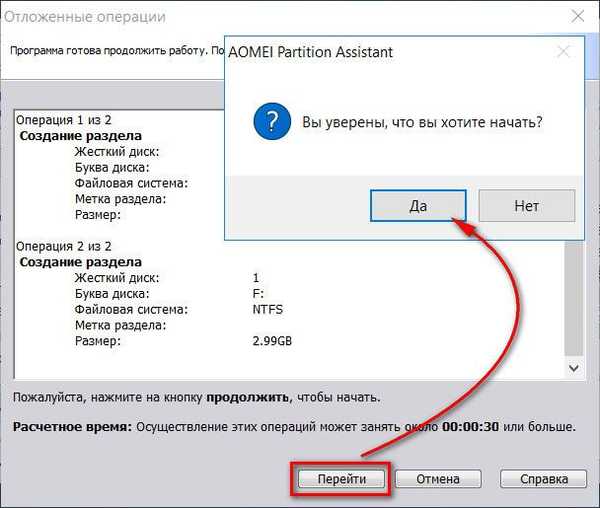
Тиснемо "Ок".
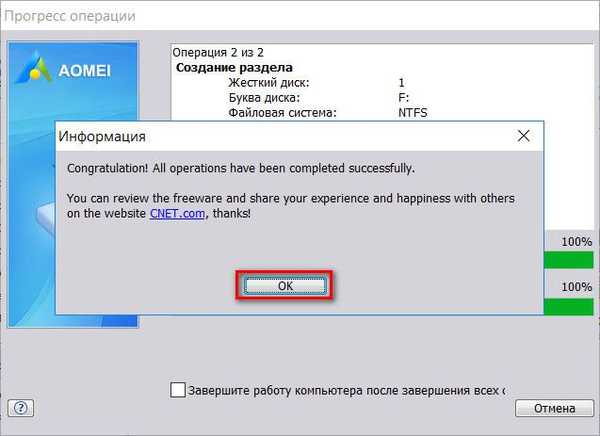
Формування розділів диска завершено.
Відмінного Вам дня!











